इस बिंदु से, यह कहना सुरक्षित है कि पीडीएफ़ कार्यालय की दुनिया का स्विस सेना चाकू बन गया है। लेकिन हालांकि वे कई चीजों में उत्कृष्टता प्राप्त करते हैं (जैसे कि मल्टीप्लेटफॉर्म समर्थन या दीर्घकालिक संग्रह), जब कोई उपयोगकर्ता उनसे डेटा में हेरफेर करना या निकालना चाहता है तो वे हमेशा सही माध्यम नहीं हो सकते हैं। और यदि आपने कभी पीडीएफ दस्तावेज़ से डेटा को एक्सेल स्प्रेडशीट में कॉपी और पेस्ट करने का प्रयास किया है, तो आप जानते हैं कि यह अनुभव कितना निराशाजनक हो सकता है, संभावित रूप से खतरनाक होने का उल्लेख नहीं है क्योंकि आप महत्वपूर्ण डेटा पर या फ़ाइल के फ़ॉर्मेटिंग को भी तोड़ दें!
सौभाग्य से, एक समाधान है, और इसे पीडीएफ टू एक्सेल कनवर्टर कहा जाता है।
पीडीएफ फाइलों को एक्सेल में बदलने के क्या फायदे हैं?
कनवर्टर का उपयोग करके, आप आसानी से चार्ट, टेबल और अन्य सभी प्रकार के डेटा को एक टूल में निर्यात कर सकते हैं जो डेटा सेट का विश्लेषण और स्पष्ट रूप से कल्पना करने के लिए डिज़ाइन किया गया है – यानी माइक्रोसॉफ्ट एक्सेल. आख़िरकार, यह किसी कारण से वास्तविक मानक है!
पीडीएफ को एक्सेल में बदलने के कई फायदे हैं । इनमें से जीवन की गुणवत्ता की जिन सुविधाओं की आप अपेक्षा कर सकते हैं, वे हैं कस्टम कॉलम की चौड़ाई निर्धारित करने, डेटा को सॉर्ट और फ़िल्टर करने, आपके लिए संख्याओं को कम करने के लिए सूत्रों का उपयोग करने, ग्राफ़ बनाने, सशर्त सत्यापन जोड़ने और बहुत कुछ करने की क्षमता! यह सब डेटा विश्लेषकों, वित्तीय सलाहकारों, लेखाकारों और वास्तव में उन सभी के लिए एक बहुत बड़ा वरदान है जो डेटा-आधारित निष्कर्ष निकालना चाहते हैं और जटिल डेटासेट की स्पष्ट रूप से कल्पना करना चाहते हैं।
जैसा कि हमने पहले उल्लेख किया है, पीडीएफ़ प्लेटफ़ॉर्म के बीच कठोर और बहुत पोर्टेबल हैं, लेकिन यही वह चीज़ है जो उन्हें कठिन बनाती है (हालांकि असंभव नहीं) संपादित करें और रूपांतरित करें। आप वास्तव में कस्टम मैक्रोज़, फ़ॉर्मूले, या अन्य डेटा आकार देने & प्रबंधन उपकरण और तकनीकें जिनका एक पेशेवर अपने डेटा पर लाभ उठाना चाहेगा। एक्सेल फाइलों की तुलना में पीडीएफ की एक और उल्लेखनीय कमी यह है कि, सभी इरादों और उद्देश्यों के लिए, वे “ सपाट ” दस्तावेज़ जो केवल अधिक पृष्ठ जोड़ने से बढ़ते हैं। दूसरी ओर, एक एक्सेल फ़ाइल आपको फ़ाइल को कई आयामों में विस्तारित करने की अनुमति देती है – किसी फ़ाइल में अधिक शीट, पंक्तियाँ या कॉलम जोड़ने का काम कुछ ही क्लिक में हो जाता है।
यहीं पर पीडीएफ एक्स्ट्रा आता है। पीडीएफ एक्स्ट्रा, आपके पीडीएफ के प्रत्येक पृष्ठ को आउटपुट एक्सेल फ़ाइल में एक अलग स्प्रेडशीट के रूप में प्रस्तुत किया जाएगा, यह सुनिश्चित करते हुए कि आपका डेटासेट अच्छी तरह से व्यवस्थित है और इसका स्वरूपण – अंतिम अंक तक सुरक्षित रखा गया।
पीडीएफ को एक्सेल में कैसे बदलें – चरण-दर-चरण मार्गदर्शिका
विंडोज़ के लिए पीडीएफ एक्स्ट्रा के साथ पीडीएफ को एक्सेल में कनवर्ट करना आसान है। आपको बस पीडीएफ एक्स्ट्रा पर जाना है और अपने विंडोज डिवाइस पर एप्लिकेशन डाउनलोड करना है। ऐसा कहा जा रहा है, कृपया ध्यान दें कि आप पासवर्ड से सुरक्षित पीडीएफ को परिवर्तित नहीं कर सकते हैं क्योंकि इससे फ़ाइल की सुरक्षा खतरे में पड़ जाएगी। यदि आपको ऐसी फ़ाइल को परिवर्तित करना है, तो आप पासवर्ड सुरक्षा हटाने के लिए पीडीएफ एक्स्ट्रा का उपयोग कर सकते हैं परिवर्तित करने से पहले इसमें से!
कनवर्ट करना शुरू करने के लिए:
1. पीडीएफ एक्स्ट्रा इंस्टॉल करें, फिर इसे लॉन्च करें और "अधिक"।
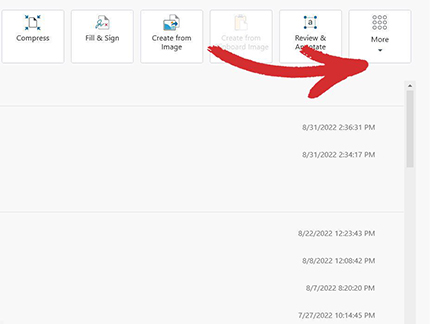
2. क्लिक करें "एक्सेल में कनवर्ट करें"।
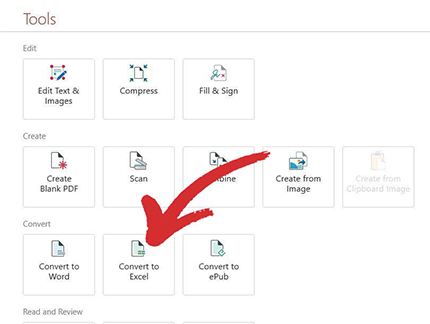
का चयन करें जिसे आप कनवर्ट करना चाहते हैं। आप अपने स्थानीय डिवाइस, अपनी सबसे हाल ही में खोली गई फ़ाइलों से फ़ाइलें चुन सकते हैं, या उन्हें सीधे अपने MobiDrive क्लाउड स्टोरेज से प्राप्त कर सकते हैं।
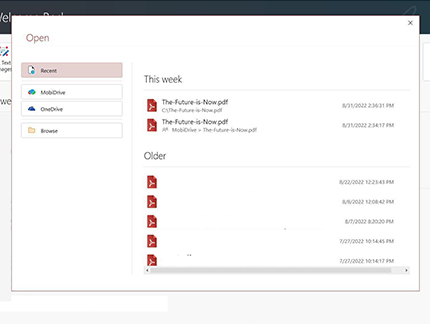
4. यदि आप ’ तो होम टैब से "एक्सपोर्ट टू एक्सेल" पर क्लिक करें। आप पहले से ही फ़ाइल देख रहे हैं।
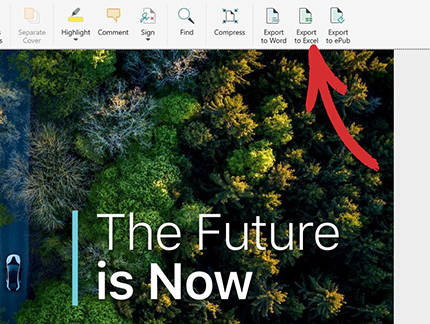
5. रूपांतरण की सटीकता में काफी सुधार करने के लिए, पीडीएफ में मौजूद 3 भाषाओं को चुनें और "लागू करें" पर क्लिक करें।
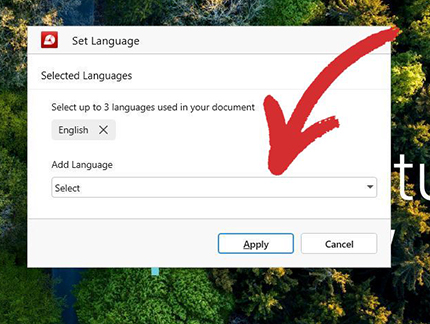
6. दस्तावेज़ सहेजें। आप परिणामी एक्सेल दस्तावेज़ के लिए कोई भी फ़ाइल नाम प्रदान कर सकते हैं जो आप चाहते हैं।
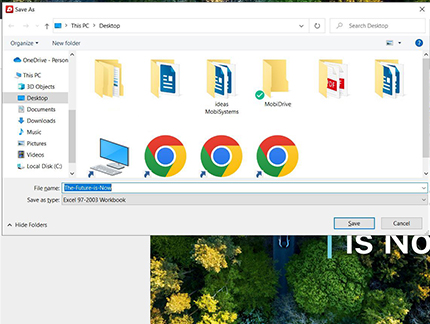
7. हो गया! आपकी नई एक्सेल फ़ाइल बन गई है और अब उपयोग के लिए तैयार है।
अतिरिक्त अनुशंसाएं और सुझाव
क्या आप अपने ज्ञान का परीक्षण करने के लिए उत्सुक हैं? यह सुनकर बहुत अच्छा लगा, लेकिन इससे पहले कि आप ऐसा करें, सर्वोत्तम परिणाम प्राप्त करने और को बर्बाद करने से बचने के लिए यहां कुछ और बातें बताई जानी चाहिए। कीमती समय।
- पीडीएफ एक्स्ट्रा जैसे एक स्मार्ट रूपांतरण पीडीएफ टूल का उपयोग करें जो कॉलम का सम्मान करता है – अधिकांश मुफ़्त ऑनलाइन टूल पीडीएफ की सभी सामग्री को परिणामी फ़ाइल के अंदर एक कॉलम में डाल देते हैं, जिससे प्रक्रिया में गड़बड़ी पैदा होती है।
- इष्टतम परिणामों के लिए, पीडीएफ एक्स्ट्रा का उपयोग करके पीडीएफ को साफ करें ’ परिवर्तित करने से पहले इसकी समृद्ध संपादन क्षमताएं – परिणामी एक्सेल फ़ाइल कितनी अच्छी दिखती है यह निर्धारित करने में अब तक का सबसे बड़ा कारक इनपुट पीडीएफ फाइल की संरचना और सामग्री में ही निहित है।
- “ सफ़ाई ” सभी की इनपुट फ़ाइल परिणामी एक्सेल फ़ाइल को साफ़ करने की कोशिश करने की तुलना में गैर-परिवर्तनीय आइटम बहुत आसान है।
- कुछ ऑब्जेक्ट जिनका एक्सेल में कोई समकक्ष नहीं है (या बस खराब तरीके से मैप किए गए हैं) हैं:
- पैडिंग और इंडेंट
- बुलेट सूचियाँ और चेकलिस्ट
- किसी भी प्रकार की फैंसी टेक्स्ट फ़ॉर्मेटिंग
ये सभी अतिरिक्त कॉलम पेश कर सकते हैं जिन्हें साफ करना मुश्किल हो सकता है और परिणामी फ़ाइल में फ़ॉर्मेटिंग को खराब कर सकता है। पीडीएफ टेबल के जितना करीब दिखेगी, उतना अच्छा होगा!
- फ़ुटर, हेडर, बेट्स नंबर और अन्य प्रकार की पूरक सामग्री आमतौर पर केवल-पाठ दस्तावेज़ों में उपयोग की जाती है, इसलिए इनसे भी बचें।
- उच्च-रिज़ॉल्यूशन रंगीन छवियां – जबकि ये परिवर्तित होते हैं, यह ’ उन्हें ट्रिम करना सबसे अच्छा है क्योंकि एक्सेल फ़ाइल के अंदर उनका बहुत कम उपयोग होता है।
- वीडियो, ऑडियो और अन्य मल्टीमीडिया सामग्री – ऐसा नहीं हो रहा है एक्सेल में कभी भी, इसलिए इनसे पूरी तरह बचना ही सबसे अच्छा है।
अपनी पहली पीडीएफ को आज ही निःशुल्क एक्सेल में बदलें। हमारा 14-दिवसीय परीक्षण शुरू करें और अपनी उत्पादकता को बढ़ाने के लिए पीडीएफ एक्स्ट्रा डाउनलोड करें।