可以说,PDF 已成为办公领域的瑞士军刀。不过,虽然 PDF 在很多方面都很出色(例如多平台支持或长期存档),但当用户想要从中操作或提取数据时,PDF 并不总是完美的媒介。如果你曾经尝试过将 PDF 文档中的数据复制并粘贴到 Excel 电子表格中,那么你就会知道这样的经历会有多么令人沮丧,更不用说还有潜在的危险,因为你可能会错过重要的数据,甚至破坏文件的格式!
幸运的是,有一种解决方案,它就是 PDF to Excel 转换器。
将 PDF 文件转换为 Excel 有哪些优势?
通过使用转换器,你可以毫不费力地将图表、表格和其他各种数据导出到一个专门用于分析和整洁可视化数据集的工具中,那就是 Microsoft Excel。毕竟,它是事实上的标准是有原因的!
将 PDF 转换为 Excel 有多种优势。您可以期待的生活质量功能包括:设置自定义列宽、排序和过滤数据、使用公式计算数据、绘制图表、添加条件验证等!所有这些对于数据分析师、财务顾问、会计师以及任何想要得出基于数据的结论并将复杂数据集整齐可视化的人来说都是一大福音。
正如我们之前提到的,PDF 格式是刚性的,在不同平台之间非常容易移植,但这也正是它们难以(尽管不是不可能)编辑和转换的原因。您无法真正使用自定义宏、公式或其他数据塑造与管理工具和技术,而专业人士可能希望利用这些工具和技术来处理他们的数据。与 Excel 文件相比,PDF 文件另一个值得注意的缺点是,就所有意图和目的而言,PDF 文件都是 "平面 "文件,只需添加更多页面即可增长。 另一方面,Excel 文件允许您从多个维度扩展文件--在文件中添加更多页、行或列,只需点击几下即可完成。
这就是 PDF Extra 的优势所在。有了 PDF Extra,PDF 的每一页都将在输出的 Excel 文件中呈现为单独的电子表格,确保数据集井井有条,格式保留到最后一位数。
如何将 PDF 转换为 Excel - 分步指南
使用 PDF Extra for Windows 将 PDF 转换为 Excel 非常简单。您只需前往 PDF Extra 并在 Windows 设备上下载该应用程序即可。尽管如此,请注意不能转换受密码保护的 PDF文件,因为这会危及文件的安全性。如果你必须转换这样的文件,可以使用 PDF Extra,以便在转换前移除密码保护!
开始转换
1.安装 PDF Extra,然后启动它并点击"更多"。
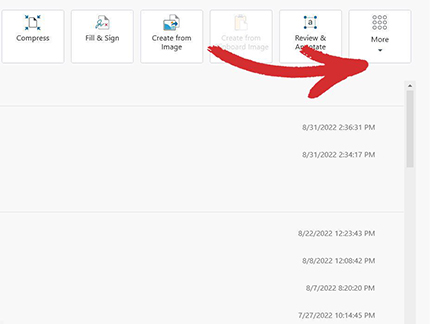
点击"转换为 Excel"。
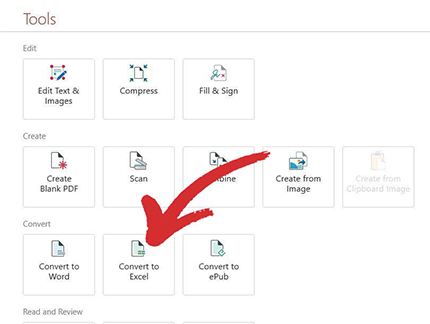
3.3. 选择要转换的文档。您可以从本地设备、最近打开的文件中选择文件,也可以直接从 MobiDrive 云存储中获取文件。
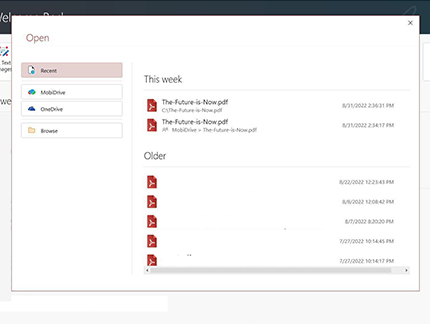
4.4. 如果您已经在查看文件,请从 "主页 "选项卡中点击"导出到 Excel"。
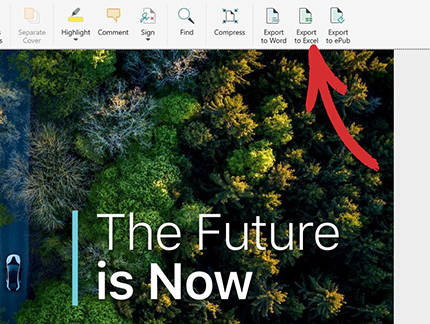
5.为了大大提高转换的准确性,请在 PDF 中最多选择 3 种语言,然后点击"应用"。
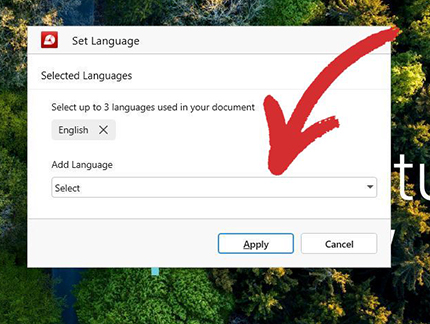
6.保存文档。您可以为生成的 Excel 文档提供任意文件名。
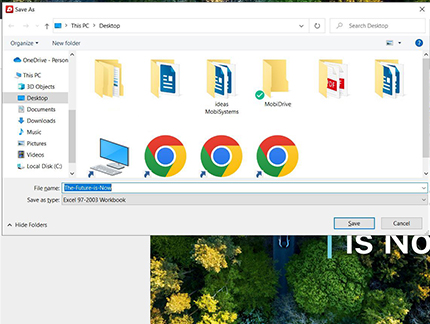
7.完成!新的 Excel 文件已经创建,可以随时使用。
其他建议和提示
渴望测试一下你的知识?很高兴听到你这么说,但在此之前,你还需要了解一些知识,以获得最佳效果,避免浪费宝贵时间。
- 使用像 PDF Extra 这样尊重列的智能转换 PDF 工具--大多数免费在线工具只是将 PDF 中的所有内容放在生成文件中的一列中,在此过程中会造成混乱。
- 为了获得最佳效果,在转换前使用 PDF Extra 丰富的编辑功能清理 PDF - 到目前为止,决定 Excel 文件效果好坏的最大因素在于输入 PDF 文件本身的结构和内容。
- 在输入文件中 "清理 "所有不可转换的项目要比清理生成的 Excel 文件容易得多。
- 在 Excel 中没有对应对象(或只是映射不佳)的有:
- 填充和缩进
- Bullet lists 和 checklists
- 任何花哨的文本格式
所有这些都会引入额外的列,很难清理,而且必然会使生成文件中的格式变得更糟。PDF 看起来越接近表格越好!
- 页脚、页眉、贝茨编号和其他类型的补充内容通常用于纯文本文档,因此也要避免使用。
- 高分辨率彩色图像--虽然这些图像可以转换,但最好将其裁剪掉,因为它们在 Excel 文件中用处不大。
- 视频、音频和其他多媒体内容--这些内容在 Excel 中也不会很快出现,因此最好完全避免使用。
今天就免费将你的第一个 PDF 转换为 Excel。开始为期 14 天的试用,下载 PDF Extra,提高你的工作效率。