На данный момент можно с уверенностью сказать, что PDF-файлы стали швейцарским армейским ножом в офисном мире. Но несмотря на то, что они отлично справляются со многими задачами (например, поддержкой нескольких платформ или долгосрочным хранением), они не всегда являются идеальным носителем, когда пользователь хочет манипулировать ими или извлекать из них данные. И если вы когда-нибудь пробовали копировать и вставлять данные из PDF-документа в таблицу Excel, то знаете, насколько это может быть неприятно, не говоря уже о том, что это потенциально опасно, поскольку вы можете пропустить важные данные или даже нарушить форматирование файла!
К счастью, решение есть, и оно называется конвертер PDF в Excel.
В чем преимущества конвертирования PDF-файлов в Excel?
Используя конвертер, вы сможете без труда экспортировать графики, таблицы и другие данные в инструмент, предназначенный для анализа и аккуратной визуализации наборов данных, - Microsoft Excel. В конце концов, не зря же он является стандартом де-факто!
Конвертирование PDF в Excel имеет множество преимуществ. К числу преимуществ можно отнести возможность задавать ширину столбцов, сортировать и фильтровать данные, использовать формулы для подсчета цифр, строить графики, добавлять условные проверки и многое другое! Все это - огромная находка для аналитиков, финансовых консультантов, бухгалтеров и вообще всех, кто хочет делать выводы на основе данных и аккуратно визуализировать сложные наборы данных.
Как мы уже упоминали, PDF-файлы негибки и очень хорошо переносятся с одной платформы на другую, но именно это делает их трудными (хотя и не невозможными) для редактирования и конвертирования. Вы не можете использовать пользовательские макросы, формулы и другие инструменты и методы формирования и управления данными, которые могут понадобиться профессионалу. Еще один существенный недостаток PDF-файлов по сравнению с файлами Excel заключается в том, что по своей сути они являются "плоскими" документами, которые просто увеличиваются за счет добавления новых страниц. С другой стороны, файл Excel позволяет расширять файл в нескольких измерениях - добавление дополнительных листов, строк или столбцов в файл осуществляется в несколько кликов.
Именно здесь на помощь приходит PDF Extra. С помощью PDF Extra каждая страница PDF-файла будет отображаться как отдельная электронная таблица в выходном Excel-файле, что гарантирует хорошую организацию набора данных и сохранение форматирования до последней цифры.
Как конвертировать PDF в Excel - пошаговое руководство
Конвертировать PDF в Excel очень просто с помощью PDF Extra для Windows. Все, что вам нужно сделать, - это зайти на сайт PDF Extra и загрузить приложение на свое устройство под управлением Windows. При этом следует помнить, что нельзя конвертировать PDF-файл, защищенный паролем, так как это нарушит безопасность файла. Если вам необходимо конвертировать такой файл, вы можете воспользоваться PDF Extra, чтобы снять с него защиту паролем перед конвертированием!
Чтобы начать конвертирование, выполните следующие действия:
1. Установите PDF Extra, затем запустите его и нажмите "Еще".
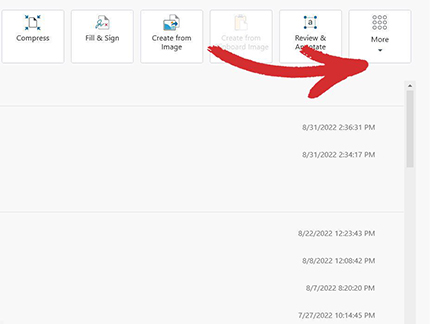
2. Нажмите "Конвертировать в Excel".
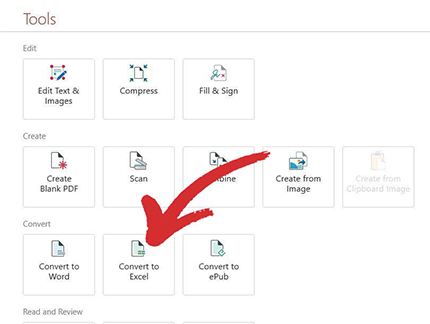
3. Выберите документ, который вы хотите преобразовать. Вы можете выбрать файлы с локального устройства, последние открытые файлы или получить их непосредственно из облачного хранилища MobiDrive.
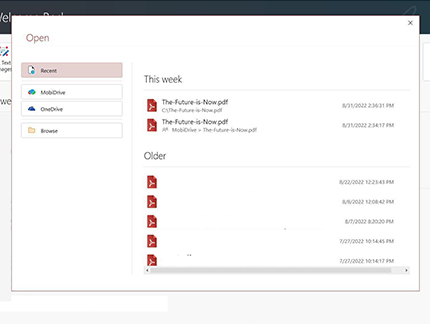
4. Нажмите "Экспорт в Excel" на вкладке "Главная", если вы уже просматриваете файл.
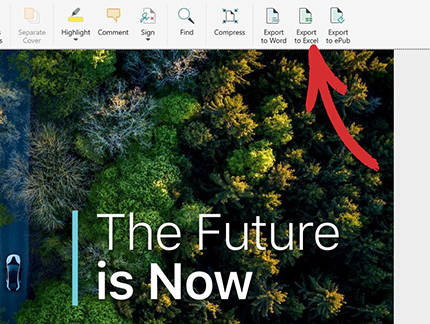
5. Чтобы значительно повысить точность преобразования, выберите до 3 языков, присутствующих в PDF, и нажмите "Применить".
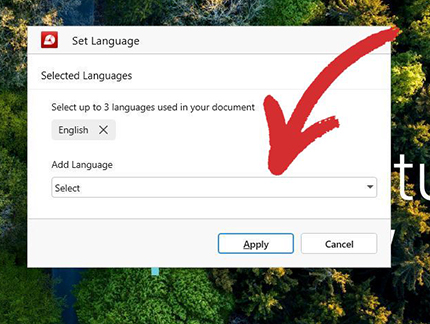
6. Сохраните документ. Вы можете задать любое имя файла для полученного документа Excel.
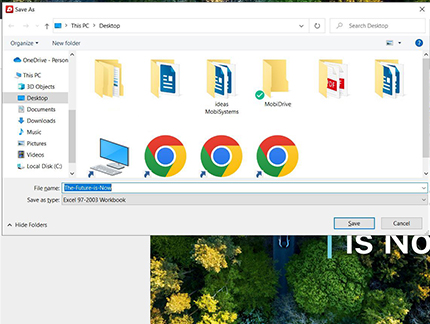
7. Готово! Ваш новый файл Excel создан и теперь готов к использованию.
Дополнительные рекомендации и советы
Не терпится проверить свои знания на практике? Приятно слышать, но прежде чем вы это сделаете, вот еще несколько вещей, которые вы должны знать, чтобы получить наилучшие результаты и избежать потери драгоценного времени.
- Используйте умный инструмент для конвертирования PDF, например PDF Extra, который учитывает колонки - большинство бесплатных онлайн-инструментов просто помещают все содержимое PDF в одну колонку внутри результирующего файла, создавая беспорядок в процессе.
- Для достижения оптимальных результатов перед конвертированием очистите PDF, используя богатые возможности редактирования PDF Extra - безусловно, самым важным фактором, определяющим, насколько хорошо будет выглядеть результирующий файл Excel, является структура и содержание самого входного PDF-файла.
- "Очистить" входной файл от всех неконвертируемых элементов гораздо проще, чем пытаться привести в порядок результирующий файл Excel.
- Некоторые объекты, которые не имеют аналогов в Excel (или просто плохо отображаются):
- Вставки и отступы
- Пулевые списки и контрольные списки
- Любое причудливое форматирование текста
Все они могут создавать дополнительные колонки, которые трудно очистить, и ухудшать форматирование в результирующем файле. Чем ближе PDF-файл к таблице, тем лучше!
- Сноски, заголовки, номера Бейтса и другие виды дополнительного контента обычно используются только в текстовых документах, поэтому избегайте и их.
- Цветные изображения высокого разрешения - хотя они и конвертируются, их лучше обрезать, так как в файле Excel они малопригодны.
- Видео, аудио и другие мультимедийные материалы - они тоже не скоро появятся в Excel, поэтому лучше избегать их.
Конвертируйте свой первый PDF в Excel сегодня бесплатно. Начните 14-дневную пробную версию и загрузите PDF Extra, чтобы повысить свою производительность.