Случвало ли ви се е да се сблъскате с PDF документ, който упорито отказва да ви позволи да копирате неговия текст? Може би сте се опитвали да маркирате, да щракнете с десния бутон на мишката и многократно да натискате “Copy,” само за да установите, че текстът остава неуловим въпреки всичките ви усилия.
Ако сте в подобна лодка, не се притеснявайте, тъй като в това изчерпателно ръководство ще ви помогнем да демистифицирате изкуството за извличане на PDF текст (СПОЙЛЕР: не е толкова трудно). Независимо дали сте студент, изследовател или офис работник, в края на това ръководство ще знаете достатъчно, за да можете да копирате и поставяте текст от всеки PDF файл така лесно, както приготвяте сутрешното си кафе.
Ето какво ще разгледаме в тази статия:
- Как да копирате текст от PDF в друг файл.
- Защо може да не можете да копирате текст от PDF.
- Как да копирате текст от защитен PDF.
- Как да копирате текст от сканиран PDF файл.
- Как да копирате текст с хипервръзки от PDF файл.
- Често задавани въпроси.
Как да копирате текст от PDF в друг файл
При нормални обстоятелства би трябвало да можете свободно да копирате и поставяте всяко съдържание във вашия PDF в друг файлов формат, независимо дали става въпрос за документ на Word, електронна таблица на Excel , или дори друг PDF, с помощта на клавишните комбинации CTRL+C / CTRL+V. Лесно бихте могли да постигнете това с всеки инструмент, с който разполагате в момента, независимо дали става въпрос за безплатна онлайн услуга, вашия уеб браузър или специализиран PDF четец и редактор като PDF Extra.
Има обаче много случаи, в които пренасянето на текста в друг файл може да наруши неговото форматиране или да пропусне част от копираната информация. В най-лошия случай PDF документът може дори да ви забрани изобщо да избирате и копирате текста! Ако се сблъсквате с някой от тези проблеми, прочетете нататък, за да разберете какво можете да направите, за да преодолеете препятствията и да излезете победители.
Защо не можете да копирате текст от PDF?
Има три основни причини, поради които може да не можете да копирате текст от PDF файл:
- Причини, свързани със сигурността: имате работа със защитен с парола PDF файл, който няма да ви позволи да копирате нищо, докато не го отключите.
- PDF сканиране: работите със сканирани документи или изображения.’В този случай първо трябва да приложите OCR (оптично разпознаване на символи), за да дадете възможност за избор на текст и копиране.
- Свързано съдържание: опитвате се да копирате текст, който съдържа хипервръзки. Въпреки че PDF файлът ви технически може да ви позволи да копирате текста с хипервръзки, поставянето му където и да е другаде може да доведе до бъркотия от изкривени символи поради потребителско кодиране на шрифта или друга причина.
Сега, след като очертахме проблемите, които можете да очаквате, ето как да ги отстраните.
Как да копирате текст от защитен PDF
В наши дни PDF файловете могат да бъдат защитени по различни начини – от пароли и алгоритми за криптиране на PDF до цифрови подписи и персонализирани потребителски разрешения. Обикновено обаче ще имате работа със защитен с парола файл, който ще има някои от функциите си заключени, докато не предоставите правилната парола. Сред тези функции вероятно ще бъде възможността за маркиране и копиране на всяка част от съдържанието на файла’s.
Ако случаят е такъв, единствената ви възможност е да премахнете защитата с парола от PDF. В случай че не знаете паролата, ще трябва да я получите от първоначалния собственик, тъй като опитът за насилствено изтриване на парола е крайно незаконен. След като въведете правилната парола, можете да промените или да премахнете напълно изискването за парола от панела за настройки за сигурност на вашия PDF редактор.
Ето как да премахнете парола за PDF с PDF Extra.
1. Отворете документа и въведете правилната парола.
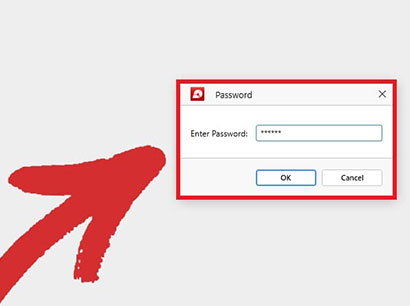
2.. щракнете върху раздела “Protect” и след това върху “Protect Document” .
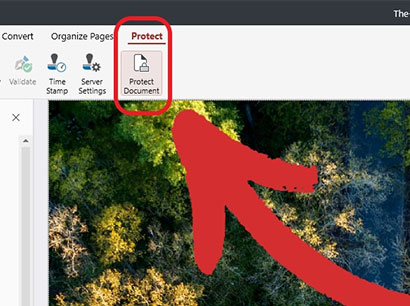
3. Махнете отметката от квадратчетата, които изискват въвеждане на парола.
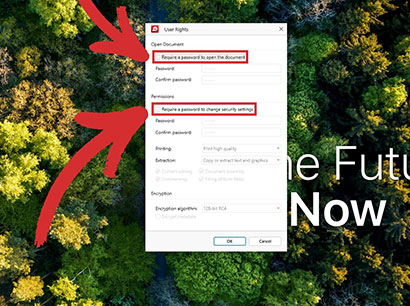
4. щракнете върху “OK” , за да потвърдите избора си.
5. Вашият PDF файл вече не е защитен с парола!
Превърнете PDF файловете в непревземаеми крепости. Вземете PDF Extra за Windows и успешно защитете файловете си от хакери.
Как да копирате текст от сканиран PDF
Въпреки че няма нищо лошо в запазването на хартиени документи в PDF формат за архивни цели, това не е практично, когато искате да ги редактирате или да търсите в тях. За да направите това, ще трябва първо да прекарате файловете си през така наречения софтуер за оптично разпознаване. OCR е инструмент, който ви помага да превърнете всяко сканиране или снимка на печатен документ в PDF файл с възможност за търсене и редактиране. Той прави това, като сканира изображението за области, които приличат на букви, и след това ги сглобява в думи и изречения, които компютърът ви може да разбере и модифицира.
С PDF Extra получавате вграден OCR скенер, който може да предостави резултати с до 98% точност с едно кликване, спестявайки ви неудобството да преписвате документи дума по дума.
Ето как да копирате текст от сканиран PDF файл, използвайки функцията за OCR на PDF Extra.
1. отидете на “ More” → “ Tools” → “ Recognize Text” от менюто Home.
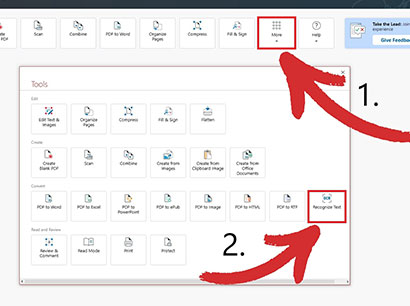
2. Изберете сканирания PDF документ, който искате да направите достъпен за търсене.
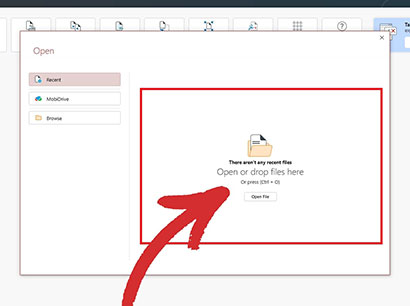
3. Изберете колко страници да бъдат OCR и до три езика, които присъстват в документа (това се прави, за да се подобри качеството на разпознаване на текста).
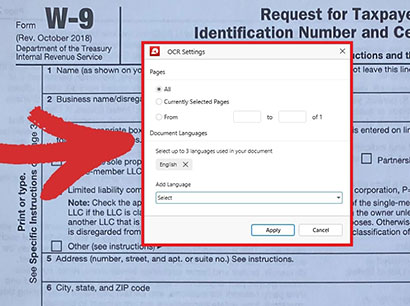
4. Вашият PDF файл вече е напълно достъпен за търсене!
Как да копирате текст с хипервръзки от PDF
Понякога копирането на текст с хипервръзки в PDF може да доведе до странна бъркотия от букви и цифри, когато’се опитвате да го поставите в друг документ. Едно просто решение е да отбележите тази връзка в браузъра си за по-късна справка.’Въпреки това, ако PDF документът, с който’работите, съдържа много хипервръзки, този подход може да се окаже по-труден, отколкото си струва. Затова най-добрият начин да запазите форматирането е да конвертирате вашия PDF в Word .
Нека’разгледаме как можете да превърнете PDF в DOCX с помощта на PDF Extra.
1. Отидете на “More” → “Tools” → “PDF to Word” от менюто Home.
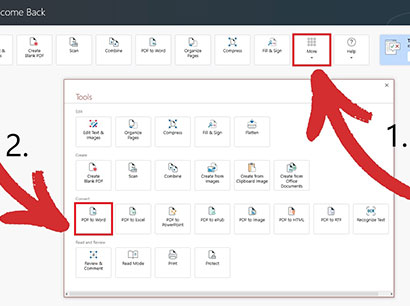
2. Изберете документа, който искате да конвертирате.
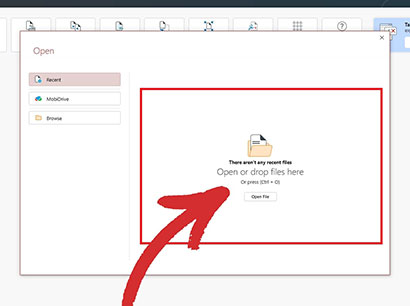
3. Изберете до три езика, които присъстват във вашия PDF файл, за да подобрите резултатите от конвертирането.
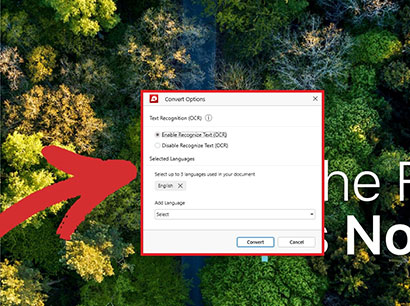
4. Изберете къде искате да запазите конвертираната версия.
5. Наслаждавайте се на конвертирания файл!
СЪВЕТ: Можете също така да активирате или деактивирате OCR конвертирането, в случай че конвертирате сканиран файл. Имайте предвид обаче, че това може да забави процеса на конвертиране.
Често задавани въпроси
В: Как мога да копирам текст от PDF файл?
О: За да копирате какъвто и да е текст, просто маркирайте желаното съдържание, като задържите и плъзнете левия бутон на мишката, след което натиснете “CTRL+C” и “CTRL+V”, за да копирате и поставите текста в друг файл.
В: Защо не мога да копирам текст от моите PDF документи?
О: Ако не можете да маркирате никакъв текст във вашия файл, значи имате работа или със сканиран PDF документ, или със защитен с парола документ.
В: Законно ли е да се копира текст от PDF файл?
О: Освен ако не сте сигурни в произхода на файла, винаги проверявайте местните закони за авторското право или се свържете с оригиналния автор на PDF файла, за да сте сигурни, че не нарушавате законите.
В: Премахнах паролата от PDF файла, но все още не мога да копирам текст. Защо?
О: Вероятно сте се сблъскали със сканиране, защитено с парола. За да направите съдържанието избираемо и да можете да го търсите, първо извършете OCR на документа.
В: Как мога да копирам текст от PDF файл, без да губя форматирането?
О: Най-добрият начин да направите това е да конвертирате PDF файла в Word. Това може да бъде особено полезно, ако трябва бързо да копирате голямо количество текст от PDF файла. Ако искате да копирате съдържание в друг PDF файл, можете също така да извлечете PDF страници.
В: Мога ли да копирам текст от PDF файл на мобилното си устройство?
О: Закупуването на PDF Extra Ultimate ще ви позволи да активирате приложението на устройство с Android или iOS. Версиите за мобилни устройства съдържат всички функции на версията за Windows за безпроблемен работен процес.
Как да копирате текст от PDF – обобщение
Въпреки че копирането на текст от PDF файлове първоначално може да изглежда като проста задача, различни предизвикателства могат да вкарат проблем в процеса. В това ръководство ние’разгледахме добре някои от тези предизвикателства и предоставихме решения, които да ви помогнат да се справите с тях ефективно.
Предизвикателство #1: PDF файлове, защитени с парола. Тези документи изискват специфична парола за достъп до съдържанието им, включително до текста, който искате да извлечете. За да го решите, ще трябва да получите текущата парола, за да можете да я смените с нова или да я премахнете изцяло. Имайте предвид, че е незаконно да си пробивате път към защитен PDF.
Предизвикателство #2: сканирани PDF файлове. Те се появяват като изображения и в тях липсва вграденият текстов слой, който се намира в обикновените PDF файлове, което прави невъзможно директното избиране и копиране на текста. За да направите файловете си годни за търсене, трябва да използвате инструмент за OCR (оптично разпознаване на символи).
Предизвикателство #3: копиране на хипервръзки. Опитът за поставяне на съдържание с хипервръзки от PDF файл в друг файл може потенциално да наруши форматирането на текста. Решението тук е да конвертирате вашия PDF файл в редактируем документ на Word, като запазите форматирането непокътнато.
Като разбирате тези често срещани предизвикателства и наличните решения, можете ефективно да извличате текст от PDF файлове и да се наслаждавате на безпроблемно плаване, докато отмятате задача след задача.
Да научите как да копирате и поставяте текст от PDF файлове е само началото. С PDF Extra получавате пълните инструменти за ефективно управление на вашите PDF файлове. Редактирайте и анотирайте директно върху PDF файловете си, конвертирайте ги в различни формати за по-широка съвместимост, организирайте съдържанието им, защитете чувствителна информация с парола и криптиране и много други.
Изтеглете приложението и започнете безплатната си 14-дневна пробна версия още днес.