Приходилось ли вам сталкиваться с PDF-документом, который упорно отказывается копировать свой текст? Возможно, вы пробовали выделять, щелкать правой кнопкой мыши и неоднократно нажимать “Копировать,” только для того, чтобы обнаружить, что текст остается неуловимым, несмотря на все ваши усилия.
Если вы в похожей лодке, не волнуйтесь, поскольку в этом исчерпывающем руководстве мы поможем вам понять искусство извлечения текста из PDF (SPOILER: это’не так уж сложно). Будь вы студентом, исследователем или офисным работником, к концу этого руководства вы будете знать достаточно, чтобы копировать и вставлять текст из любого PDF-файла так же легко, как варить утреннюю чашку кофе.
Вот что мы рассмотрим в этой статье:
- Как скопировать текст из PDF в другой файл.
- Почему вы не можете скопировать текст PDF.
- Как скопировать текст из защищенного PDF.
- Как скопировать текст из отсканированного PDF.
- Как скопировать текст с гиперссылками из PDF.
- Часто задаваемые вопросы.
Как скопировать текст PDF в другой файл
При нормальных обстоятельствах вы должны иметь возможность свободно копировать и вставлять любое содержимое PDF в другой формат файла, будь то документ Word, электронная таблица Excel или даже другой PDF, с помощью сочетаний клавиш CTRL+C / CTRL+V. Вы можете легко сделать это с помощью любого доступного вам в данный момент инструмента, будь то бесплатный онлайн-сервис, ваш веб-браузер или специализированная программа для чтения и редактирования PDF, например PDF Extra.
Однако существует множество случаев, когда вставка текста в другой файл может нарушить его форматирование или опустить часть скопированной информации. В худшем случае PDF-файл может даже запретить вам выделять и копировать текст вообще! Если вы столкнулись с одной из этих проблем, читайте дальше, чтобы узнать, что можно сделать, чтобы преодолеть препятствия и выйти победителем.
Почему нельзя скопировать текст из PDF?
Есть три основные причины, по которым вы не можете скопировать текст из PDF:
- Причины безопасности: вы имеете дело с PDF, защищенным паролем, который не позволит вам ничего скопировать, пока вы его не разблокируете.
- Сканирование PDF: вы работаете с отсканированными документами или изображениями. В этом случае необходимо сначала применить OCR (оптическое распознавание символов), чтобы обеспечить выделение и копирование текста.
- Связанный контент: вы пытаетесь скопировать текст, содержащий гиперссылки. Хотя ваш PDF-файл технически позволяет копировать текст с гиперссылками, вставка его в любое другое место может привести к нагромождению искаженных символов из-за пользовательской кодировки шрифта или по другой причине.
Теперь, когда мы описали возможные проблемы, вот как их решить.
Как скопировать текст из защищенного PDF
В наши дни PDF-файлы могут быть защищены различными способами – от паролей и алгоритмов шифрования PDF до цифровых подписей и пользовательских разрешений. Обычно, однако, вы имеете дело с защищенным паролем файлом, некоторые функции которого будут заблокированы до тех пор, пока вы не сможете ввести правильный пароль. Среди этих функций, скорее всего, будет возможность выделять и копировать любое содержимое файла.
Если это так, ваш единственный вариант - снять защиту паролем с PDF. Если вы не знаете пароль, то вам придется получить его у владельца, так как попытка насильственного удаления пароля является крайне незаконной. После того как вы ввели правильный пароль, вы можете либо изменить, либо полностью удалить требование пароля из панели настроек безопасности вашего PDF-редактора.
Вот как удалить пароль PDF с помощью PDF Extra.
1. Откройте документ и введите правильный пароль.
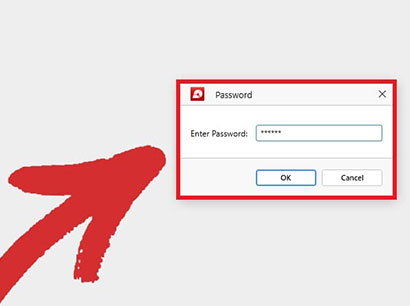
2.Щелкните на вкладке “Защитить” , а затем на “Защитить документ” .
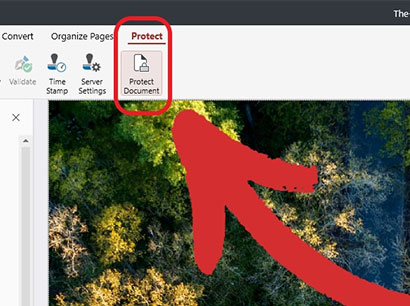
3. Снимите флажки, требующие ввода пароля.
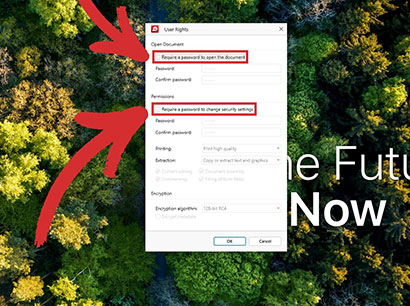
4.Нажмите на “OK” , чтобы подтвердить свой выбор.
5. Ваш PDF больше не защищен паролем!
Превратите PDF в неприступную крепость. ’Получите PDF Extra для Windows и успешно защитите свои файлы от хакеров и посторонних людей.
Как скопировать текст из отсканированного PDF
Хотя нет ничего плохого в сохранении бумажных документов в формате PDF для архивных целей, это не очень удобно, когда вы хотите редактировать или искать их. Для этого необходимо сначала пропустить файлы через так называемую программу оптического распознавания. OCR - это инструмент, который помогает превратить любой скан или фотографию печатного документа в PDF-файл с возможностью поиска и редактирования. Для этого он сканирует изображение в поисках областей, похожих на буквы, а затем соединяет их в слова и предложения, которые компьютер может понять и изменить.
С PDF Extra вы получаете встроенный OCR-сканер, который может выдавать результаты с точностью до 98 % в один клик, избавляя вас от необходимости набирать документы слово за словом.
Вот как скопировать текст из отсканированного PDF с помощью функции OCR в PDF Extra.
1. Перейдите по ссылке “Больше” → “Инструменты” → “Распознать текст” из главного меню.
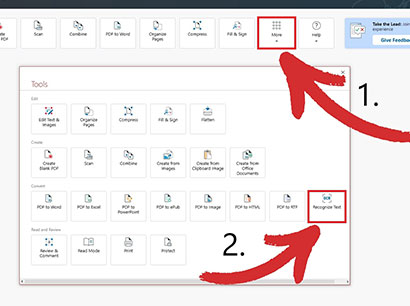
2. Выберите отсканированный PDF-документ, который вы хотите сделать доступным для поиска.
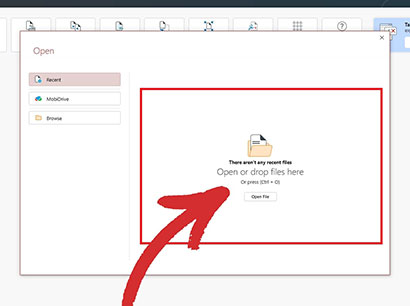
3. Выберите количество страниц для OCR и до трех языков, которые присутствуют в документе (это делается для улучшения качества распознавания текста).
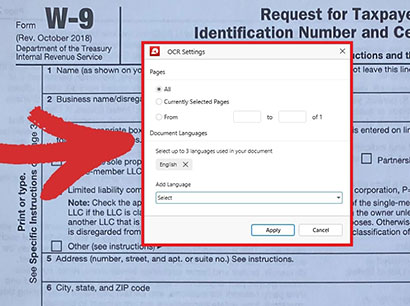
4. Ваш PDF теперь полностью доступен для поиска!
Как скопировать текст с гиперссылками из PDF
Иногда копирование текста с гиперссылками в PDF может привести к странному беспорядку из букв и цифр, когда вы пытаетесь вставить его в другой документ. Одним из простых способов решения этой проблемы является закладка ссылки в браузере для последующего использования. Однако если PDF-файл, с которым вы’работаете, содержит много гиперссылок, такой подход может оказаться более сложным, чем стоит. Поэтому лучший способ сохранить форматирование - преобразовать PDF в Word.
Давайте рассмотрим как превратить PDF в DOCX с помощью PDF Extra.
1. Перейдите по ссылке “Подробнее” → “Инструменты” → “PDF to Word” из главного меню.
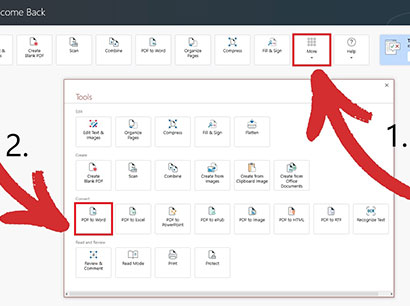
2. Выберите документ, который вы хотите преобразовать.
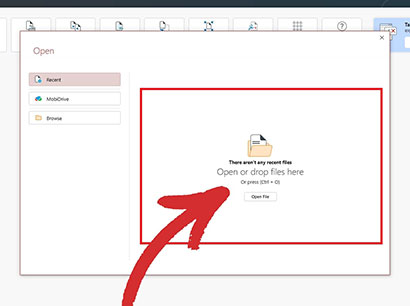
3. Выберите до трех языков, которые присутствуют в вашем PDF, чтобы улучшить результаты конвертации.
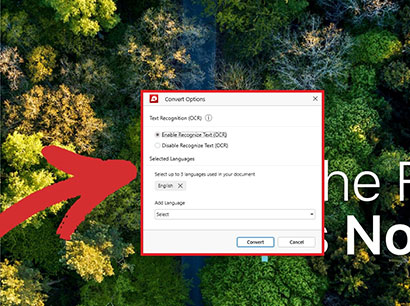
4. Выберите, где вы хотите сохранить преобразованную версию.
5. Наслаждайтесь преобразованным файлом!
СОВЕТ: Вы также можете включить или отключить преобразование OCR в случае, если вы’преобразовываете отсканированный файл. Однако обратите внимание, что это может замедлить процесс преобразования.
Часто задаваемые вопросы
В: Как скопировать текст из PDF-файла?
О: Чтобы скопировать любой текст, просто выделите нужное содержимое, удерживая и перетаскивая левую кнопку мыши, затем нажмите “CTRL+C” и “CTRL+V”, чтобы скопировать и вставить текст в другой файл.
В: Почему я не могу скопировать текст из моих PDF-документов?
О: Если вы не можете выделить текст в файле, значит, вы’имеете дело либо со сканом PDF, либо с документом, защищенным паролем.
В: Законно ли копировать текст из PDF?
О: Если вы’не уверены в происхождении файла, всегда проверяйте местные законы об авторском праве или свяжитесь с автором PDF-файла, чтобы убедиться, что вы’не нарушаете никаких законов.
В: Я снял пароль с PDF-файла, но все равно не могу скопировать текст. Почему?
О: Вероятно, вы’столкнулись с защищенным паролем сканом. Чтобы сделать содержимое доступным для выбора и поиска, сначала выполните OCR в документе.
В: Как скопировать текст из PDF без потери форматирования?
О: Лучший способ сделать это - преобразовать PDF в Word. Это может быть особенно полезно, если вам нужно быстро скопировать большой объем текста из PDF. Если вы хотите скопировать содержимое в другой PDF, вы также можете извлечь страницы PDF.
В: Могу ли я скопировать текст из PDF на мобильное устройство?
О: Приобретая PDF Extra Ultimate, вы сможете активировать приложение на устройствах Android или iOS. Мобильные версии содержат все функции версии для Windows, что обеспечивает бесперебойную работу.
Как скопировать текст PDF – обобщение
Хотя копирование текста из PDF может показаться простой задачей, различные проблемы могут помешать этому процессу. В этом руководстве мы’рассмотрели некоторые из этих проблем и предложили решения, которые помогут вам эффективно справиться с ними.
Проблема № 1: PDF-файлы, защищенные паролем. Эти документы требуют специального пароля для доступа к их содержимому, включая текст, который вы хотите извлечь. Чтобы решить эту задачу, вам нужно узнать текущий пароль, чтобы сменить его на новый или полностью удалить. Обратите внимание, что взлом защищенного PDF-файла.
Проблема №2: отсканированные PDF-файлы. Они выглядят как изображения и не имеют встроенного текстового слоя, который есть в обычных PDF, что делает невозможным прямое выделение и копирование текста. Чтобы сделать файлы пригодными для поиска, необходимо использовать инструмент OCR (оптического распознавания символов).
Проблема № 3: копирование гиперссылок. Попытка вставить содержимое с гиперссылками из PDF-файла в другой файл может привести к нарушению форматирования текста. Решением здесь является преобразование PDF в редактируемый документ Word с сохранением форматирования.
Понимая эти общие проблемы и доступные решения, вы сможете эффективно извлекать текст из PDF и наслаждаться плавной работой, выполняя задачу за задачей.
Обучение копированию и вставке текста PDF - это только начало. С PDF Extra вы получаете полный набор инструментов для эффективного управления PDF-файлами. Редактируйте и делайте аннотации непосредственно в PDF-файлах, конвертируйте их в различные форматы для более широкой совместимости, упорядочивайте их содержимое, защищайте конфиденциальную информацию паролем и шифрованием и многое другое.
Скачайте приложение и начните бесплатную 14-дневную пробную версию уже сегодня.