Har du någonsin stött på ett PDF-dokument som envist vägrar att låta dig kopiera texten? Kanske har du’försökt markera, högerklicka och upprepade gånger trycka på “ Kopiera,” bara för att upptäcka att texten förblir svårfångad trots din bästa ansträngning.
Om du’är i en liknande båt, oroa dig inte’som i denna omfattande guide, vi’hjälper dig att avmystifiera konsten att PDF-textutvinning (SPOILER: det’är inte så svårt). Oavsett om du’är student, forskare eller kontorsarbetare kommer du i slutet av den här guiden att veta precis så mycket att du kan kopiera och klistra in text från alla PDF-filer lika enkelt som att brygga din morgonkaffe.
Här är’s vad vi’kommer att täcka i den här artikeln:
- Hur man kopierar text från PDF till en annan fil.
- Varför du kanske inte kan kopiera PDF-text.
- Hur man kopierar text från en skyddad PDF.
- Så här kopierar du text från en skannad PDF.
- Så här kopierar du hyperlänkad text från en PDF.
- Vanliga frågor och svar.
Så här kopierar du PDF-text till en annan fil
Under normala omständigheter bör du kunna kopiera och klistra in allt innehåll i din PDF till ett annat filformat, vare sig det är ett Word-dokument, ett Excel-kalkylblad eller en annan PDF, med kortkommandona CTRL+C / CTRL+V. Du kan enkelt göra detta med alla verktyg du har tillgängliga för tillfället, vare sig det är en gratis onlinetjänst, din webbläsare eller en specialiserad PDF-läsare och redigerare som PDF Extra.
Det finns dock många fall där klistra in texten till en annan fil kan bryta dess formatering eller utelämna en del av den kopierade informationen. I värsta fall kan PDF-filen till och med förbjuda dig att markera och kopiera texten överhuvudtaget! Om du’upplever något av dessa problem, läs vidare för att se vad du kan göra för att övervinna dina hinder och gå segrande ur striden.
Varför kan du inte kopiera text från en PDF-fil?
Det finns tre huvudsakliga skäl till varför du kanske inte kan kopiera text från en PDF:
- Säkerhetsskäl: du’arbetar med en lösenordsskyddad PDF som’inte låter dig kopiera något förrän du låser upp den.
- PDF-skanning: du arbetar med skannade dokument eller bilder. I så fall måste du först använda OCR (optisk teckenigenkänning) för att kunna markera och kopiera text.
- Länkat innehåll: Du’försöker kopiera text som innehåller hyperlänkar. Även om PDF-filen tekniskt sett tillåter att du kopierar den hyperlänkade texten, kan klistring någon annanstans resultera i ett virrvarr av förvrängda tecken på grund av anpassad teckensnittskodning eller någon annan orsak.
Nu när vi’har beskrivit de problem du kan förvänta dig, här’är hur du åtgärdar dem.
Så här kopierar du text från en skyddad PDF-fil
Idag kan PDF-filer skyddas på en mängd olika sätt – från lösenord och PDF-kryptering algoritmer till digitala signaturer och anpassade användarbehörigheter. Vanligtvis kommer du dock’att ha att göra med en lösenordsskyddad fil där vissa funktioner är låsta tills du kan ange rätt lösenord. Bland dessa funktioner finns troligen möjligheten att markera och kopiera allt innehåll i filen’.
Om så är fallet’, är ditt enda alternativ att ta bort lösenordsskyddet från PDF-filen. Om du inte’vet lösenordet måste du skaffa det från den ursprungliga ägaren eftersom det är olagligt att försöka ta bort ett lösenord med våld. När du’har angett rätt lösenord kan du antingen ändra eller ta bort lösenordskravet helt från säkerhetsinställningspanelen i din PDF-editor’.
Här’s hur man tar bort ett PDF-lösenord med PDF Extra.
1. Öppna ditt dokument och skriv in rätt lösenord.
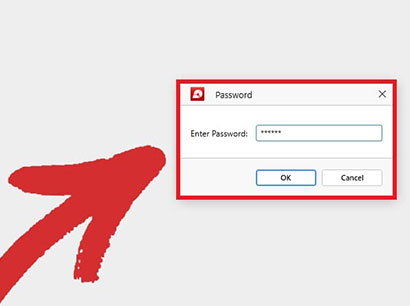
2Klicka på fliken “ Skydda” och sedan på “ Skydda dokument” .
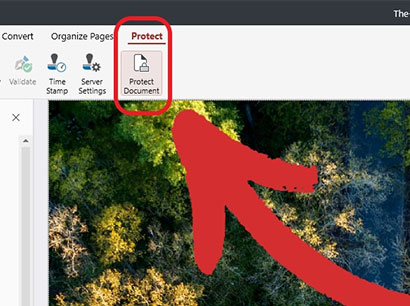
3. Avmarkera kryssrutorna som kräver att du anger ett lösenord.
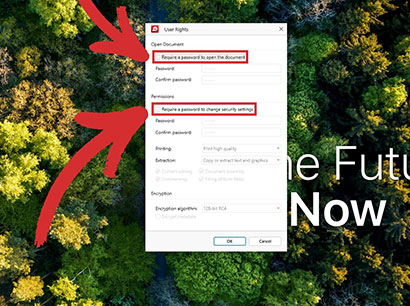
4Klicka på “ OK” för att bekräfta ditt val.
5. Din PDF är inte längre lösenordsskyddad!
Förvandla PDF-filer till ointagliga fästningar. Hämta PDF Extra för Windows och skydda dina filer från hackare och obehöriga
Hur man kopierar text från en skannad PDF
Även om det’s inget fel med att bevara pappersdokument i PDF-format för arkivändamål, det’s inte praktiskt när du vill redigera eller söka i dem. För att göra det måste du först skicka dina filer genom den så kallade programvaran för optisk igenkänning. OCR är ett verktyg som hjälper dig att omvandla en skanning eller ett foto av ett tryckt dokument till en sökbar och redigerbar PDF. Detta görs genom att skanna bilden efter områden som ser ut som bokstäver och sedan pussla ihop dem till ord och meningar som datorn kan förstå och ändra.
Med PDF Extra får du en inbyggd OCR-skanner som kan leverera resultat med upp till 98 % noggrannhet med ett enda klick, så att du slipper skriva om dokument ord för ord.
Så här kopierar du text från en skannad PDF med PDF Extra’s OCR-funktion.
1Gå till “ More” → “ Tools” → “ Recognize Text” från Home-menyn.
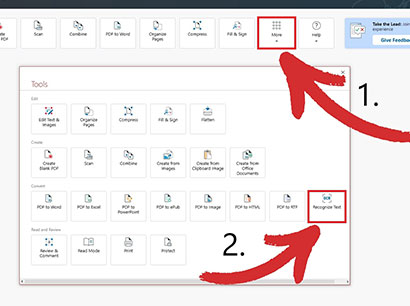
2. Välj det skannade PDF-dokument som du vill göra sökbart.
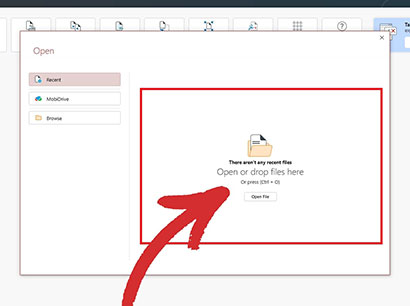
3. Välj hur många sidor som ska OCR och upp till tre språk som finns i dokumentet (detta görs för att förbättra kvaliteten på textigenkänningen).
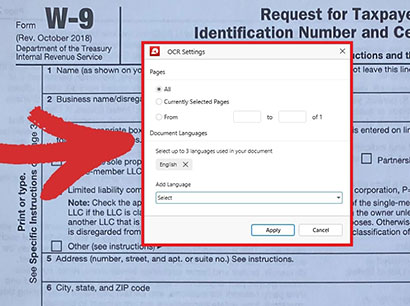
4. Din PDF är nu helt sökbar!
Så här kopierar du hyperlänkad text från en PDF
Ibland kan kopiering av hyperlänkad text i en PDF resultera i en konstig röra av bokstäver och siffror när du’försöker klistra in den i ett annat dokument. En enkel lösning är att bokmärka länken i webbläsaren för senare referens. Men om den PDF-fil du’arbetar med innehåller många hyperlänkar kan detta tillvägagångssätt vara mer besvärligt än det’s värt. Därför är det bästa sättet att bevara formateringen att konvertera din PDF till Word .
Låt oss titta på’hur du kan omvandla en PDF till DOCX med hjälp av PDF Extra.
1
Gå till “ Mer” → “ Verktyg” → “ PDF till Word” från Start-menyn.
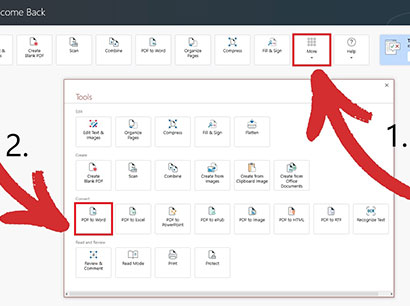
2. Välj det dokument som du vill konvertera.
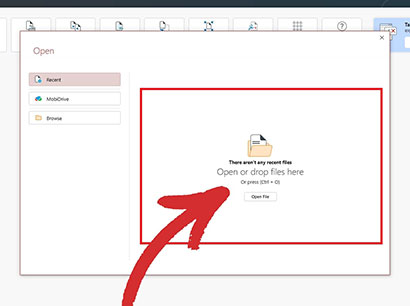
xml-ph. Välj upp till tre språk som finns i din PDF för att förbättra konverteringsresultaten.
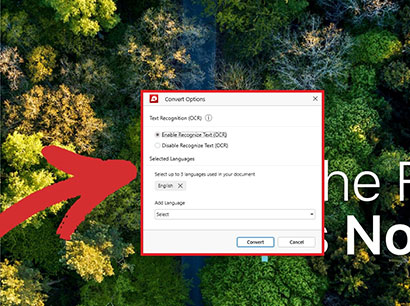
4. Välj var du vill spara din konverterade version.
5. Njut av din konverterade fil!
TIPS: Du kan också aktivera eller inaktivera OCR-konvertering om du’konverterar en skannad fil. Observera dock att detta kan göra konverteringsprocessen långsammare.
Vanliga frågor
F: Hur kan jag kopiera text från en PDF-fil?
’A: Du kopierar text genom att markera önskat innehåll med vänster musknapp och sedan trycka på “CTRL+C” och “CTRL+V” för att kopiera och klistra in texten i en annan fil.
F: Varför kan jag inte kopiera text från mina PDF-dokument?
S: Om du inte kan markera någon text i filen har du’antingen att göra med en PDF-skanning eller ett lösenordsskyddat dokument.
F: Är det lagligt att kopiera text från en PDF-fil?
A: Om du inte är’säker på filens ursprung bör du alltid kontrollera din lokala upphovsrättslagstiftning eller kontakta den ursprungliga författaren till PDF-filen för att säkerställa att du’inte bryter mot några lagar.
F: Jag tog bort lösenordet från en PDF-fil, men jag kan fortfarande inte kopiera text. Varför?
A: Du’har förmodligen stött på en lösenordsskyddad skanning. För att göra innehållet valbart och sökbart måste du först utföra OCR på dokumentet.
F: Hur kan jag kopiera text från en PDF utan att förlora formateringen?
A: Det bästa sättet att göra det är att konvertera PDF-filen till Word. Detta kan vara särskilt användbart om du snabbt behöver kopiera en stor mängd text från PDF-filen. Om du vill kopiera innehåll till en annan PDF kan du också extrahera PDF-sidor.
F: Kan jag kopiera text från en PDF på min mobila enhet?
A: Om du köper PDF Extra Ultimate kan du aktivera appen på en Android- eller iOS-enhet. Mobilversionerna innehåller alla funktioner i Windows-versionen för ett sömlöst arbetsflöde.
Så här kopierar du PDF-text – en sammanfattning
Att kopiera text från PDF-filer kan till en början verka som en enkel uppgift, men olika utmaningar kan sätta käppar i hjulet för processen. I den här guiden har vi’tittat närmare på några av dessa utmaningar och tagit fram lösningar som hjälper dig att hantera dem på ett effektivt sätt.
Utmaning nr 1: lösenordsskyddade PDF-filer. Dessa dokument kräver ett specifikt lösenord för att komma åt innehållet, inklusive den text du vill extrahera. För att lösa detta måste du’få tag på det aktuella lösenordet så att du antingen kan ändra det till ett nytt eller ta bort det helt. Observera att det’s olagligt att tvinga sig in i en skyddad PDF.
Utmaning #2: skannade PDF-filer. Dessa visas som bilder och saknar det inbäddade textskikt som finns i vanliga PDF-filer, vilket gör det omöjligt att markera och kopiera texten direkt. För att göra dina filer sökbara måste du använda ett OCR-verktyg (optical character recognition).
Utmaning #3, kopiering av hyperlänkar. Om du försöker klistra in innehåll med hyperlänkar från en PDF-fil till en annan fil kan texten’s formatering brytas. Lösningen här är att konvertera din PDF till ett redigerbart Word-dokument och samtidigt behålla formateringen intakt.
Genom att förstå dessa vanliga utmaningar och de tillgängliga lösningarna kan du effektivt extrahera text från PDF-filer och njuta av en smidig seglats när du checkar av uppgift efter uppgift.
Att lära sig att kopiera och klistra in PDF-text är bara början. Med PDF Extra får du de kompletta verktygen för att hantera dina PDF-filer effektivt. Redigera och anteckna direkt i dina PDF-filer, konvertera dem till olika format för större kompatibilitet, organisera deras innehåll, säkra känslig information med lösenordsskydd och kryptering och mycket mer.
Ladda ner appen och starta din kostnadsfria 14-dagars provperiod idag.