Hiç metnini kopyalamanıza inatla izin vermeyen bir PDF belgesiyle karşılaştınız mı?’Belki de’vurgulamayı, sağ tıklamayı ve defalarca “ Kopyala,” tuşlarına basmayı denediniz ancak tüm çabalarınıza rağmen metnin kopyalanamadığını gördünüz.
Eğer siz de’benzer bir durumdaysanız endişelenmeyin çünkü bu kapsamlı kılavuzda’PDF metin çıkarma sanatının sırlarını çözmenize yardımcı olacağız (SPOILER:’o kadar da zor değil). İster öğrenci’ister araştırmacı ya da ofis çalışanı olun bu kılavuzun sonunda herhangi bir PDF'den metin kopyalayıp yapıştırmayı sabah kahvenizi demlemek kadar zahmetsizce yapabilmeniz için yeterli bilgiye sahip olacaksınız.
İşte’bu makalede’ele alacaklarımız:
- PDF'den başka bir dosyaya nasıl metin kopyalanır.
- PDF metnini neden kopyalayamayabilirsiniz.
- Korumalı bir PDF'den nasıl metin kopyalanır.
- Taranmış bir PDF'den metin kopyalama.
- PDF'den köprülü metin kopyalama.
- Sık sorulan sorular.
PDF metnini başka bir dosyaya kopyalama
Normal şartlar altında, PDF'nizdeki herhangi bir içeriği CTRL+C / CTRL+V klavye kısayollarını kullanarak bir Word belgesi, Excel elektronik tablosu veya hatta başka bir PDF gibi başka bir dosya formatına serbestçe kopyalayıp yapıştırabilmeniz gerekir. Bunu, ücretsiz bir çevrimiçi hizmet, web tarayıcınız veya PDF Extra gibi özel bir PDF okuyucu ve düzenleyici olsun, o anda sahip olduğunuz herhangi bir araçla kolayca gerçekleştirebilirsiniz.
Ancak, metni başka bir dosyaya yapıştırmanın biçimlendirmesini bozabileceği veya kopyalanan bilgilerin bazılarını atlayabileceği birçok durum vardır. En kötü senaryoda, PDF metni seçmenizi ve kopyalamanızı bile yasaklayabilir! Eğer’bu sorunlardan herhangi birini yaşıyorsanız, engellerinizi aşmak ve galip gelmek için neler yapabileceğinizi görmek için okumaya devam edin.
Neden bir PDF'den metin kopyalayamıyorsunuz?
Bir PDF'den metin kopyalayamamanızın üç ana nedeni vardır:
- Güvenlik nedenleri:’şifre korumalı bir PDF ile uğraşıyorsunuz ve’siz kilidini açana kadar hiçbir şey kopyalamanıza izin vermiyor.
- PDF tarama: taranmış belgelerle veya görüntülerle çalışıyorsunuz. Bu durumda, metin seçimi ve kopyalamayı etkinleştirmek için önce OCR (optik karakter tanıma) uygulamanız gerekir.
- Bağlantılı içerik:’köprüler içeren metinleri kopyalamaya çalışıyorsunuz. PDF dosyanız teknik olarak köprülü metni kopyalamanıza izin verse de, başka bir yere yapıştırmak özel yazı tipi kodlaması veya başka bir nedenden dolayı bozuk karakterlerle sonuçlanabilir.
Bekleyebileceğiniz sorunları’özetlediğimize göre, işte’bunları nasıl düzelteceğiniz.
Korumalı bir PDF'den metin kopyalama
Bugünlerde PDF'ler parolalar ve PDF şifreleme algoritmalarından dijital imzalara ve özel kullanıcı izinlerine kadar çeşitli şekillerde – güvence altına alınabilir. Ancak genellikle’siz doğru şifreyi girene kadar bazı özellikleri kilitli olacak şifre korumalı bir dosya ile uğraşıyor olacaksınız. Bu özellikler arasında muhtemelen’s içeriğinden herhangi birini vurgulama ve kopyalama yeteneği olacaktır.
Eğer durum’buysa, tek seçeneğiniz PDF'den parola korumasını kaldırmak olacaktır. Parolayı’bilmiyorsanız, parolayı asıl sahibinden almanız gerekir, çünkü bir parolayı zorla silmeye çalışmak son derece yasa dışıdır. Doğru parolayı’girdikten sonra, PDF düzenleyicinizin’güvenlik ayarları panelinden parola gereksinimini değiştirebilir veya tamamen kaldırabilirsiniz.
İşte’PDF Extra ile PDF parolasını nasıl kaldıracağınız.
1. Belgenizi açın ve doğru parolayı yazın.
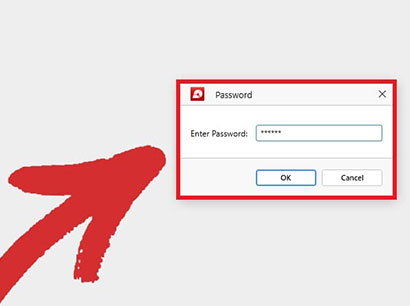
2. “ Protect” sekmesine ve ardından “ Protect Document” .
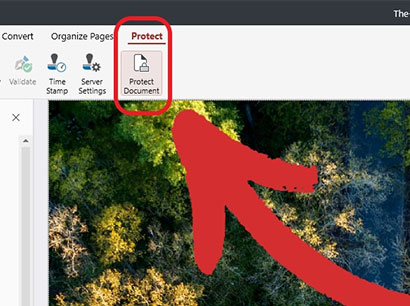
3. Parola girmenizi gerektiren onay kutularının işaretini kaldırın.
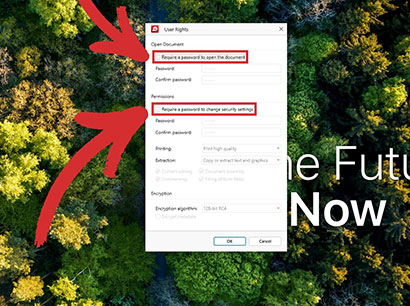
4. Seçiminizi onaylamak için “ OK” üzerine tıklayın.
5. PDF'iniz artık parola korumalı değil!
PDF'leri ele geçirilemez kalelere dönüştürün. Windows için PDF Extra'yı edinin ve dosyalarınızı bilgisayar korsanlarından ve izleyicilerden başarıyla koruyun
Taranmış bir PDF'den metin nasıl kopyalanır
Kağıt belgeleri arşivleme amacıyla PDF formatında saklamanın’yanlış bir tarafı yoktur, bunları düzenlemek veya aramak istediğinizde’pratik değildir. Bunu yapmak için öncelikle dosyalarınızı optik tanıma yazılımı olarak adlandırılan yazılımdan geçirmeniz gerekir. OCR, basılı bir belgenin herhangi bir taramasını veya fotoğrafını aranabilir ve düzenlenebilir bir PDF'ye dönüştürmenize yardımcı olan bir araçtır. Bunu, görüntüyü harflere benzeyen alanlar için tarayarak ve ardından bunları bilgisayarınızın anlayabileceği ve değiştirebileceği kelimeler ve cümleler halinde bir araya getirerek yapar.
PDF Extra ile, tek bir tıklamayla %98'e varan doğrulukta sonuçlar verebilen ve sizi belgeleri kelime kelime yeniden yazma zahmetinden kurtaran yerleşik bir OCR tarayıcıya sahip olursunuz.
PDF Extra’'nın OCR özelliğini kullanarak taranmış bir PDF'den metni nasıl kopyalayacağınız aşağıda açıklanmıştır.
1. “ Daha fazla” → “ Araçlar” → “ Metni Tanı” Ana menüden.
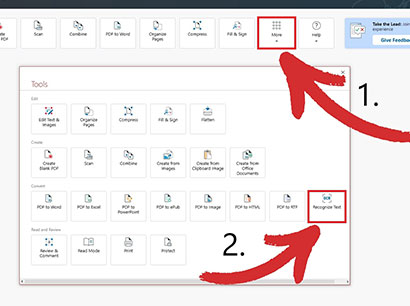
2. Aranabilir hale getirmek istediğiniz taranmış PDF belgesini seçin.
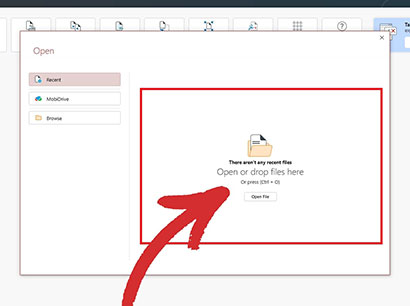
3. OCR için kaç sayfa ve belgede bulunan en fazla üç dil seçin (bu, metin tanıma kalitesini artırmak için yapılır).
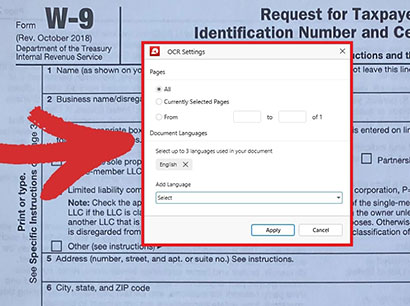
4. PDF'niz artık tamamen aranabilir!
PDF'den köprülü metin kopyalama
Bazen PDF'deki köprülü metni kopyaladığınızda’başka bir belgeye yapıştırmaya çalıştığınızda garip bir harf ve rakam karmaşası ortaya çıkabilir. Basit bir çözüm, daha sonra başvurmak üzere bu bağlantıyı tarayıcınızda yer imlerine eklemektir. Ancak’üzerinde çalıştığınız PDF çok sayıda köprü içeriyorsa’bu yaklaşım değerinden daha fazla sorun yaratabilir. Bu nedenle, biçimlendirmeyi korumanın en iyi yolu PDF'nizi Word'e dönüştürmektir.
PDF Extra kullanarak bir PDF'yi DOCX'e nasıl dönüştürebileceğinize’bakalım.
1
. “ Daha fazla” → “ Araçlar” → “ PDF'den Word'e” Ana Sayfa menüsünden.
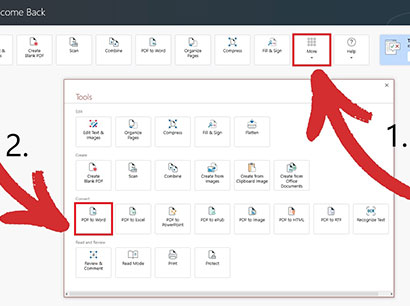
2. Dönüştürmek istediğiniz belgeyi seçin.
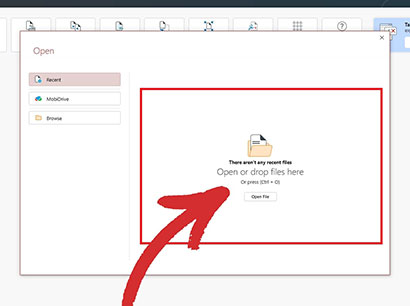
xml-ph. Dönüştürme sonuçlarını iyileştirmek için PDF'nizde bulunan en fazla üç dili seçin.
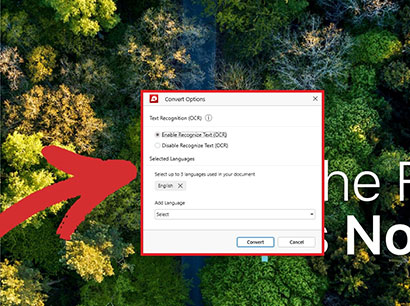
4. Dönüştürülmüş sürümünüzü nereye kaydetmek istediğinizi seçin.
5. Dönüştürülmüş dosyanızın keyfini çıkarın!
İPUCU: Taranmış bir dosyayı dönüştürmeniz’durumunda OCR dönüştürmeyi etkinleştirebilir veya devre dışı bırakabilirsiniz. Ancak bunun dönüştürme işlemini yavaşlatabileceğini unutmayın.
Sıkça sorulan sorular
S: Bir PDF dosyasından nasıl metin kopyalayabilirim?
A: Herhangi bir metni kopyalamak için, sol fare düğmesini basılı tutup sürükleyerek istediğiniz içeriği vurgulayın, ardından metni kopyalayıp başka bir dosyaya yapıştırmak için “CTRL+C” ve “CTRL+V” tuşlarına basın.
S: PDF belgelerimden neden’metin kopyalayamıyorum?
C: Dosyanızdaki herhangi bir metni vurgulayamıyorsanız,’ya bir PDF taraması ya da parola korumalı bir belge ile karşı karşıyasınız demektir.
S: PDF'den metin kopyalamak yasal mı?
C: Dosyanızın kaynağından’emin değilseniz, her zaman yerel telif hakkı yasalarını kontrol edin veya’herhangi bir yasayı ihlal etmediğinizden emin olmak için PDF'nin orijinal yazarıyla iletişime geçin.
S: Bir PDF'den şifreyi kaldırdım, ancak hala metin kopyalayamıyorum. Neden?
A: Muhtemelen’parola korumalı bir taramayla karşılaştınız. İçeriği seçilebilir ve aranabilir hale getirmek için önce belgenizde OCR gerçekleştirin.
S: Biçimlendirmeyi kaybetmeden bir PDF'den nasıl metin kopyalayabilirim?
A: Bunu yapmanın en iyi yolu PDF'yi Word'e dönüştürmektir. Bu, özellikle PDF'den büyük miktarda metni hızlı bir şekilde kopyalamanız gerekiyorsa yararlı olabilir. İçeriği başka bir PDF'ye kopyalamak istiyorsanız, PDF sayfalarını ayıklayabilirsiniz.
S: Mobil cihazımdaki bir PDF'den metin kopyalayabilir miyim?
A: PDF Extra Ultimate'ı satın almak, uygulamayı bir Android veya iOS cihazında etkinleştirmenize izin verecektir. Mobil sürümler, sorunsuz bir iş akışı için Windows sürümünün tüm özelliklerini içerir.
PDF metni nasıl kopyalanır – a summary
PDF'lerden metin kopyalamak başlangıçta basit bir görev gibi görünse de, çeşitli zorluklar süreci zorlaştırabilir. Bu kılavuzda’bu zorluklardan bazılarını ele aldık ve etkili bir şekilde üstesinden gelmenize yardımcı olacak çözümler sunduk.
Zorluk #1: parola korumalı PDF'ler. Bu belgeler, ayıklamak istediğiniz metin de dahil olmak üzere içeriklerine erişmek için belirli bir parola gerektirir. Bunu çözmek için’mevcut şifreyi öğrenmeniz gerekir; böylece şifreyi yenisiyle değiştirebilir ya da tamamen kaldırabilirsiniz. Unutmayın ki ’ korumalı bir PDF'e kaba kuvvetle girmek yasa dışıdır.
Zorluk #2: taranmış PDF'ler. Bunlar görüntü olarak görünür ve normal PDF'lerde bulunan gömülü metin katmanından yoksundur, bu da metni doğrudan seçmeyi ve kopyalamayı imkansız hale getirir. Dosyalarınızı aranabilir hale getirmek için bir OCR (optik karakter tanıma) aracı kullanmanız gerekir.
Zorluk #3, köprüleri kopyalamak. Köprülü içeriği bir PDF'den başka bir dosyaya yapıştırmaya çalışmak’metnin biçimlendirmesini bozabilir. Buradaki çözüm, PDF'nizi düzenlenebilir bir Word belgesine dönüştürürken biçimlendirmeyi olduğu gibi korumaktır.
Bu yaygın zorlukları ve mevcut çözümleri anlayarak, PDF'lerden etkili bir şekilde metin ayıklayabilir ve görevden göreve geçerken sorunsuz bir yelkenin keyfini çıkarabilirsiniz.
PDF metninin nasıl kopyalanıp yapıştırılacağını öğrenmek sadece bir başlangıç. PDF Extra ile PDF'lerinizi etkili bir şekilde yönetmek için eksiksiz araçlara sahip olursunuz. PDF'lerinizi doğrudan düzenleyin ve açıklama ekleyin, daha geniş uyumluluk için çeşitli biçimlere dönüştürün, içeriklerini düzenleyin, parola koruması ve şifreleme ile hassas bilgileri güvence altına alın ve çok daha fazlasını yapın.
Uygulamayı indirin ve 14 günlük ücretsiz denemenizi bugün başlatın.