Отминаха дните, когато за да свършите някаква работа, ви трябваше Mac или някакъв компютър. Сега е достатъчно само да се огледате, за да видите хора, които работят от телефоните си в метрото или в любимите си местни кафенета.
Така че е логично да имате решение за PDF, което можете да използвате почти навсякъде. Ако случайно сте привърженик на начина на живот в движение, тогава имате късмет, тъй като в това издание на "Как да подобрим живота си с PDF Extra" ще разгледаме важни теми като:
- Какво представлява оптичното разпознаване на символи (OCR)?
- Можете ли да използвате телефона си като преносим скенер?
- По-добре ли е да използвате специален скенер?
- Предимства на сканирането на хартиени документи.
- Как да сканирате документ с вашия iPhone.
- 3 причини да използвате PDF Extra на повече от една операционна система.
Добре, имаме много неща за разопаковане тук, така че нека да започнем!
Какво представлява оптичното разпознаване на символи (OCR)?
OCR е технология, която помага на устройството ви да разбира и чете текст от изображения или сканирани документи точно както би го направил истински човек. Това, което OCR основно прави, е да превръща сканираните PDF файлове в текст, който може да се търси и редактира, което прави тази технология наистина удобна за неща като дигитализиране на стари хартиени документи или създаване на възможност за търсене на сканирани текстове.
Примери за оптично разпознаване на символи са:
- Дигитализиране на хартиени документи: OCR обикновено се използва за преобразуване на печатни или ръкописни документи, като книги, статии или исторически документи, в цифров текст. Това улеснява съхраняването, търсенето и споделянето на информацията по електронен път.
- Сканиране на разписки: Когато сканирате хартиена разписка за разходи, OCR може да извлече текста и да ви позволи да го импортирате в счетоводен софтуер.
- Цифровизиране на печатен текст: OCR може да се използва за преобразуване на печатни материали като списания, вестници или брошури в цифров текст, който може да се редактира.
- PDF файлове с възможност за търсене: OCR може да преобразува сканирани документи в PDF файлове с възможност за търсене, което ви позволява да намирате конкретни думи или фрази, без да се налага да четете целия документ.
- Разпознаване на ръкописен текст: Някои приложения за водене на бележки и таблетни устройства използват OCR за преобразуване на ръкописни бележки в цифров текст, което улеснява търсенето и организирането на ръкописно съдържание.
- Проблеми с достъпността: OCR е от решаващо значение за осигуряването на достъп до печатни материали за лица с увредено зрение, тъй като софтуерът за преобразуване на текст в реч разчита в голяма степен на тази технология за четене на печатен текст на глас.
Какви са ползите от сканирането на документи?
Сканирането на съдържанието на чекмеджетата на шкафовете ви има много положителни страни. Като начало, можете да ги замените с нещо по-полезно, например принтер или модерна кафемашина. Обикновено обаче искате приложение за сканиране на документи, за да:
- даархивирате работата си. Нека си го кажем направо - преминаването към цифрови технологии е много по-сигурен начин да запазите данните си за потомството, тъй като за разлика от хартията, тя не се разваля с времето и можете да правите неограничен брой копия. Когато сканирате документ в iPhone, също така няма как да разлеете кафе върху него, освен ако не дадете горещ душ на целия си преносим скенер за документи.
- Направете така, че в базата ви данни да може да се търси. Никой няма време да търси мъчително в дебели папки, само за да намери онази страница, за която ви е питал шефът ви. Като използвате в своя полза вълшебството за разпознаване на текст в PDF, сега можете да намерите тази конкретна дума или фраза само с едно натискане на бутон.
- Направете промени в оригиналния документ. Сканирането ви дава възможност да редактирате PDF файла, за да отговаря по-добре на текущия ви проект, като същевременно запазвате максимално оригиналното форматиране.
Не спирайте само със сканирането - вземете професионален набор от инструменти за PDF, които ще превърнат всяка задача в разходка в парка. Започнете 14-дневната си пробна версия днес.
Мога ли да използвам телефона си като скенер за документи?
Не само можете, но и наистина трябва да го направите. За разлика от обикновения скенер, който заема доста място и изисква предварителна настройка, за да работи правилно, с PDF Extra за iOS получавате професионален скенер директно в джоба си. Всичко, което трябва да направите, е да насочите документа, да го снимате с вградената камера на устройството си и да го запазите в PDF формат.
По-добре ли е да сканирате документи с телефон или със скенер?
Наистина зависи от вашия случай на използване, но в девет от десет случая телефонът ще се справи отлично. Използването на специализиран фотоскенер има смисъл само когато искате да сканирате с висока резолюция, тъй като те имат по-добра вградена технология (по-добра светлина, системи за контрол на стабилността и т.н.), която не е необходима, ако всичко, което трябва да сканирате, са офис документи или няколко ръкописни бележки.
Между другото, и двата метода са силно предпочитани пред различните решения за онлайн разпознаване на текст OCR, които в най-добрия случай са дрънканици, а в най-лошия - ненадеждни.
Как да сканирате PDF в iOS
Когато става въпрос за сканиране, PDF Extra за iOS има доста трикове в ръкава си. С приложението можете да:
- да сканирате документи
- да сканирате идентификационни номера и пароли
- Извличане на текстове от изображения
- Извличане на ръкописни текстове
- да сканирате QR кодове
Не искате да изтегляте приложение за работа с PDF файлове? Опитайте нашия безплатен уеб конвертор.
Скенер за документи
Ако имате хартиена фактура или договор, които трябва да дигитализирате възможно най-скоро, това е функцията за сканиране на PDF документи за iPhone, от която се нуждаете. Ето как да я използвате.
- Отворете приложението PDF Extra на вашия iPhone.
- Докоснете "Сканиране" → "Документ".
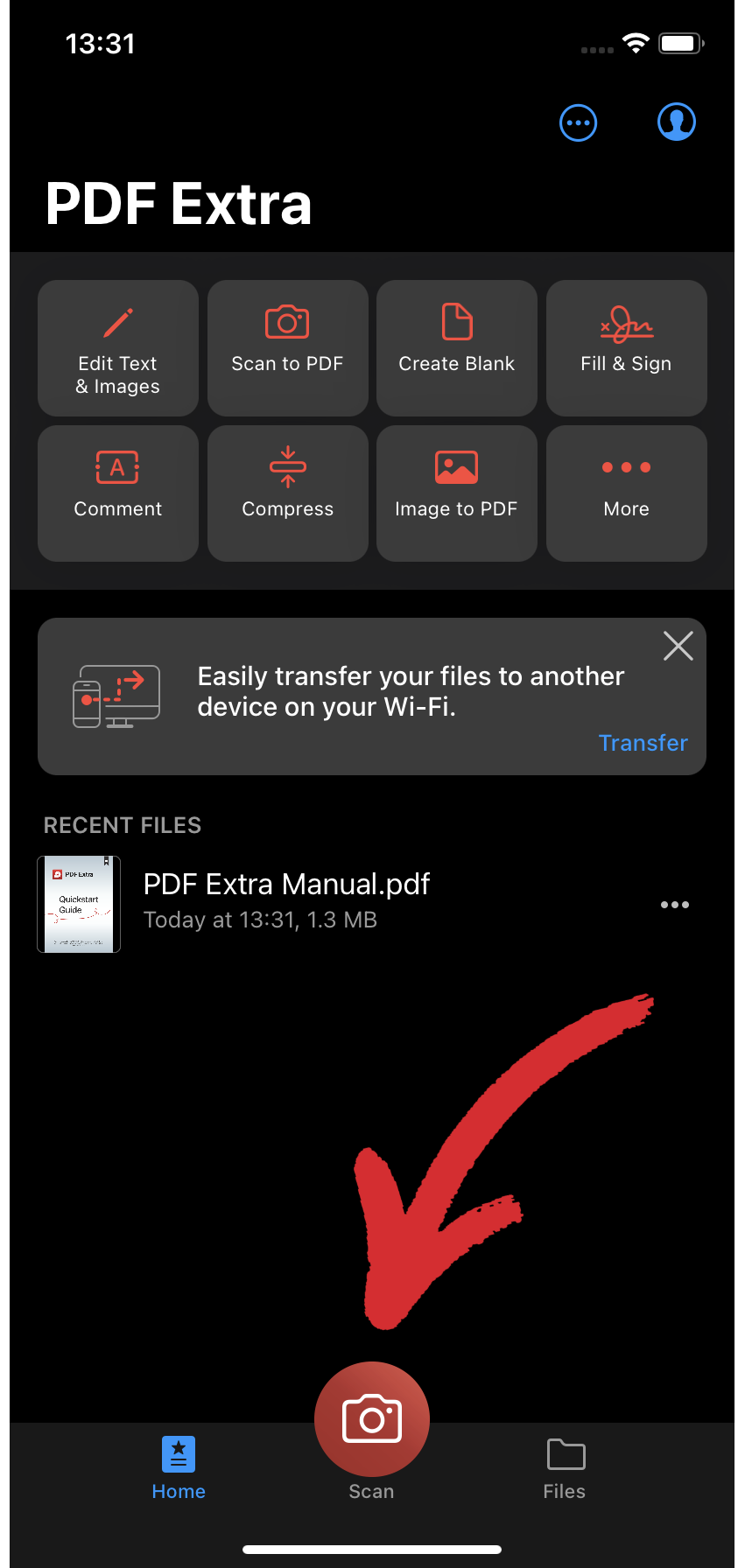
- Насочете камерата към документа си. Функцията за автоматично заснемане е включена по подразбиране и автоматично ще направи снимката вместо вас.
- OCR на вашия документ, като докоснете "Make Searchable" (Направи възможно търсене).
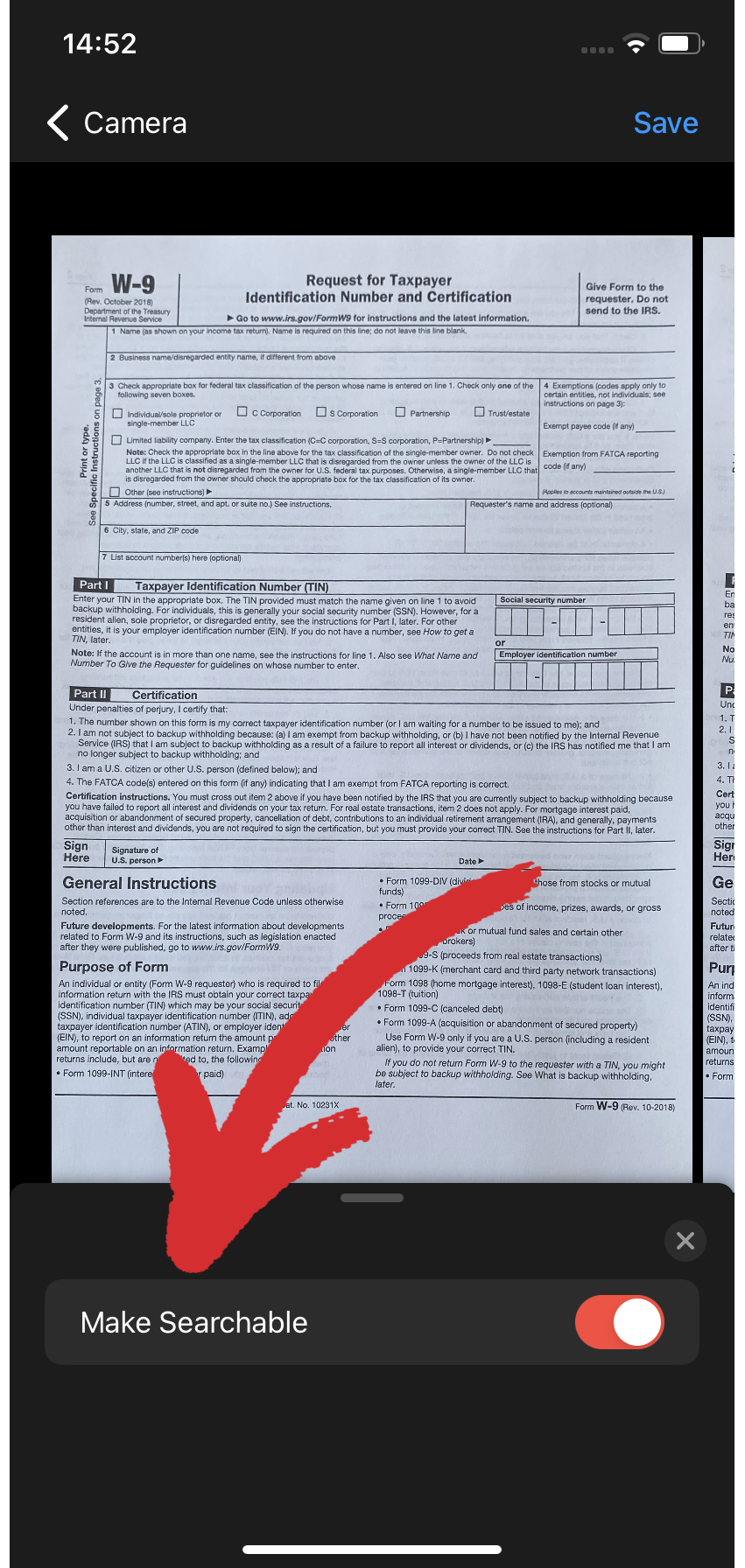
- Запишете новия резултат като .pdf.
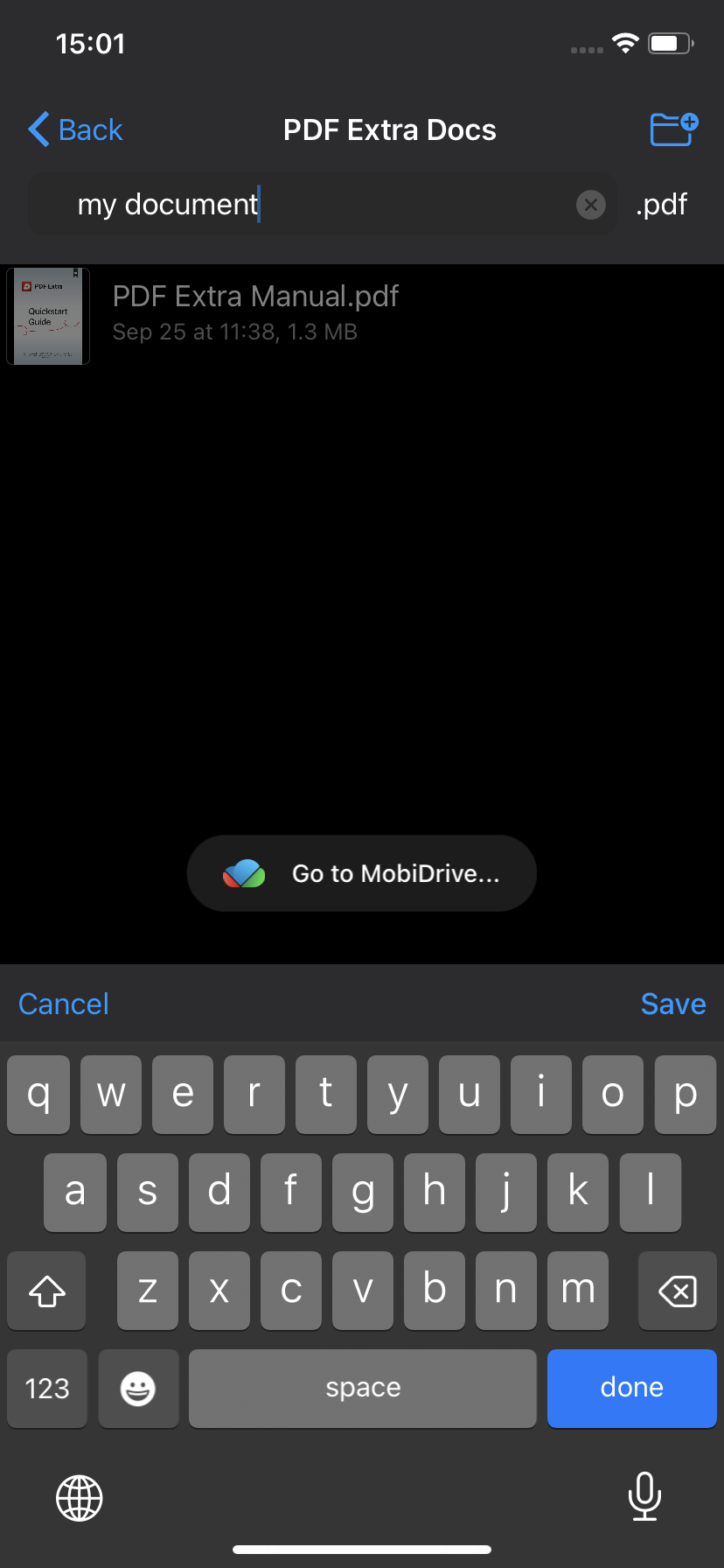
Това е всичко - сега можете да намерите всичко, което ви е необходимо, в един момент!
Скенер за лични карти и паспорти
Процесът е толкова прост, колкото и при сканирането на обикновен документ. Ето какво трябва да направите:
- Докоснете "Сканиране" → "Документ " или "Сканиране" → "Лична карта", в зависимост от случая на използване.
- Поставете личната си карта или паспорта на добре осветено място, като се уверите, че избягвате отражения.
- Позиционирайте документа в рамките на зелените граници.
- Вашият документ автоматично ще бъде запазен като PDF файл.
QR скенер
Понякога искате да проверите менюто на ресторанта, без да сядате и да се ангажирате с евентуално разочароващо преживяване. За щастие, на много места вече имате възможност да сканирате менюто като QR код, което ви спестява неудобството да си тръгнете точно когато сервитьорът пристига, за да вземе поръчката ви. За да задействате QR скенера:
- Докоснете "Сканиране" → "QR код".
- Насочете камерата към QR кода, като се уверите, че той е в зелените граници.
- Вече трябва да можете да прочетете менюто, без да досаждате на никого.
СЪВЕТ: Докоснете иконата "HD" в рамките на скенера за документи на iPhone, за да изберете качеството на изображението: Low (1920x1440), Medium (2592x1944), High (3264x2448) или HD (4032x3024). Имайте предвид, че това важи за всички режими на сканиране, а не само за QR кодове.
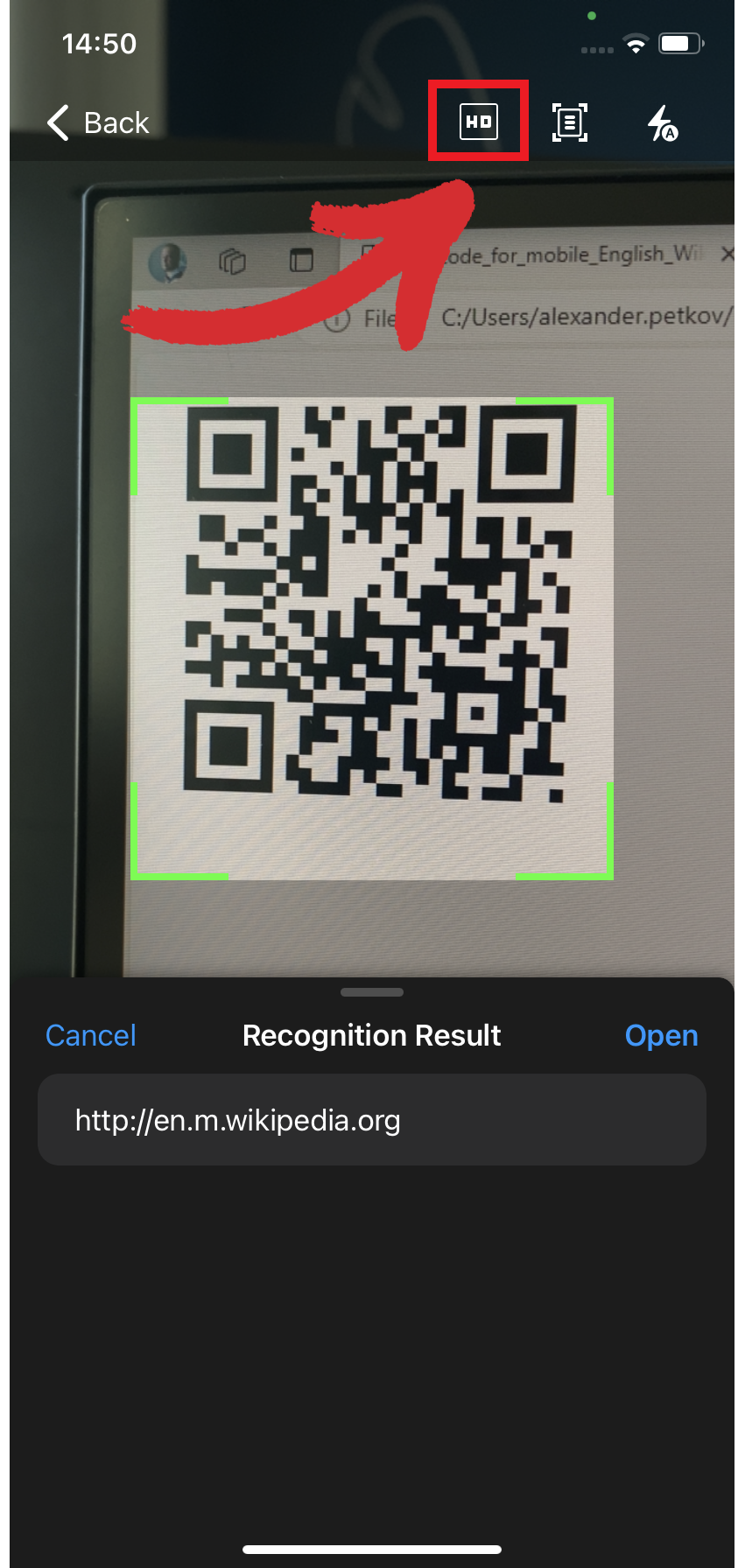
Извличане на текст от изображения
Нашето приложение за сканиране на PDF файлове ви позволява безпроблемно да извличате вградени текстове от съдържанието на изображенията и да ги редактирате, както намерите за добре. Нека ви преведем през стъпките:
- Отидете на "Сканиране" → "Към текст".
- Посочете изображението, което искате да сканирате.
- Докоснете "Recognize" (Разпознаване), за да извлечете текста от изображението.
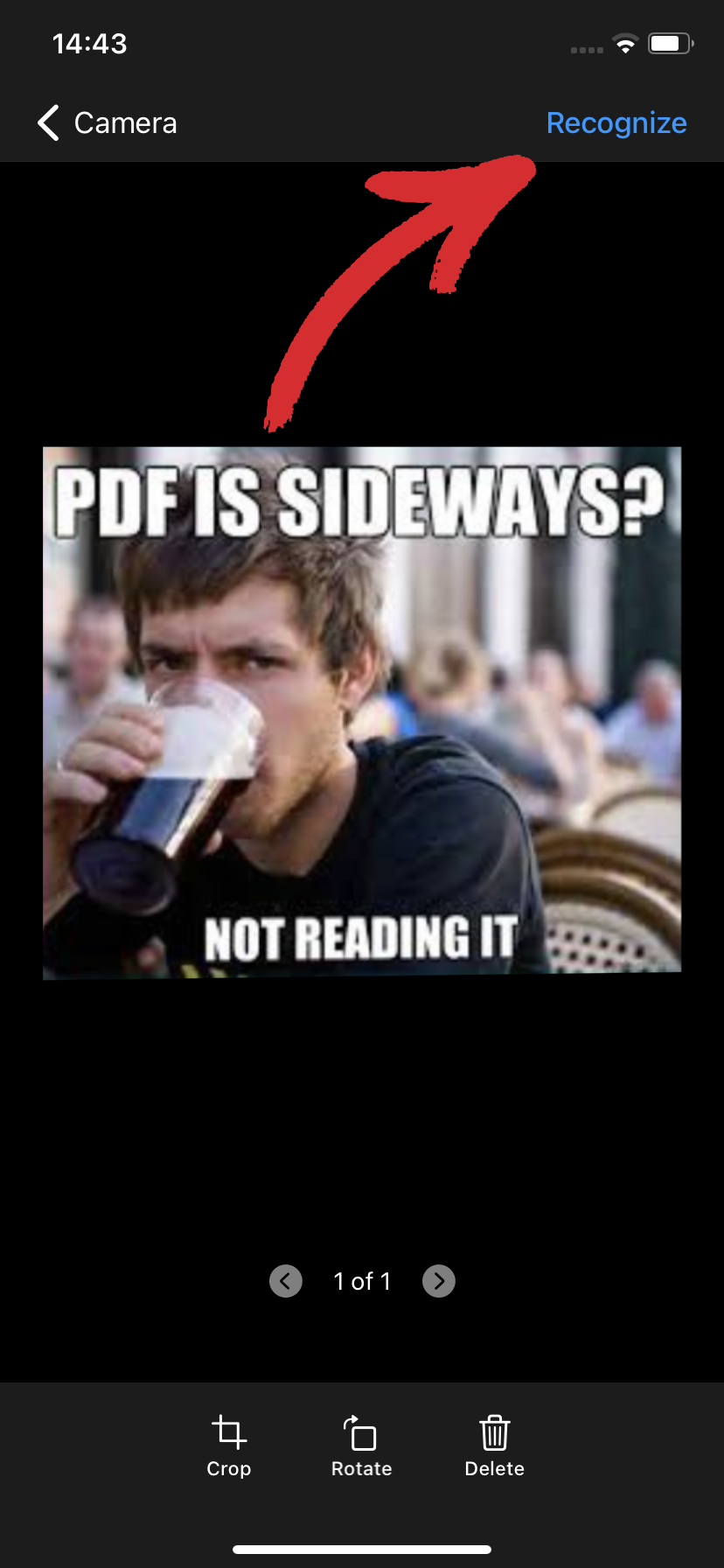
- Вашият текст ще бъде генериран в текстово поле под изображението. Докоснете "Edit" (Редактиране), за да го промените, ако желаете, след което го споделете с други хора, копирайте го или го експортирайте като TXT файл за по-късна употреба.
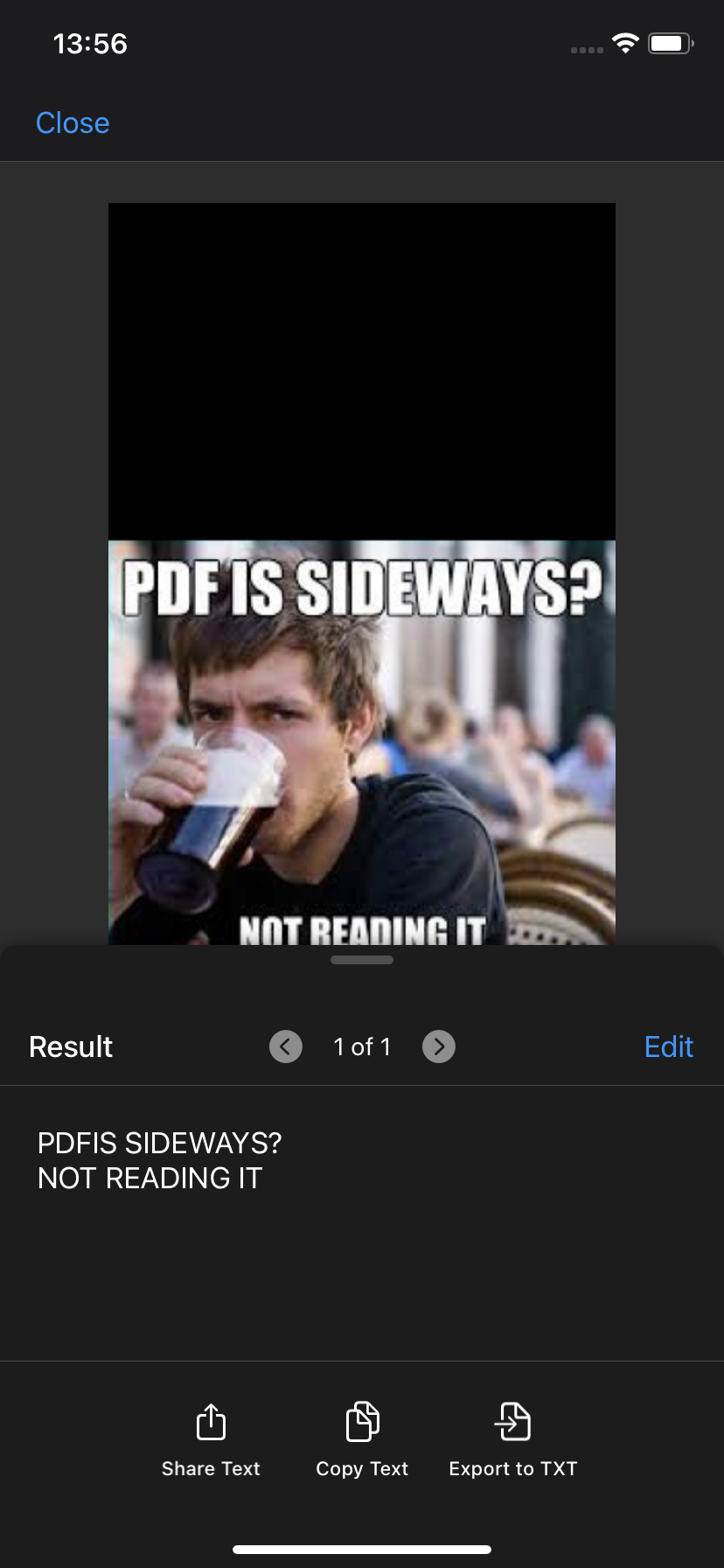
Извличане на ръкописни бележки
Понякога само записването на списъка с хранителни стоки не е достатъчно, затова е полезно да имате резервно копие, когато неизбежно загубите малката лепяща се бележка по пътя към магазина. За да дигитализирате списъка си:
- Докоснете "Сканиране" → "Бележка".
- Насочете камерата към ръкописните си бележки.
- С направената снимка щракнете върху "Recognize", за да генерирате текста, точно както бихте направили, когато извличате текст от изображения.
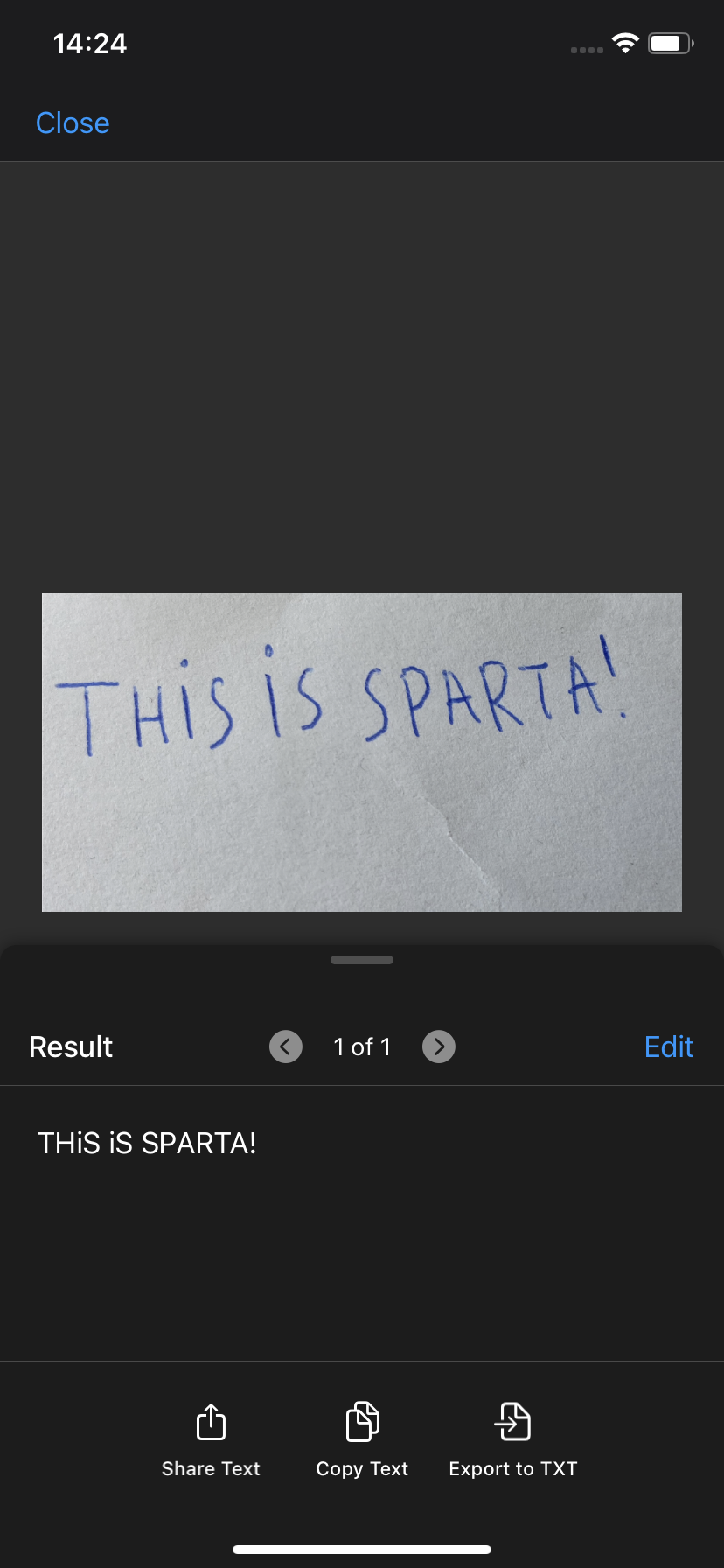
- Бележките ви ще бъдат записани като .pdf файл.
Всичко това е добре, казвате вие, но...
Как да сканирам от телефона на компютъра си?
Това е чудесен въпрос! Спомняте ли си, когато в началото намекнахме за необходимостта от гъвкав софтуер за PDF? Е, един от признаците на всеки чудесен скенер за документи е наличието му на други операционни системи, тъй като не всичко е практично да се прави от телефон.
Добре, а как да прехвърлите сканирания документ от телефона си на компютъра с Windows, например? Обикновено това изисква тромаво решение, базирано на облак. За ваше щастие това приложение за сканиране на документи има вградена функция, наречена Wi-Fi трансфер, която ви позволява безпроблемно да споделяте документи с друго устройство с iOS, macOS, Windows или дори Android.
След като приключихме с това, нека разгледаме четири случая на употреба, при които може да искате действително да разпознавате текстове на документи на по-голям екран.
1. По-добро изживяване при четене
Няма две мнения по въпроса - четенето на парчета текст е много по-приятно за окото на по-голям екран, отколкото на телефон. Нещо повече, PDF Extra има специален режим за четене, който блокира всички разсейващи фактори от погледа, за да можете да се съсредоточите върху важното.
За да активирате режима за четене, просто:
- Отворете документ, след което щракнете върху "Read Mode".
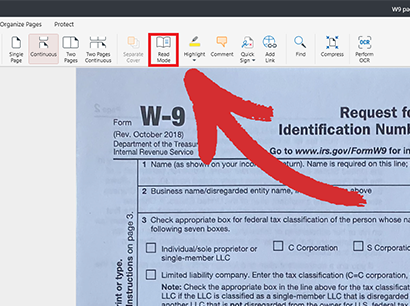
- Ще влезете в режим на цял екран, където удобна лента с инструменти ще ви даде достъп до всички основни функции, от които ще се нуждаете, като например оставяне на коментари или търсене на конкретни думи и фрази.
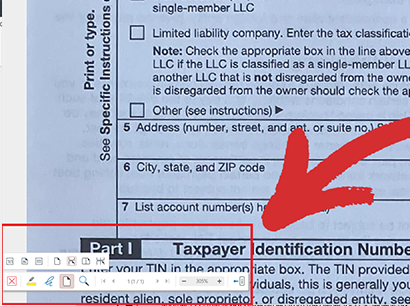
2. По-добро преживяване при свързване
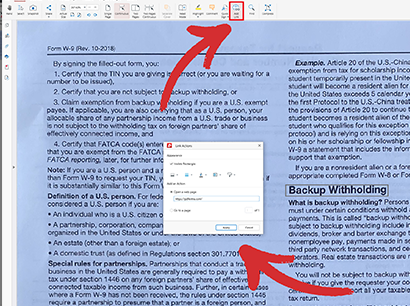
Ако някога сте се опитвали да добавяте връзки към PDF файлове, докато сте в движение, знаете, че това не е точно най-доброто изживяване, особено ако става въпрос за десетки такива. С PDF Extra за Windows имате по-прецизен контрол върху текстовете, които искате да изберете, а добавянето на вътрешна или външна връзка е една голяма трудност - изпробвайте го сами!
3. По-добро изживяване при организиране
Никога не знаете кога ще ви се наложи да пренаредите документа или да добавите една или десет страници, за да запълните пропуските. И макар че това е технически постижимо в iOS, нищо не може да се сравни с добрия стар интерфейс за влачене и пускане. Ето как можете да получите достъп до пълната мощ на нашия PDF органайзер:
- От началния екран отидете на "More" → "Organize pages".
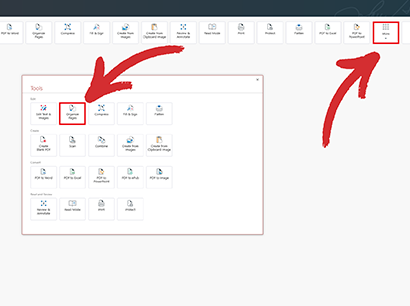
- Плъзгайте и пускайте страници, докато не сте доволни от техния ред. С модула на органайзера можете също така да вмъквате или изтривате страници, да копирате страници, да извличате или разделяте страници, както и да добавяте персонализирани етикети за страници.
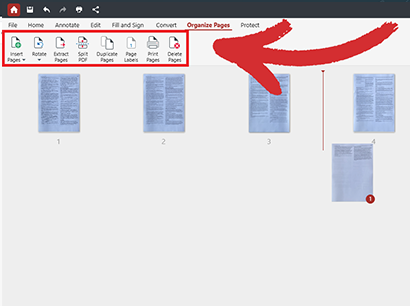
- Запазете документа, за да приложите новите промени.
СЪВЕТ: В случай че трябва да направите справка за съдържанието на дадена страница, просто щракнете върху иконата на лупа до нея, за да прочетете съдържанието ѝ.
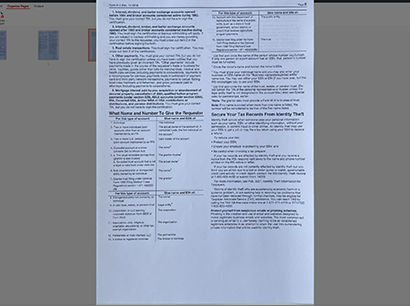
4. По-добро преживяване при конвертиране
Сега стигаме до crème de la crème на OCR - конвертирането в PDF. С PDF Extra можете да преобразувате PDF файлове в редица популярни файлови формати, включително DOCX. Нещо повече, когато конвертирате сканиран PDF файл в Word или Excel, също така ще получите текст с възможност за пълно търсене, който повече или по-малко е запазил оригиналното форматиране.
При това, моля, имайте предвид, че функцията за конвертиране на OCR е достъпна само за потребителите на PDF Extra Ultimate. Вижте нашите ценови планове за бързо сравнение.
Ето как работи конвертирането в PDF Extra:
- От началния екран отидете на "Повече" → "PDF to Word".
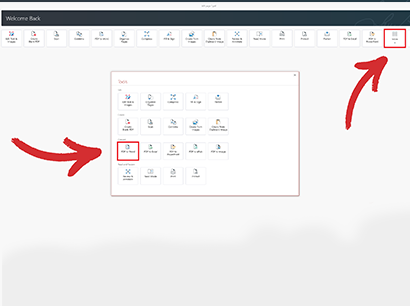
- Ще бъдете подканени да изберете дали да извършите преобразуването с включен или изключен OCR. Поставете отметка на "Enable Recognize Text" (Разрешаване на разпознаването на текст ) и след това "Convert" (Конвертиране).
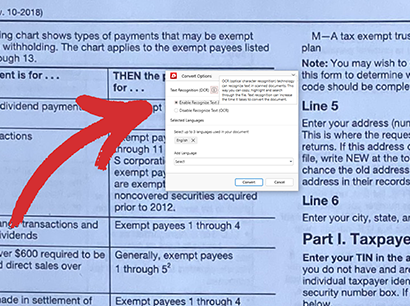
- Насладете се на вашия документ с възможност за търсене!
Заключителни мисли
Тъй като светът става все по-взаимосвързан и мобилно ориентиран, наличието на универсално софтуерно решение като PDF Extra за iOS е доста необходимо. Но докато специализираните скенери все още имат своето място за задачи с висока резолюция, мобилното сканиране често е практичният избор за ежедневната офис работа: от сканиране на документи и лични карти до разпознаване на QR кодове, извличане на текст от изображения и дори дигитализиране на ръкописни бележки. Възможността за безпроблемно прехвърляне на сканираните документи към други устройства, като например персонални компютри с Windows, допълнително ще подобри работния ви процес и ще осигури превъзходно четене, свързване, организиране и конвертиране.
Така че, независимо дали сте в движение, или за поредната порция кафе в местния магазин, можете да разчитате на PDF Extra, за да ви помогне да свършите работата си бързо, навсякъде и от всяко устройство.
Започнете безплатната си 14-дневна пробна версия днес!