Gerçek bir iş yapmak için bir Mac ya da PC'ye ihtiyaç duyduğunuz günler geride kaldı. Artık insanların metroda veya en sevdikleri yerel kafelerde telefonlarından çalıştığını görmek için etrafınıza hızlıca bakmanız yeterli.
Bu nedenle, hemen her yerde kullanabileceğiniz bir PDF çözümüne sahip olmak mantıklıdır. Eğer siz de hareket halinde yaşam tarzını benimsiyorsanız şanslısınız çünkü PDF Extra ile hayatı daha iyi hale getirmenin bu sayısında aşağıdaki gibi önemli konuları ele alacağız:
- Optik karakter tanıma (OCR) nedir?
- Telefonunuzu taşınabilir bir tarayıcı olarak kullanabilir misiniz?
- Bunun yerine özel bir tarayıcı kullanmak daha mı iyi?
- Kağıt belgelerinizi taramanın faydaları.
- iPhone'unuzla bir belgeyi nasıl tararsınız?
- PDF Extra'yı birden fazla işletim sisteminde kullanmak için 3 neden.
Tamam, burada açmamız gereken çok şey var, o yüzden başlayalım!
Optik karakter tanıma (OCR) nedir?
OCR, cihazınızın resimlerdeki veya taranmış belgelerdeki metinleri tıpkı gerçek bir insan gibi anlamasına ve okumasına yardımcı olan bir teknolojidir. OCR'nin temel olarak yaptığı şey, taranmış PDF'leri aranabilir ve düzenlenebilir metinlere dönüştürmektir, bu da bu teknolojiyi eski kağıt belgeleri dijitalleştirmek veya taranmış metinleri aranabilir hale getirmek gibi şeyler için gerçekten kullanışlı hale getirir.
Optik karakter tanıma örnekleri şunlardır:
- Kağıt belgelerin sayısallaştırılması: OCR genellikle kitaplar, makaleler veya tarihi kayıtlar gibi basılı veya el yazısı belgeleri dijital metne dönüştürmek için kullanılır. Bu, bilgilerin elektronik olarak saklanmasını, aranmasını ve paylaşılmasını kolaylaştırır.
- Makbuzları tarama: Harcamalar için bir kağıt makbuzu taradığınızda, OCR metni çıkarabilir ve muhasebe yazılımına aktarmanıza izin verebilir.
- Basılı metinlerin sayısallaştırılması: OCR dergi, gazete veya broşür gibi basılı materyalleri düzenlenebilir dijital metne dönüştürmek için kullanılabilir.
- Aranabilir PDF'ler: OCR, taranan belgeleri aranabilir PDF'lere dönüştürebilir, böylece tüm metni okumak zorunda kalmadan belirli kelimeleri veya ifadeleri bulmanızı sağlar.
- El yazısı tanıma: Bazı not alma uygulamaları ve tablet cihazları, el yazısı notları dijital metne dönüştürmek için OCR kullanır, böylece el yazısı içeriği aramak ve düzenlemek daha kolay hale gelir.
- Erişilebilirlik endişeleri: OCR, basılı materyalleri görme engelli bireyler için erişilebilir kılmak için çok önemlidir, çünkü metinden sese yazılımı basılı metni yüksek sesle okumak için büyük ölçüde bu teknolojiye dayanır.
Belgeleri taramanın faydaları nelerdir?
Dolap çekmecelerinizin içindekileri taramanın birçok avantajı vardır. Yeni başlayanlar için, bunları bir yazıcı veya son teknoloji bir kahve makinesi gibi daha kullanışlı bir şeyle değiştirebilirsiniz. Bununla birlikte, genellikle, belgeleri taramak için bir uygulama istersiniz:
- Çalışmalarınızı arşivlemek. Kabul edelim, dijital ortama geçmek verilerinizi gelecek nesiller için saklamanın çok daha güvenli bir yoludur, çünkü kağıttan farklı olarak zaman içinde bozulmaz ve sınırsız kopya çıkarabilirsiniz. Bir belgeyi iPhone'da taradığınızda, tüm taşınabilir belge tarayıcınızı sıcak bir duşa sokmadığınız sürece üzerine kahve dökülmesinin de bir yolu yoktur.
- Veritabanınızı aranabilir hale getirin. Kimsenin patronunuzun size sorduğu bir sayfayı bulmak için kalın klasörleri özenle arayacak zamanı yok. PDF metin tanıma sihirbazlığını kendi yararınıza kullanarak, artık tek bir düğmeye basarak o belirli kelimeyi veya ifadeyi bulabilirsiniz.
- Orijinal belgede değişiklikler yapın. Tarama, orijinal biçimlendirmeyi mümkün olduğunca korurken PDF'yi mevcut projenize daha iyi uyacak şekilde düzenleme olanağı sağlar.
Sadece taramakla yetinmeyin - her türlü işi çocuk oyuncağı haline getirecek profesyonel bir PDF araçları paketi edinin. 14 günlük deneme sürümünüzü bugün başlatın.
Telefonumu belge tarayıcı olarak kullanabilir miyim?
Bunu sadece yapamazsınız, aynı zamanda gerçekten yapmalısınız. Oldukça fazla yer kaplayan ve düzgün çalışması için bazı ön ayarlar gerektiren normal bir tarayıcının aksine, iOS için PDF Extra ile cebinizde profesyonel bir tarayıcıya sahip olursunuz. Tek yapmanız gereken bir belgeyi işaret etmek, cihazınızın dahili kamerasıyla fotoğrafını çekmek ve PDF formatında kaydetmek.
Belgeleri telefonla mı yoksa tarayıcıyla mı taramak daha iyidir?
Bu gerçekten kullanım durumunuza bağlıdır, ancak on kereden dokuzunda bir telefon işinizi görecektir. Özel bir fotoğraf tarayıcısı kullanmak yalnızca yüksek çözünürlüklü taramalar peşindeyseniz mantıklıdır, çünkü daha iyi yerleşik teknolojiye sahiptirler (daha iyi ışık, denge kontrol sistemleri vb.), taramanız gereken tek şey ofis belgeleri veya birkaç el yazısı notsa bu gerekli değildir.
Bu arada, her iki yöntem de çevrimiçi OCR metin tanıma için en iyi ihtimalle kötü ve en kötü ihtimalle güvenilmez olan çeşitli çözümlere göre oldukça tercih edilir.
iOS'ta PDF nasıl taranır
Tarama söz konusu olduğunda, iOS için PDF Extra'nın kolunda birkaç numara var. Uygulama ile şunları yapabilirsiniz:
- Belgeleri tarama
- Kimlikleri ve parolaları tarayın
- Resimlerden metin çıkarma
- El yazısı metinleri ayıklayın
- QR kodlarını tarayın
PDF'lerle çalışmak için bir uygulama indirmek istemiyor musunuz? Ücretsiz web dönüştürücümüzü deneyin.
Belge tarayıcı
En kısa sürede dijital ortama aktarmanız gereken kağıt bir faturanız veya sözleşmeniz varsa, ihtiyacınız olan iPhone PDF tarayıcı özelliği budur. İşte nasıl çalışacağı.
- iPhone'unuzda PDF Extra uygulamasını açın.
- "Tara" → "Belge" üzerine dokunun.
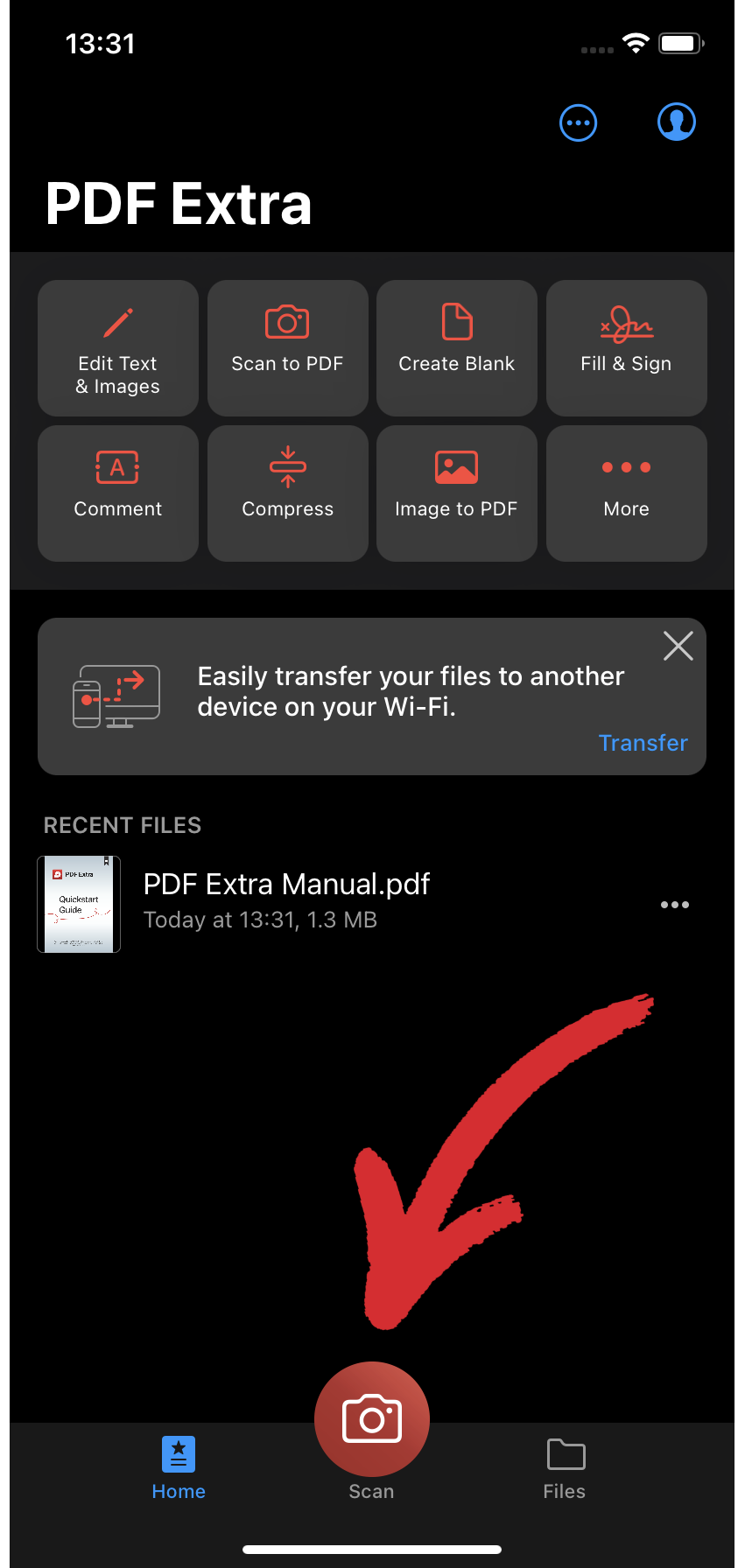
- Kamerayı belgenize doğru tutun. Otomatik yakalama özelliği varsayılan olarak açıktır ve sizin için otomatik olarak çekim yapacaktır.
- "Aranabilir Yap" seçeneğine dokunarak belgenizi OCR'layın.
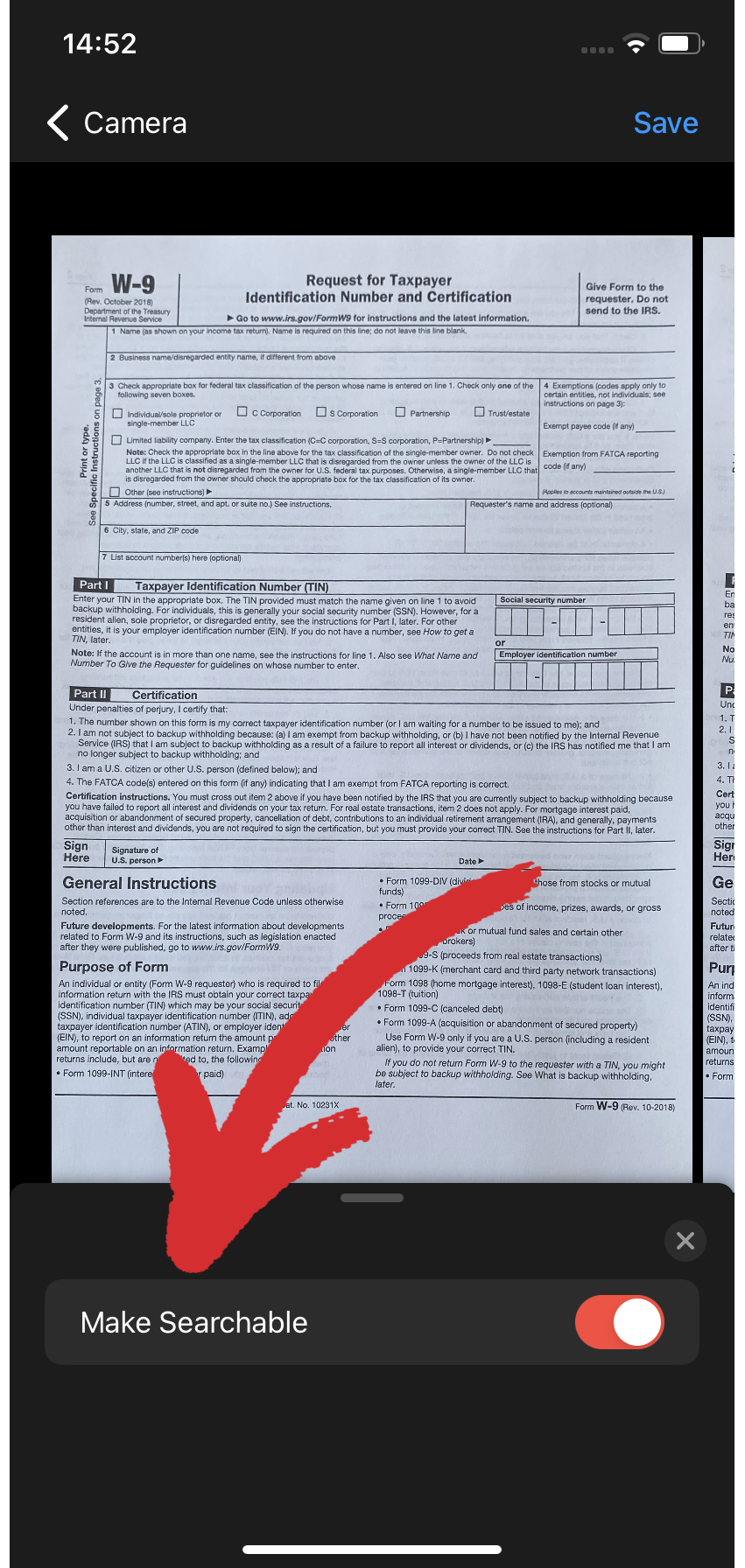
- Yeni çıktıyı .pdf olarak kaydedin.
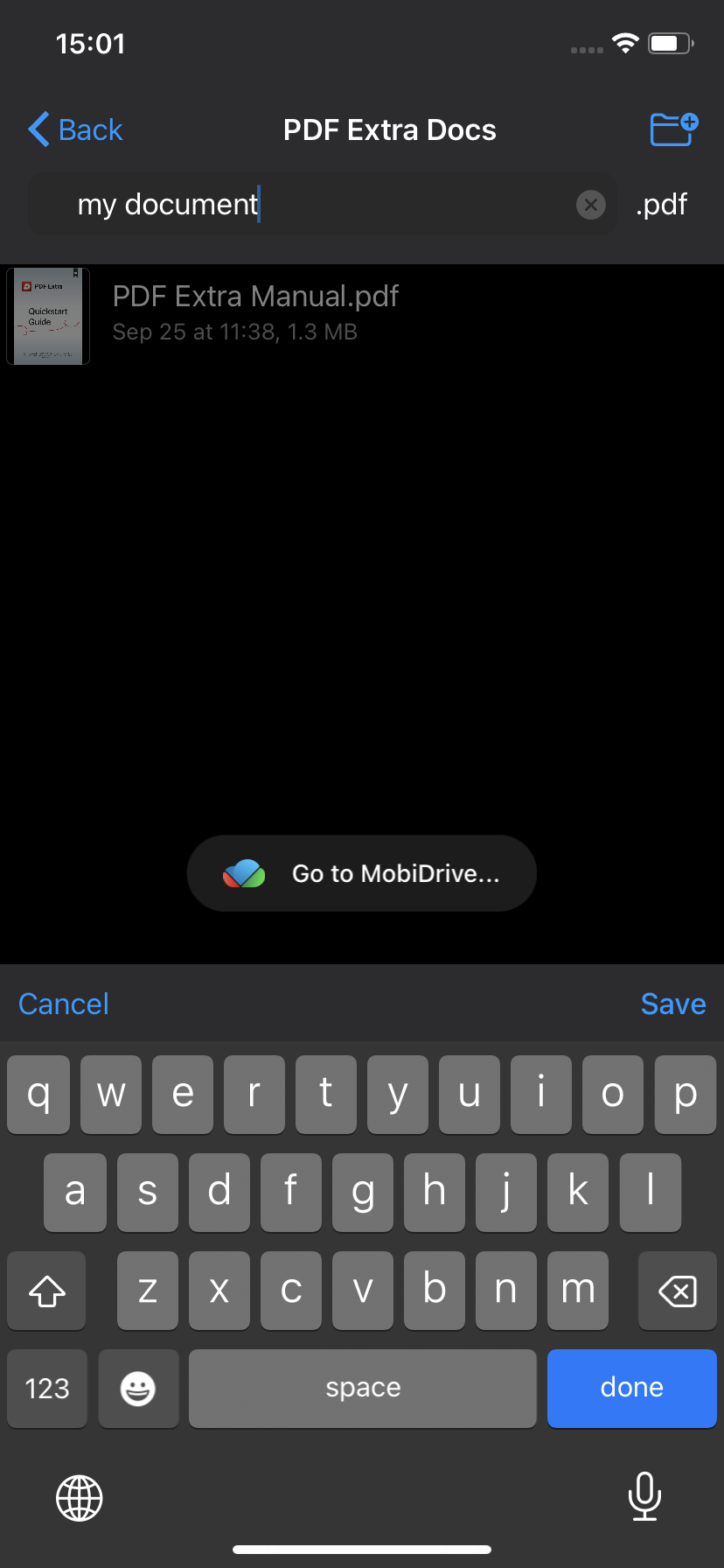
İşte bu kadar - artık ihtiyacınız olan her şeyi bir anda bulabilirsiniz!
Kimlik ve pasaport tarayıcı
İşlem, normal bir belgeyi taramak kadar basittir. İşte yapmanız gerekenler:
- Kullanım durumunuza bağlı olarak "Tara" → "Belge " veya " Tara" → "Kimlik Kartı" üzerine dokunun.
- Kimliğinizi veya pasaportunuzu iyi aydınlatılmış bir alana yerleştirin ve yansımaları önlediğinizden emin olun.
- Belgeyi yeşil sınırlar içinde konumlandırın.
- Belgeniz otomatik olarak PDF olarak kaydedilecektir.
QR tarayıcı
Bazen, oturmadan ve muhtemelen hayal kırıklığı yaratacak bir deneyim yaşamadan restoran menüsünü kontrol etmek istersiniz. Neyse ki, artık pek çok yer size menüyü QR kodu olarak tarama olanağı sunuyor ve sizi garson siparişinizi almak için geldiğinde ayrılmak zorunda kalma utancından kurtarıyor. QR tarayıcıyı çalıştırmak için:
- "Tara" → "QR Kodu" üzerine dokunun.
- Kamerayı QR koduna doğru tutun ve yeşil sınırlar içinde tuttuğunuzdan emin olun.
- Artık kimseyi rahatsız etmeden menüyü okuyabilmeniz gerekir.
İPUCU: Görüntü kalitesini seçmek için iPhone belge tarayıcısındaki "HD" simgesine dokunun: Düşük (1920x1440), Orta (2592x1944), Yüksek (3264x2448) veya HD (4032x3024). Bunun sadece QR kodları için değil, tüm tarama modları için geçerli olduğunu unutmayın.
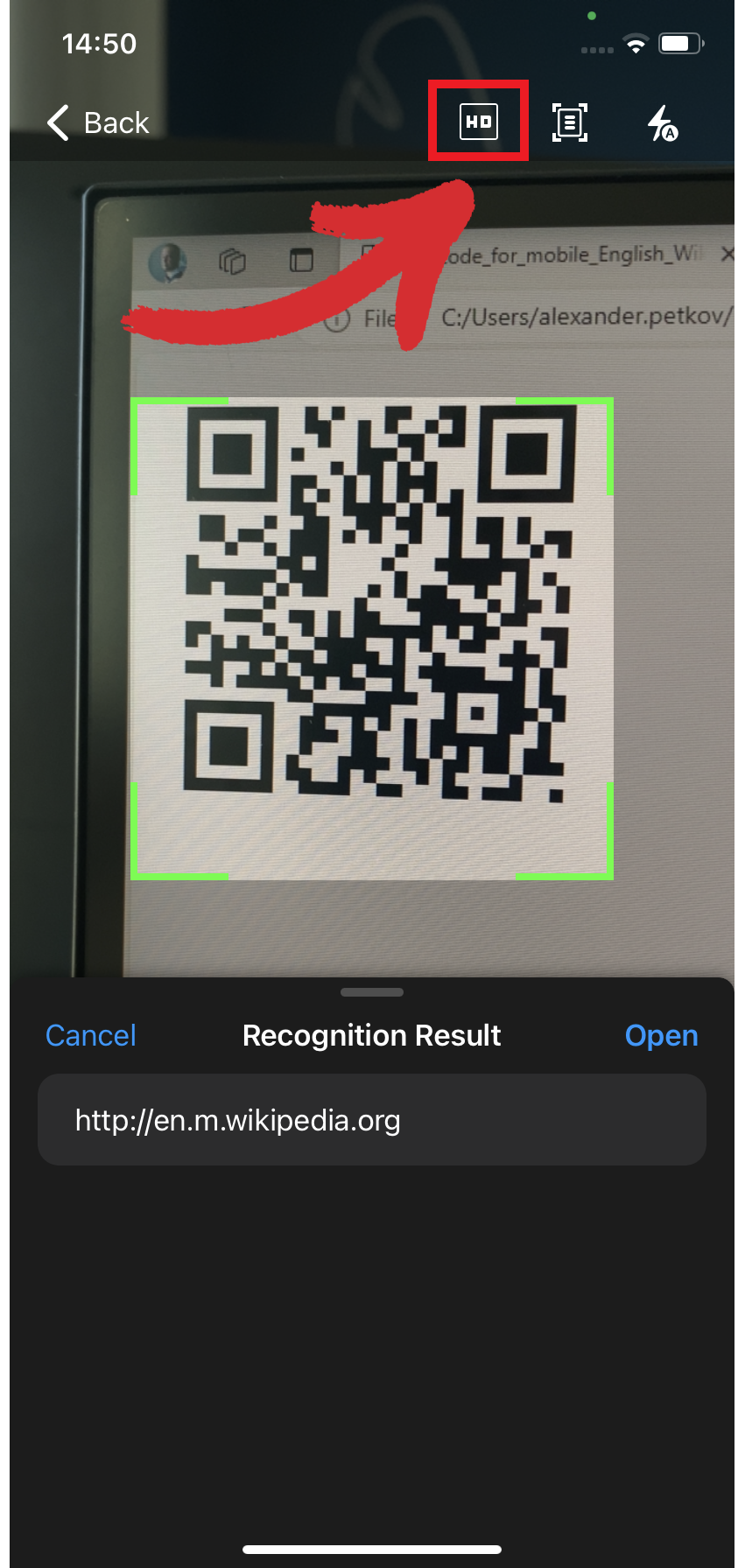
Görüntülerden metin çıkarma
PDF tarayıcı uygulamamız, görüntü içeriğinden gömülü metinleri sorunsuz bir şekilde çıkarmanıza ve uygun gördüğünüz şekilde düzenlemenize olanak tanır. Adımlar boyunca size yol gösterelim:
- "Tara" → "Metne" seçeneğine gidin.
- Taramak istediğiniz görüntünün üzerine gelin.
- Görüntünüzden metni çıkarmak için "Tanı" üzerine dokunun.
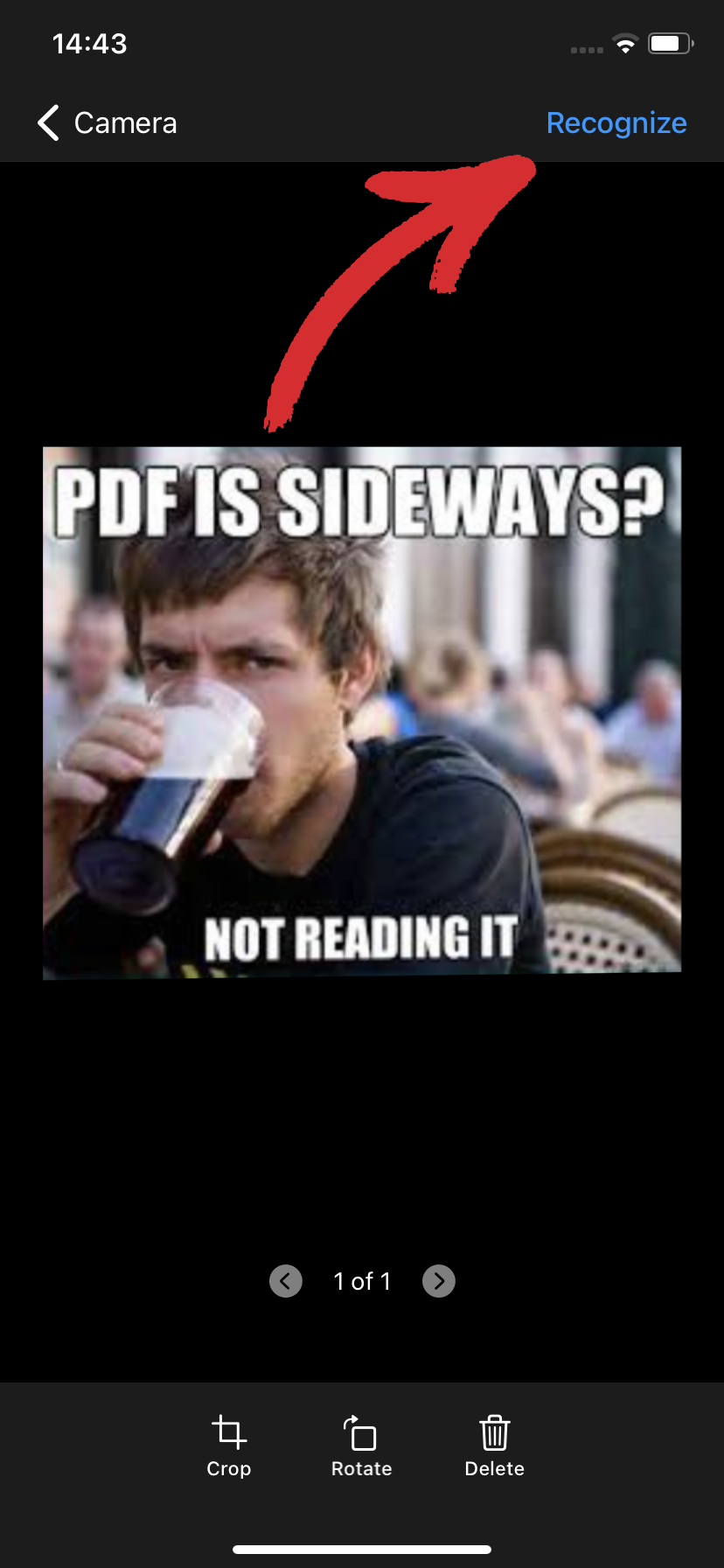
- Metniniz görüntünün altındaki bir metin kutusunda oluşturulacaktır. İsterseniz değiştirmek için "Düzenle" üzerine dokunun, ardından başkalarıyla paylaşın, kopyalayın veya daha sonra kullanmak üzere TXT dosyası olarak dışa aktarın.
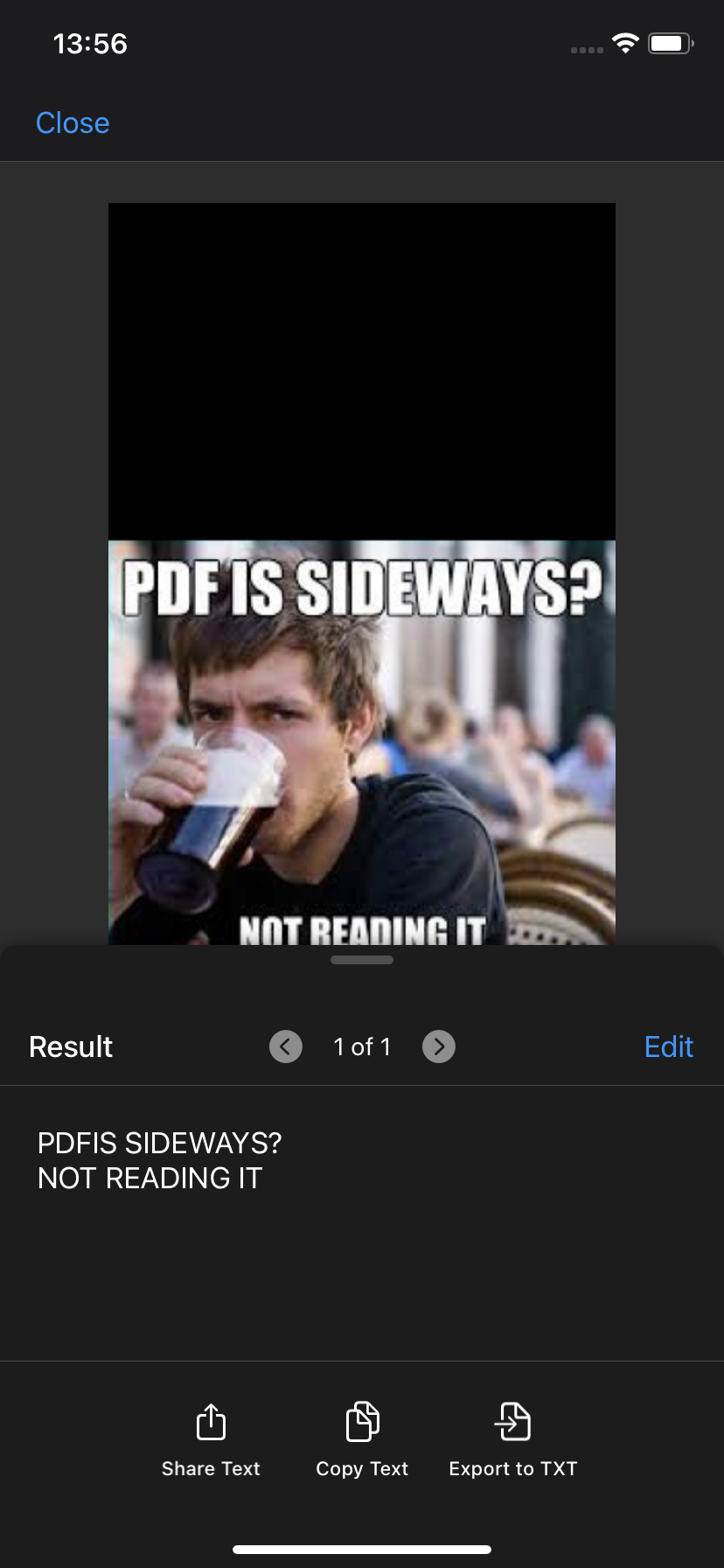
El yazısı notları ayıklama
Bazen sadece alışveriş listenizi yazmak yeterli olmayabilir, bu nedenle markete giderken kaçınılmaz olarak o küçük yapışkan notu kaybettiğinizde bir yedeğinizin olması yardımcı olur. Listenizi dijital ortama aktarmak için:
- "Tara" → "Not" üzerine dokunun.
- Kamerayı el yazısı notlarınıza doğru tutun.
- Resim çekildikten sonra, tıpkı resimlerden metin çıkarırken yaptığınız gibi metni oluşturmak için "Tanı" üzerine tıklayın.
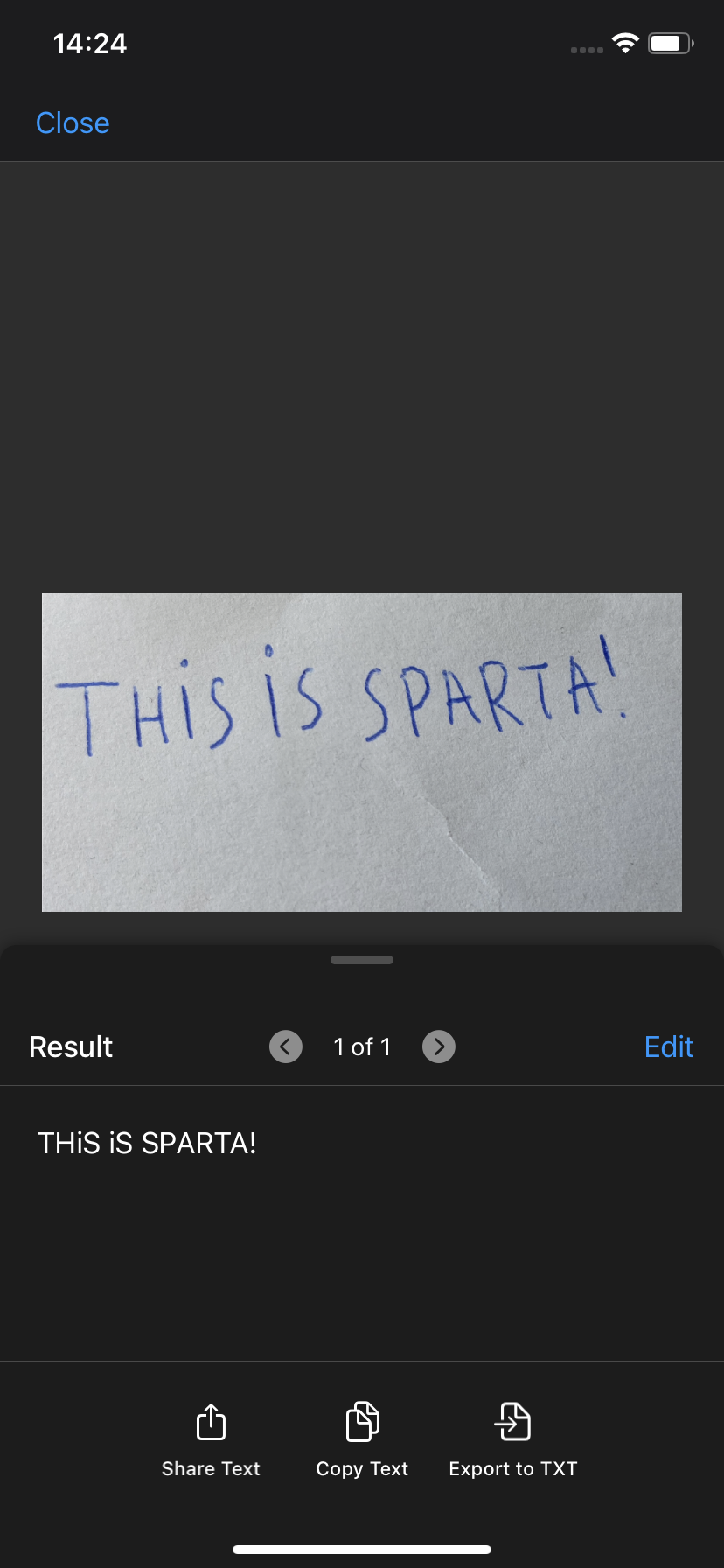
- Notlarınız bir .pdf olarak kaydedilecektir.
Her şey iyi güzel diyorsunuz ama...
Telefonumdan bilgisayarıma nasıl tarama yapabilirim?
İşte bu harika bir soru! Başlangıçta esnek PDF yazılımına olan ihtiyaçtan bahsettiğimizi hatırlıyor musunuz? İyi bir belge tarayıcısının en önemli özelliklerinden biri diğer işletim sistemlerinde de kullanılabilir olmasıdır, çünkü her şeyi telefondan yapmak pratik değildir.
Peki, örneğin taradığınız belgeyi telefonunuzdan Windows PC'nize nasıl aktaracaksınız? Genellikle bunun için bulut tabanlı hantal bir çözüm gerekir. Neyse ki, bu belge tarayıcı uygulaması, belgeleri başka bir iOS, macOS, Windows ve hatta Android cihazla sorunsuz bir şekilde paylaşmanıza olanak tanıyan Wi-Fi aktarımı adlı bir özelliğe sahiptir.
Bunu aradan çıkardıktan sonra, belge metinlerini daha büyük bir ekranda gerçekten tanımak isteyebileceğiniz dört kullanım durumunu inceleyelim.
1. Daha iyi okuma deneyimi
Bu konuda iki görüş yok - metin parçalarını okumak daha büyük bir ekranda telefondan çok daha göze hoş geliyor. Dahası, PDF Extra'nın tüm dikkat dağıtıcı unsurları engelleyen özel bir Okuma Modu vardır, böylece önemli olana odaklanabilirsiniz.
Okuma Modunu etkinleştirmek için basitçe
- Bir belge açın, ardından "Okuma Modu "na tıklayın.
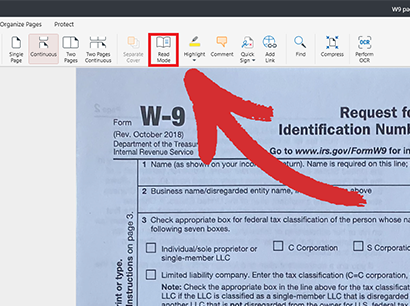
- Kullanışlı bir araç çubuğunun yorum bırakmak veya belirli kelime ve ifadeleri aramak gibi ihtiyacınız olan tüm temel özelliklere erişmenizi sağlayacağı tam ekran moduna gireceksiniz.
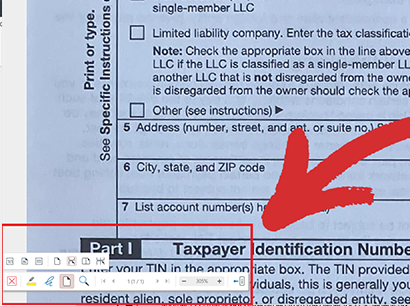
2. Daha iyi bağlantı deneyimi
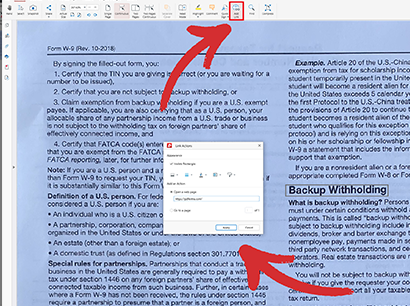
Hareket halindeyken PDF bağlantıları eklemeyi denediyseniz, bunun pek de iyi bir deneyim olmadığını bilirsiniz, özellikle de düzinelerce bağlantıdan bahsediyorsak. Windows için PDF Extra ile seçmek istediğiniz metinler üzerinde daha hassas bir kontrole sahip olursunuz ve dahili ya da harici bağlantı eklemek çocuk oyuncağıdır - kendiniz deneyin!
3. Daha iyi organizasyon deneyimi
Bir belgeyi ne zaman yeniden sıralamanız gerektiğini veya boşlukları doldurmak için bir ya da on sayfa eklemeniz gerektiğini asla bilemezsiniz. Bu teknik olarak iOS'ta mümkün olsa da, hiçbir şey sürükle ve bırak arayüzünün yerini tutamaz. PDF düzenleyicimizin tüm gücüne şu şekilde erişebilirsiniz:
- Ana ekrandan "Daha fazla" → "Sayfaları düzenle" seçeneğine gidin.
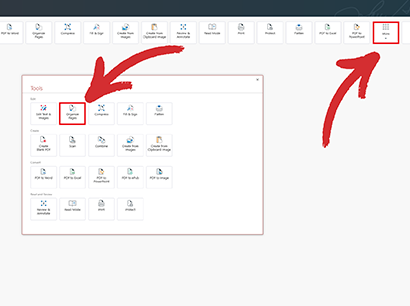
- Sıralarından memnun kalana kadar sayfaları sürükleyip bırakın. Düzenleyici modülü ile ayrıca sayfa ekleyebilir veya silebilir, sayfaları kopyalayabilir, sayfaları çıkarabilir veya bölebilir ve özel sayfa etiketleri ekleyebilirsiniz.
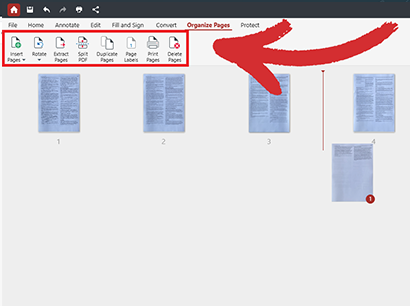
- Yeni değişiklikleri uygulamak için belgeyi kaydedin.
İPUCU: Belirli bir sayfanın içeriğine başvurmanız gerektiğinde, içeriğini okumak için yanındaki büyüteç simgesine tıklamanız yeterlidir.
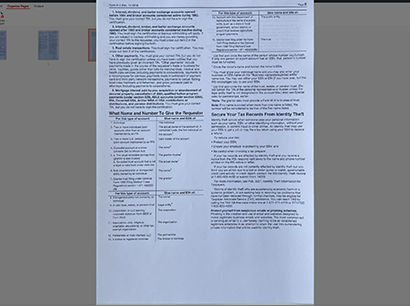
4. Daha iyi dönüştürme deneyimi
Şimdi de OCR'nin en üst düzeyine geliyoruz - PDF dönüşümleri. PDF Extra ile PDF'leri DOCX de dahil olmak üzere bir dizi popüler dosya formatına dönüştürebilirsiniz. Dahası, taranmış PDF'yi Word veya Excel'e dönüştürdüğünüzde, orijinal biçimlendirmeyi aşağı yukarı koruyan tamamen aranabilir bir metin de elde edersiniz.
Bununla birlikte, OCR dönüştürücü özelliğine yalnızca PDF Extra Ultimate kullanıcılarının erişebileceğini lütfen unutmayın. Hızlı bir karşılaştırma için fiyatlandırma planlarımıza bakın.
PDF Extra'da dönüştürmenin nasıl çalıştığı aşağıda açıklanmıştır:
- Ana ekrandan "Diğer" → "PDF'den Word'e" seçeneğine gidin.
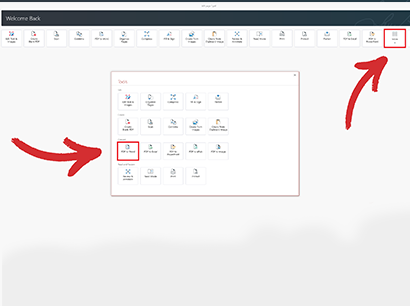
- Dönüştürmeyi OCR etkin veya devre dışı olarak gerçekleştirmeyi seçmeniz istenecektir. "Metni Tanımayı Etkinleştir" seçeneğini işaretleyin ve ardından "Dönüştür" deyin.
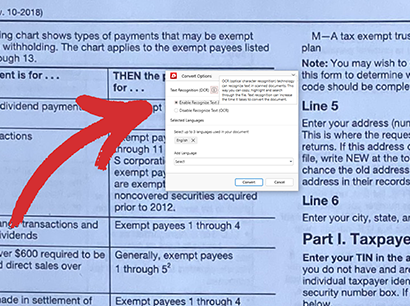
- Aranabilir belgenizin keyfini çıkarın!
Son düşünceler
Dünya giderek daha fazla birbirine bağlı ve mobil merkezli hale gelirken, iOS için PDF Extra gibi çok yönlü bir yazılım çözümüne sahip olmak oldukça gereklidir. Ancak yüksek çözünürlüklü görevler için özel tarayıcıların yeri hala ayrı olsa da, mobil tarama genellikle günlük ofis işleri için pratik bir seçimdir: belge ve kimlik taramasından QR kodu tanımaya, görüntülerden metin çıkarmaya ve hatta el yazısı notları dijitalleştirmeye kadar. Taramalarınızı Windows PC'ler gibi diğer cihazlara sorunsuz bir şekilde aktarabilme özelliği, iş akışınızı daha da geliştirecek ve üstün bir okuma, bağlama, düzenleme ve dönüştürme deneyimi sağlayacaktır.
Dolayısıyla, ister hareket halinde olun ister yerel mağazanızda bir kahve içmeye gidin, PDF Extra'nın işlerinizi hızlı, her yerde ve her cihazdan yapmanıza yardımcı olacağına güvenebilirsiniz.
14 günlük ücretsiz denemenizi bugün başlatın!