Den tid är förbi då man behövde en Mac eller PC av något slag för att få något riktigt arbete gjort. Nu räcker det med en snabb blick för att se människor arbeta från sina telefoner på tunnelbanan eller på sina lokala favoritkaféer.
Så det är bara vettigt att ha en PDF-lösning som du kan använda nästan var som helst. Om du råkar ha en sådan livsstil har du tur, för i den här utgåvan av Att göra livet bättre med PDF Extra kommer vi att ta upp viktiga ämnen som t.ex:
- Vad är optisk teckenigenkänning (OCR)?
- Kan du använda din telefon som en bärbar skanner?
- Är det bättre att använda en dedikerad skanner istället?
- Fördelar med att skanna dina pappersdokument.
- Hur du skannar ett dokument med din iPhone.
- 3 skäl att använda PDF Extra på mer än ett operativsystem.
Okej, vi har en hel del att reda ut här, så låt oss komma igång!
Vad är optisk teckenigenkänning (OCR)?
OCR är en teknik som hjälper din enhet att förstå och läsa text från bilder eller skannade dokument precis som en riktig människa skulle göra. Vad OCR i huvudsak gör är att omvandla skannade PDF-filer till sökbar och redigerbar text, vilket gör denna teknik mycket praktisk för saker som att digitalisera gamla pappersdokument eller göra skannade texter sökbara.
Exempel på optisk teckenigenkänning är:
- Digitalisering av pappersdokument: OCR används ofta för att konvertera tryckta eller handskrivna dokument, t.ex. böcker, artiklar eller historiska dokument, till digital text. Detta gör det enklare att lagra, söka och dela informationen elektroniskt.
- Skanning av kvitton: När du skannar ett papperskvitto för utgifter kan OCR extrahera texten så att du kan importera den till ett bokföringsprogram.
- Digitalisering av tryckt text: OCR kan användas för att omvandla tryckt material som tidskrifter, dagstidningar eller broschyrer till redigerbar digital text.
- Sökbara PDF-filer: OCR kan konvertera skannade dokument till sökbara PDF-filer, så att du kan hitta specifika ord eller fraser utan att behöva läsa hela dokumentet.
- Handstilsigenkänning: Vissa anteckningsappar och surfplattor använder OCR för att konvertera handskrivna anteckningar till digital text, vilket gör det enklare att söka och organisera handskrivet innehåll.
- Tillgänglighetsfrågor: OCR är avgörande för att göra tryckt material tillgängligt för synskadade eftersom text-till-tal-programvara i hög grad förlitar sig på denna teknik för att läsa tryckt text högt.
Vilka är fördelarna med att skanna dokument?
Det finns många fördelar med att skanna innehållet i dina skåplådor. Till att börja med kan du ersätta dem med något mer användbart, som en skrivare eller en toppmodern kaffemaskin. Vanligtvis vill du dock ha en app för att skanna dokument för att:
- Arkivera ditt arbete. Låt oss vara ärliga - att digitalisera är ett mycket säkrare sätt att bevara dina data för eftervärlden eftersom de, till skillnad från papper, inte försämras med tiden och du kan göra obegränsat med kopior. När du skannar ett dokument i iPhone finns det inte heller något sätt att spilla kaffe över det om du inte ger hela din bärbara dokumentskanner en varm dusch.
- Gör din databas sökbar. Ingen har tid att mödosamt leta igenom tjocka mappar bara för att hitta den där sidan som din chef frågade dig om. Genom att använda PDF:s textigenkänning till din fördel kan du nu hitta det specifika ordet eller frasen med en knapptryckning.
- Gör ändringar i originaldokumentet. Skanning ger dig möjlighet att redigera en PDF så att den bättre passar ditt aktuella projekt samtidigt som du bevarar originalformateringen så mycket som möjligt.
Stanna inte bara vid skanning - skaffa en professionell svit med PDF-verktyg som gör alla uppgifter till en promenad i parken. Starta din 14-dagars testperiod idag.
Kan jag använda min telefon som dokumentskanner?
Inte bara kan du göra det, utan du borde verkligen göra det. Till skillnad från en vanlig skanner som tar en hel del plats och kräver en del inställningar för att fungera korrekt, får du med PDF Extra för iOS en professionell skanner direkt i fickan. Allt du behöver göra är att peka på ett dokument, ta en bild med enhetens inbyggda kamera och spara den i PDF-format.
Är det bättre att skanna dokument med telefonen eller skannern?
Det beror helt på användningsområdet, men nio gånger av tio räcker det med en telefon. Att använda en dedikerad fotoskanner är bara meningsfullt när du är ute efter högupplösta skanningar eftersom de har bättre inbyggd teknik (bättre ljus, stabilitetskontrollsystem och så vidare), vilket inte krävs om allt du behöver skanna är kontorsdokument eller några handskrivna anteckningar.
Förresten är båda metoderna mycket att föredra framför olika lösningar för OCR-textigenkänning online, som är janky i bästa fall och opålitliga i värsta fall.
Så här skannar du PDF på iOS
När det gäller skanning har PDF Extra för iOS en hel del tricks i rockärmen. Med appen kan du göra följande:
- Skanna dokument
- Skanna ID och lösenord
- Extrahera texter från bilder
- Extrahera handskrivna texter
- Skanna QR-koder
Vill du inte ladda ner en app för att arbeta med PDF-filer? Prova vår kostnadsfria webbkonverterare.
Dokumentskanner
Om du har en pappersfaktura eller ett kontrakt som du behöver digitalisera så fort som möjligt är det den här PDF-skannerfunktionen för iPhone du behöver. Så här gör du för att få den att fungera.
- Öppna PDF Extra-appen på din iPhone.
- Tryck på "Skanna" → "Dokument".
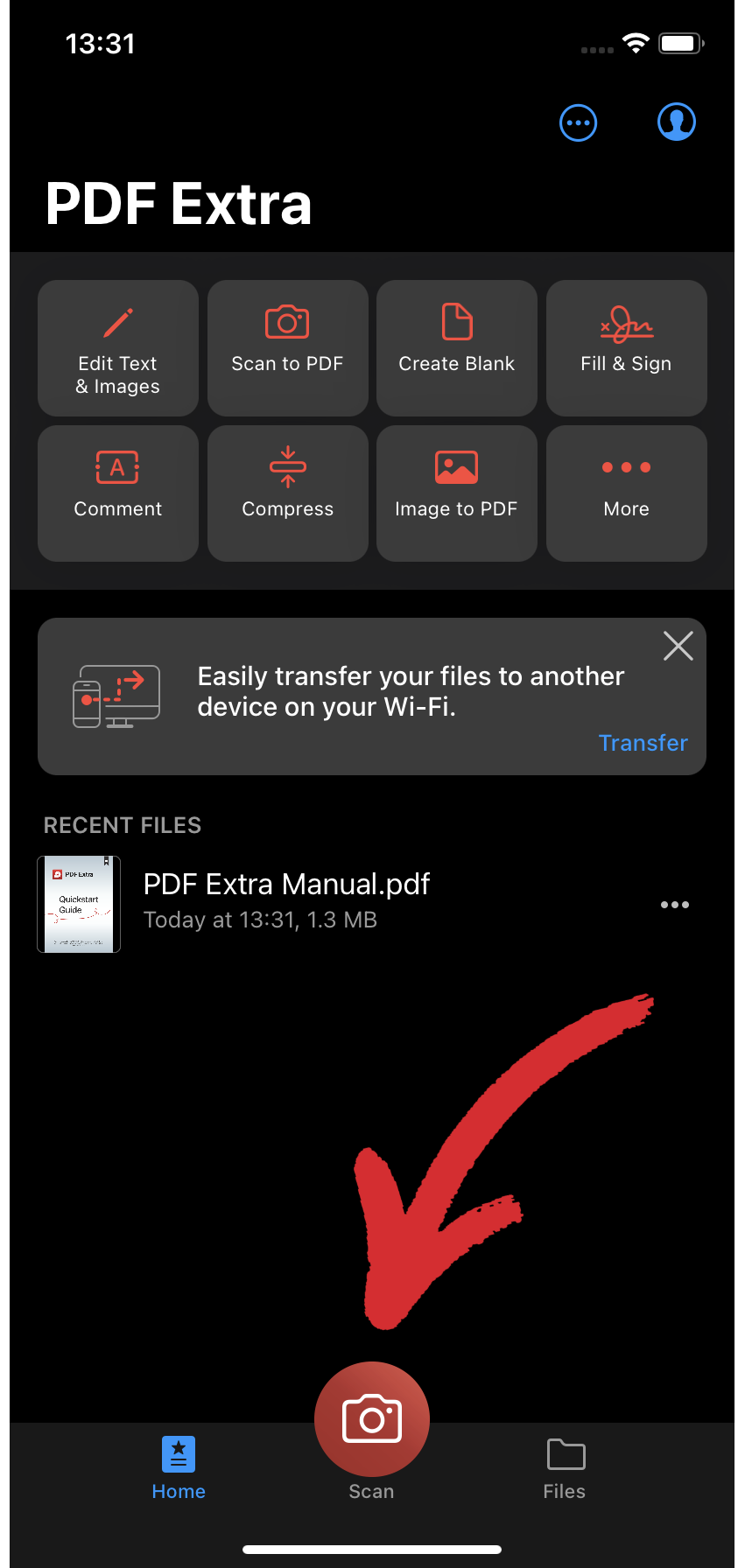
- Rikta kameran mot ditt dokument. Funktionen för automatisk bildtagning är aktiverad som standard och tar automatiskt bilden åt dig.
- OCR:a dokumentet genom att trycka på "Gör sökbar".
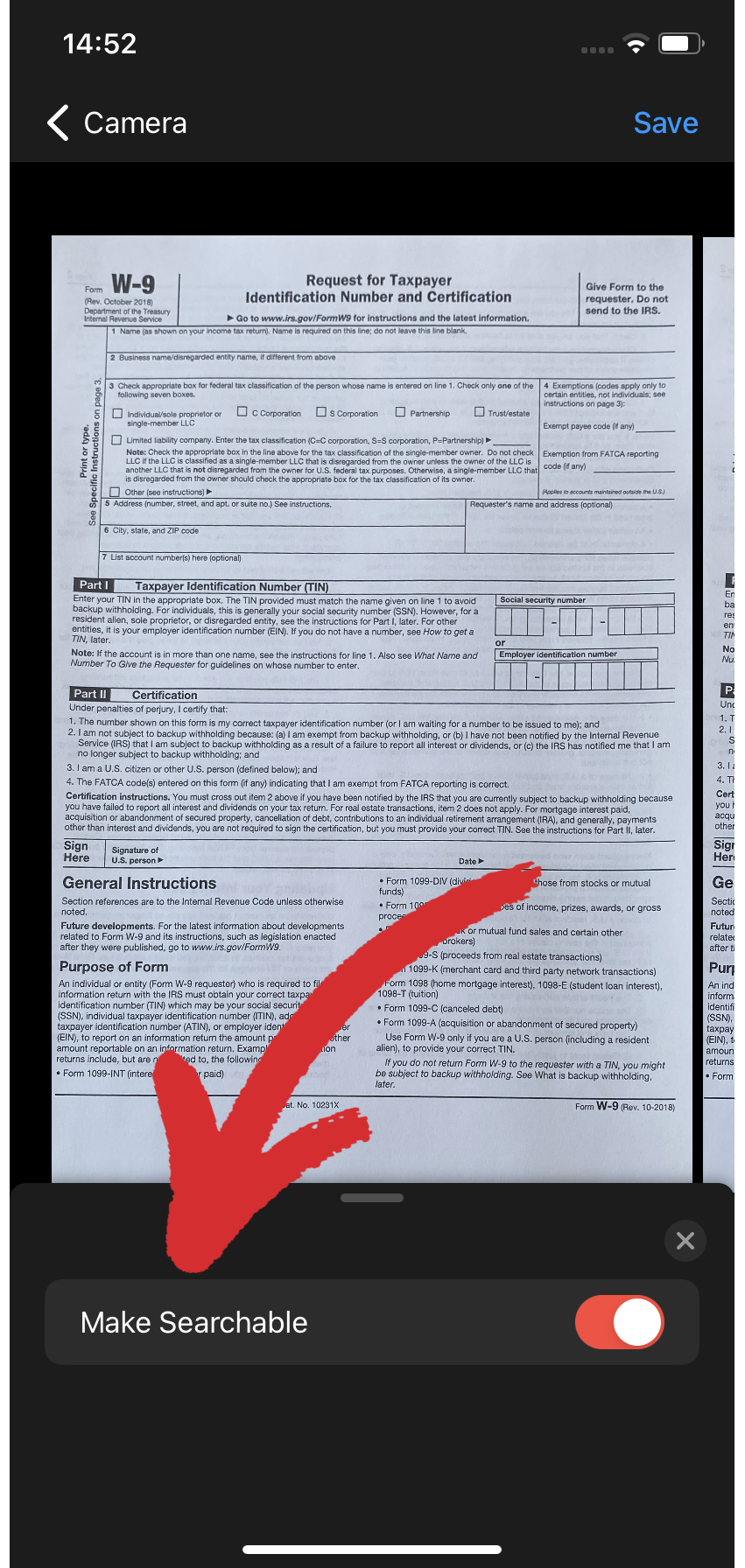
- Spara den nya utskriften som en .pdf.
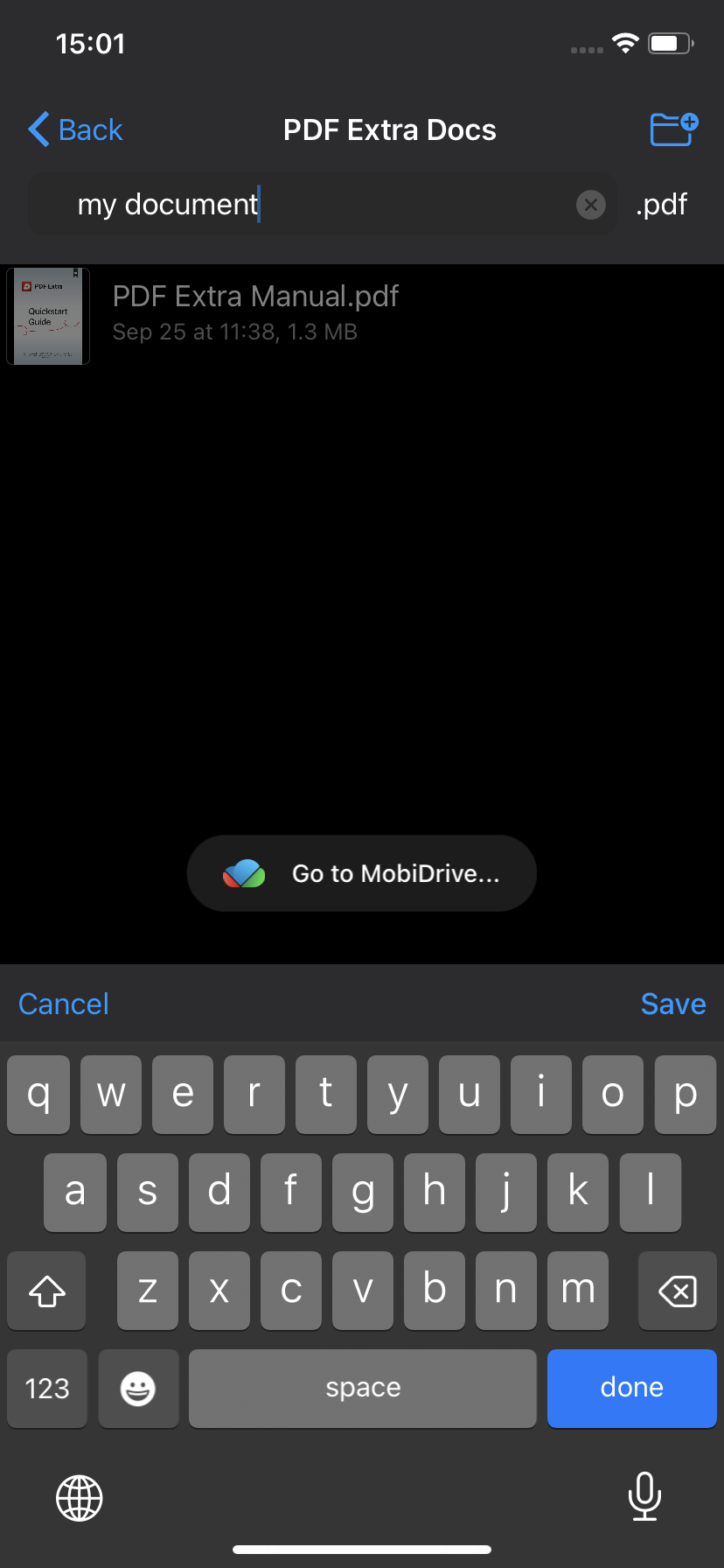
Det var det - nu kan du hitta allt du behöver på ett ögonblick!
ID- och passskanner
Processen är lika enkel som när du skannar ett vanligt dokument. Det här är vad du behöver göra:
- Tryck på "Skanna" → "Dokument " eller "Skanna" → "ID-kort", beroende på ditt användningsområde.
- Placera ditt ID-kort eller pass på en väl upplyst plats och se till att undvika reflexer.
- Placera dokumentet inom de gröna gränserna.
- Ditt dokument sparas automatiskt som en PDF.
QR-skanner
Ibland vill man kolla restaurangmenyn utan att sätta sig ner och binda upp sig för en eventuellt tråkig upplevelse. Lyckligtvis erbjuder många ställen nu möjligheten att skanna menyn som en QR-kod, så att du inte behöver skämmas för att behöva gå precis när servitören kommer för att ta din beställning. Så här startar du QR-skannern
- Tryck på "Skanna" → "QR-kod".
- Rikta kameran mot QR-koden och se till att den håller sig inom de gröna ramarna.
- Nu bör du kunna läsa menyn utan att irritera någon.
TIPS: Tryck på "HD"- ikonen i iPhone-dokumentskannern för att välja bildkvalitet: Låg (1920x1440), Medium (2592x1944), Hög (3264x2448) eller HD (4032x3024). Observera att detta gäller för alla skanningslägen, inte bara för QR-koder.
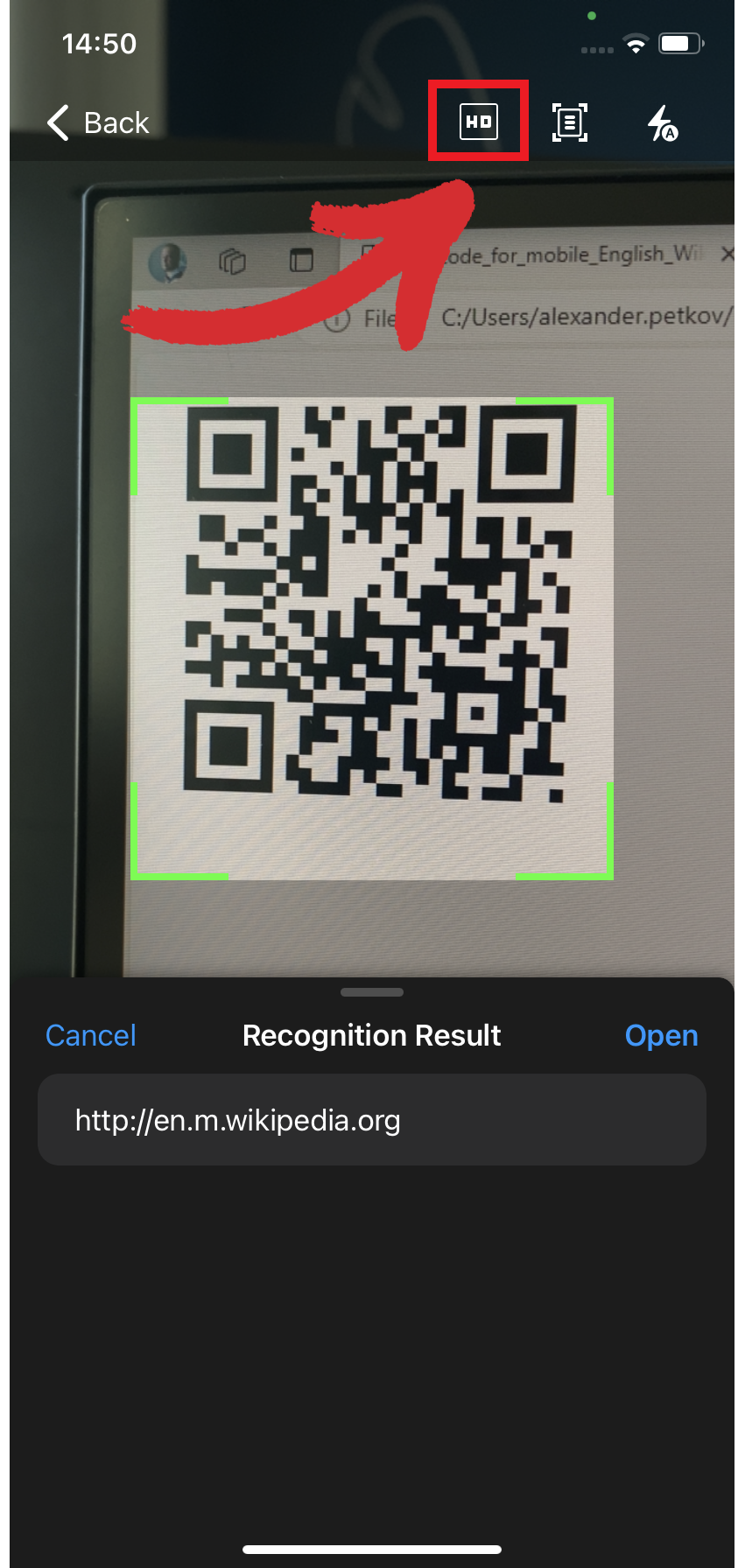
Extrahera text från bilder
Med vår PDF-skannerapp kan du smidigt extrahera inbäddad text från bilder och redigera den som du vill. Låt oss gå igenom stegen:
- Gå till "Skanna" → "Till text".
- Peka på den bild du vill skanna.
- Tryck på "Känn igen" för att extrahera texten från din bild.
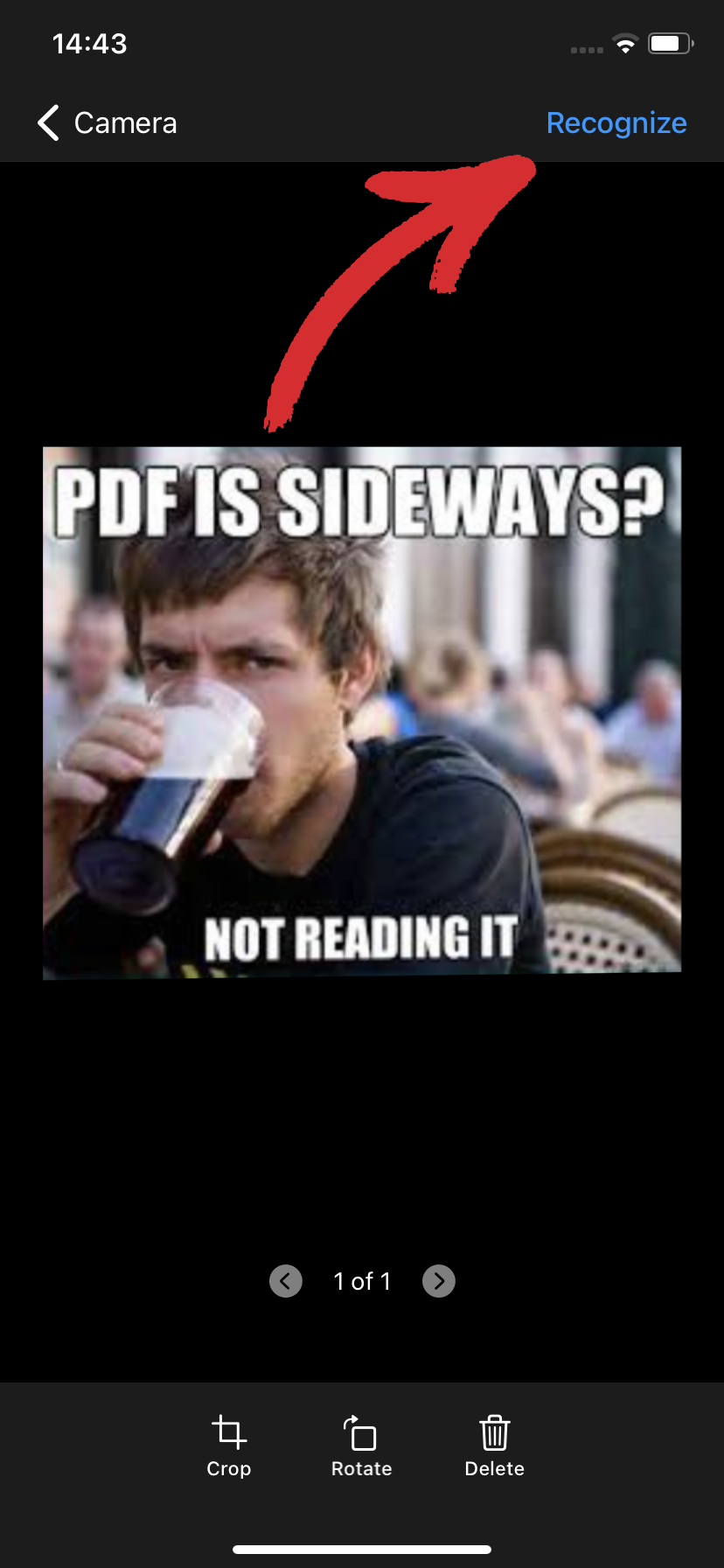
- Din text kommer att genereras i en textruta under bilden. Tryck på "Redigera" för att ändra den om du vill, dela den sedan med andra, kopiera den eller exportera den som en TXT-fil för senare användning.
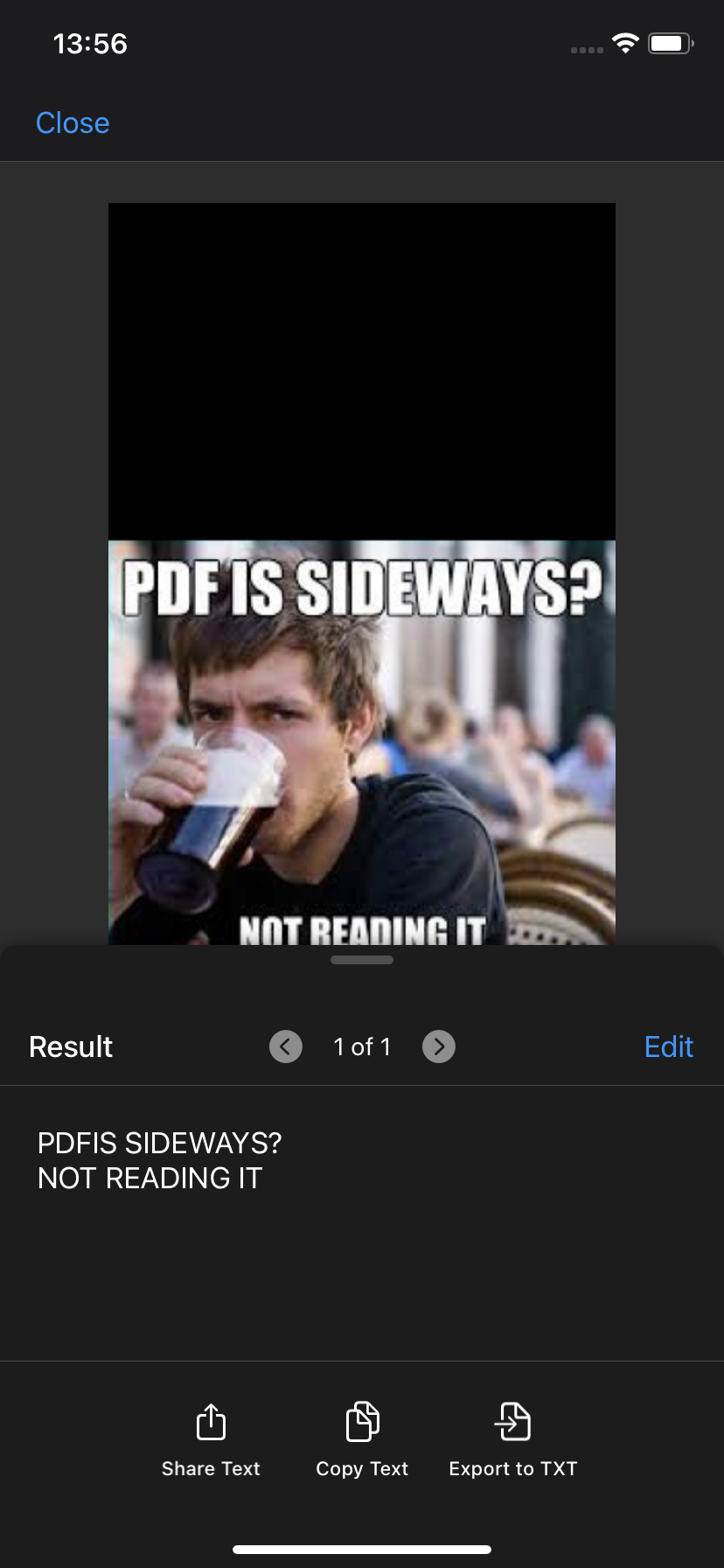
Extrahera handskrivna anteckningar
Ibland räcker det inte med att bara skriva ner inköpslistan, så det är bra att ha en säkerhetskopia när du oundvikligen tappar bort den lilla klisterlappen på väg till affären. Så här digitaliserar du din lista:
- Tryck på "Skanna" → "Anteckning".
- Rikta kameran mot dina handskrivna anteckningar.
- När bilden är tagen klickar du på "Erkänna" för att generera texten precis som när du extraherar text från bilder.
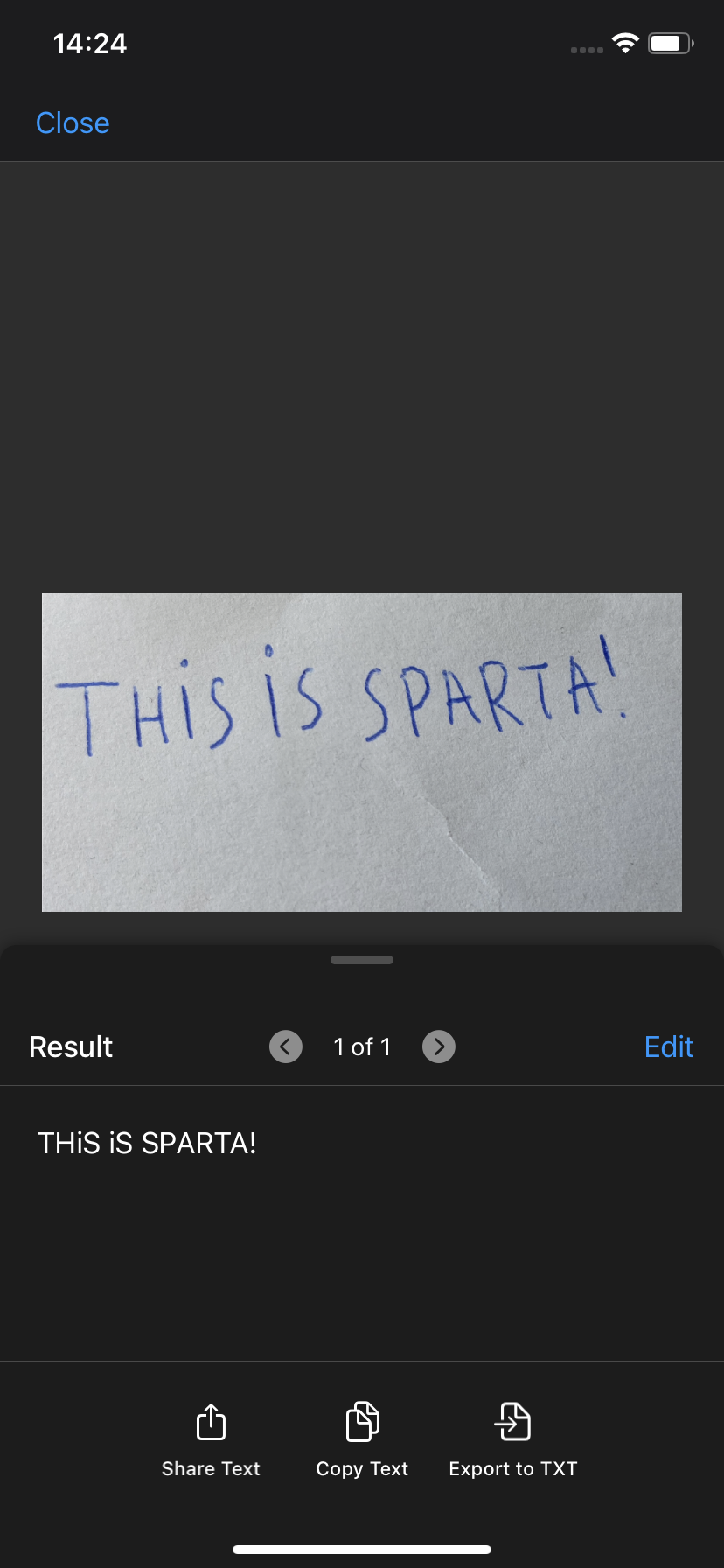
- Dina anteckningar kommer att sparas som en .pdf.
Det är väl bra, säger du, men...
Hur skannar jag från min telefon till min dator?
Det är en bra fråga! Minns du när vi i början antydde behovet av en flexibel PDF-programvara? Tja, ett av kännetecknen för en bra dokumentskanner är att den finns tillgänglig på andra operativsystem eftersom allt inte är praktiskt att göra från en telefon.
Okej, så hur får du ditt skannade dokument från din telefon och över till din Windows PC, till exempel? Vanligtvis skulle detta kräva en klumpig molnbaserad lösning. Lyckligtvis för dig har denna dokumentskannerapp en funktion som kallas Wi-Fi-överföring inbyggd direkt som gör att du sömlöst kan dela dokument med en annan iOS-, macOS-, Windows- eller till och med Android-enhet.
Med det ur vägen, låt oss undersöka fyra användningsfall där du kanske faktiskt vill känna igen dokumenttexter på en större skärm.
1. Bättre läsupplevelse
Det finns inga tvivel om saken - att läsa textstycken är mycket mer tilltalande på en större skärm än på en telefon. PDF Extra har dessutom ett särskilt läsläge som blockerar alla distraktioner så att du kan fokusera på det som är viktigt.
Aktivera läsläget genom att
- Öppna ett dokument och klicka sedan på "Läsläge".
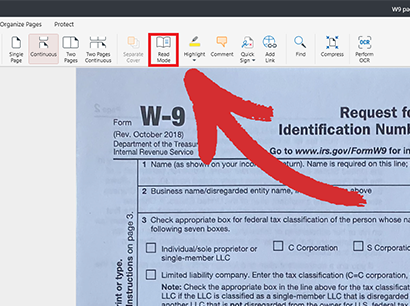
- Du kommer in i fullskärmsläge där ett praktiskt verktygsfält ger dig tillgång till alla viktiga funktioner du behöver, som att lämna kommentarer eller söka efter specifika ord och fraser.
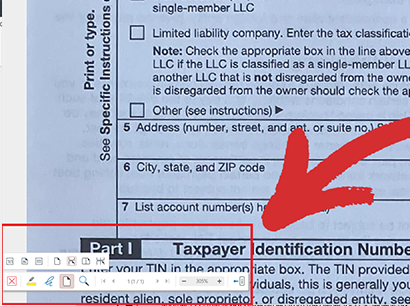
2. Bättre länkupplevelse
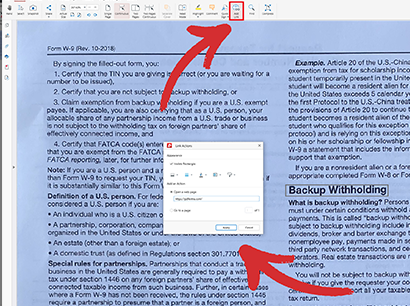
Om du någonsin har försökt lägga till PDF-länkar när du är på språng vet du att det inte är någon vidare upplevelse, särskilt inte om det rör sig om dussintals länkar. Med PDF Extra för Windows har du mer exakt kontroll över de texter du vill välja, och att lägga till antingen en intern eller extern länk är en barnlek - prova själv!
3. Bättre organiseringsupplevelse
Man vet aldrig när man behöver ordna om ett dokument eller lägga till en sida eller tio för att fylla i luckorna. Och även om detta är tekniskt möjligt i iOS så finns det inget som slår det gamla hederliga drag & släpp-gränssnittet. Så här får du tillgång till alla funktioner i vår PDF-organiserare:
- Från startskärmen, gå till "Mer" → "Organisera sidor".
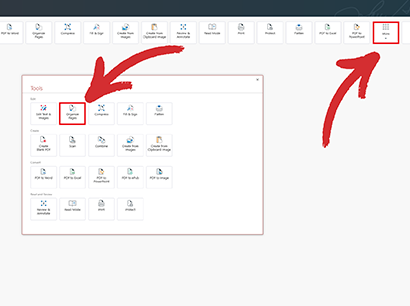
- Dra och släpp sidor runt tills du är nöjd med deras ordning. Med organiseringsmodulen kan du också infoga eller ta bort sidor, kopiera sidor, extrahera eller dela sidor samt lägga till anpassade sidetiketter.
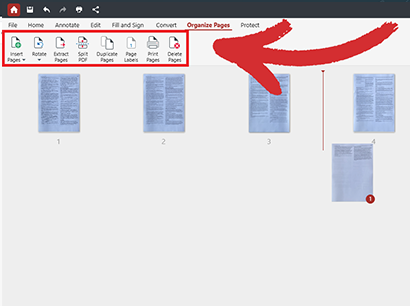
- Spara dokumentet för att tillämpa de nya ändringarna.
TIPS: Om du behöver referera till innehållet på en viss sida klickar du bara på förstoringsglasikonen bredvid den för att läsa innehållet.
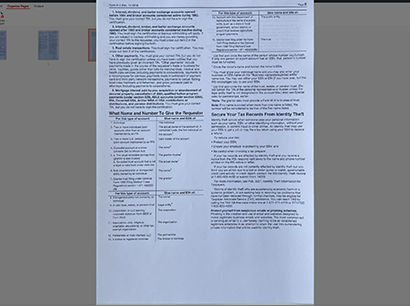
4. Bättre konverteringsupplevelse
Nu är vi framme vid OCR:s crème de la crème - PDF-konverteringar. Med PDF Extra kan du omvandla PDF-filer till en rad populära filformat, inklusive DOCX. När du konverterar skannade PDF-filer till Word eller Excel kommer du dessutom att få fullt sökbar text som mer eller mindre har behållit originalformateringen.
Med detta sagt, kom ihåg att OCR-omvandlarfunktionen endast är tillgänglig för användare av PDF Extra Ultimate. Se våra prisplaner för en snabb jämförelse.
Så här fungerar konverteringen i PDF Extra:
- Från startskärmen går du till "Mer" → "PDF till Word".
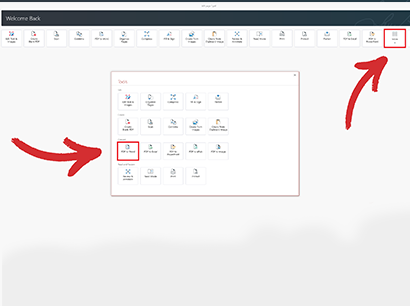
- Du kommer att uppmanas att välja om du vill utföra konverteringen med OCR aktiverad eller inaktiverad. Markera "Aktivera textigenkänning" och sedan "Konvertera".
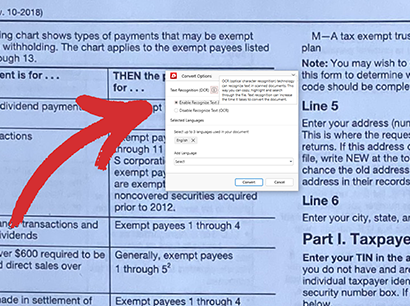
- Njut av ditt sökbara dokument!
Avslutande tankar
Eftersom världen blir alltmer sammankopplad och mobilcentrerad är det i stort sett nödvändigt att ha en mångsidig programvarulösning som PDF Extra för iOS. Men medan dedikerade skannrar fortfarande har sin plats för högupplösta uppgifter, är mobil skanning ofta det praktiska valet för vardagligt kontorsarbete: från dokument- och ID-skanning till QR-kodigenkänning, textutvinning från bilder och till och med digitalisering av handskrivna anteckningar. Möjligheten att smidigt överföra dina skanningar till andra enheter, t.ex. Windows-datorer, förbättrar ditt arbetsflöde ytterligare och ger en överlägsen upplevelse av läsning, länkning, organisering och konvertering.
Så oavsett om du är på språng eller tar en ny omgång kaffe i din lokala butik kan du lita på att PDF Extra hjälper dig att få jobbet gjort snabbt, var som helst och från vilken enhet som helst.
Starta din kostnadsfria 14-dagars testversion idag!