Bir şeyi veya bir süreci yeterince açıklama sanatı, özellikle dijital dünyada son derece önemlidir. PDF belgeleri, onları daha spesifik, somut ve açıklayıcı hale getirecek şekilde düzenlemeye izin verir. Bunu yapmanın birkaç yolu vardır, ancak en basit yolu bir PDF'ye açıklama eklemektir.
PDF açıklama yazılımı nedir?
Bazen hepimiz yaptığımız veya yarattığımız şeyler için bir veya iki açıklamaya ihtiyaç duyarız. PDF ek açıklamaları, karmaşık kavramları veya fikirleri ifade etmek için işle ilgili veya kişisel projelerimize ekleyebileceğimiz yan notları temsil eder. PDF ek açıklamalarıyla ilgili en iyi şey muhtemelen bunları belgenizdeki belirli bir konuma ekleme yeteneğidir. Ayrıca ek açıklamaları belirli bir sayfaya veya konuma ek olarak bağlayabilirsiniz. Bu, gerektiğinde PDF'nize sorunsuz bir şekilde başka bir dosya ekleyebileceğiniz anlamına gelir.
Ek açıklama işlemleri aşağıdaki gibi değerli özellikler içerir:
- mevcut içeriğe yorum ekleme;
- PDF'yi damgalama
- PDF'yi imzalama
- onay işaretleri veya "X" işaretleri ekleme;
- şekil ekleme vb.
İyi bir PDF açıklama aracı, PDF metninde anında değişiklik yapmanıza da olanak tanır. Bu, istenen içeriği vurgulama, üstünü çizme veya altını çizme becerisini içerir. Bu, içeriğin bağlam için önemli olan kısımlarını vurgulamanız ve dikkati onlara yönlendirmeniz gerektiğinde çok değerlidir. Ayrıca, daha sonraki düzenlemelerde neye odaklanmanız gerektiğine dair bir hatırlatma işlevi de görebilirler.
Gerektiğinde ipucu bırakmak
Belge için gerekli olduğunda değerli bilgileri işaretleme yeteneğine sahip olmak, özellikle PDF ek açıklamaları ile çalışırken gerçekten değerli bir araçtır. Daha önce bahsedilen her şeye ek olarak, PDF ek açıklamaları ayrıca yorum şeklinde görüntü ve tamamlayıcı içerik ekleme fırsatı da sağlar. Bunları kolayca belgede belirli bir yere ekleyebilirsiniz, böylece hiçbir şey yanlış anlaşılmayacak veya unutulmayacaktır.
PDF açıklama aracının sağladığı bir diğer önemli avantaj da kişisel imzanızı ekleme fırsatıdır. Bu şekilde, belgenizin, CV'nizin veya diğer resmi içerik türlerinin profesyonel görünmesini ve herhangi bir zamanda sunulmaya hazır olmasını sağlayabilirsiniz.
Her şeyin kristal netliğinde olması için yorum ekleme
Yorum ekleme özelliği bazılarımız için can sıkıcı görünse de, içeriğin herkes tarafından anlaşıldığından emin olmak, işleri kaderin veya öznelliğin ellerine bırakmaktansa daha iyidir. Bu nedenle, bir PDF'ye nasıl açıklama ekleyeceğinizi merak ediyorsanız, cevap, PDF içeriğinin belirli bölümlerine yorum ekleme seçeneği de dahil olmak üzere temelleri dahil etmektir. Yorumlar, kendiniz veya okuyucularınız için önemli olan bilgileri vurgulayabilir ve öne çıkarabilir.
PDF'ye açıklama eklemenin avantajları nelerdir?
PDF belgeleriyle çalışmanın mihenk taşı özelliklerinden bazıları, kavramlarınızda veya iş projelerinizde daha uyumlu, kompakt, verimli ve hassas olmaktır. Bu nedenle, PDF ek açıklamaları şeklinde dosya eklemek ve içerikte düzenlemeler yapmak çok önemlidir. Dahası, ek açıklamalar eklediğinizde, tüm içeriği ek dosyalarla artırabilir veya hatta cihazlarınızda çok daha az disk alanı kaplayacak şekilde yeniden tasarlayabilirsiniz.
PDF'lere açıklama eklerken önemli noktalardan biri de aynı belgeyle çalışabilecek diğer kişilerle iletişiminizi geliştirmektir. Örneğin yorum eklemek, iş arkadaşlarınızın daha fazla dikkat etmesi gereken bir paragrafı veya görüntüyü kolayca vurgulayacaktır. Ayrıca, eklenen tüm açıklamaları yorum bölümünde bulabilir ve bunları keşfetmenizi ve ele almanızı bekleyebilirsiniz.
Yorumlar ayrıca yanlış yorumlama riskini azaltır ve sonuç olarak ortak çalışanlarla daha verimli bir iş akışı sağlar. Diğer yararlı PDF açıklama özelliklerinin yanı sıra, belgede serbest çizimden, dikdörtgenler, elipsler ve çizgiler gibi formlar eklemekten ve dosyada ihtiyaç duyulan her yere metin kutuları girmekten kolayca bahsedebiliriz.
PDF imzaları hakkında birkaç söz
Notlar ve yorumlar, ekli dosyalar, resimler, damgalar, imzalar veya diğer ek açıklama türleri gibi PDF ek açıklamalarını kullanmak, içeriğinizin temel bölümlerini vurgulayacaktır. Böylece, siz veya birlikte çalıştığınız kişiler PDF'i gözden geçirirken, belgedeki alıntılar, istatistikler, terimlerin belirtilmesi, veriler, bağlantılar vb. gibi tüm önemli hususlar kesinlikle fark edilecektir. Bununla birlikte, imza ekleme söz konusu olduğunda PDF açıklamasıyla ilgili önemli bir ipucu olduğunu belirtmeliyiz. Dosyanıza önceden tanımlanmış bir imza eklemek istiyorsanız, "Doldur ve İmzala" sekmesine geçmeniz ve "İmzala"ya tıklamanız gerekir. Bu, ileride kullanmak üzere kaydedebileceğiniz imzanızı tasarlamanıza olanak tanıyacaktır.
Ayrıca her zaman gerekmeyebilecek daha sofistike bir PDF ek açıklama biçimi olan dijital imza da ekleyebilirsiniz. Yine de projeniz gerektiriyorsa, bu özelliği PDF Extra'daki "Koru sekmesinde" bulabilirsiniz. Çalışmanızı dijital olarak imzalarken, dosyaya belge sahibine özgü şifrelenmiş bilgiler içeren bir dijital sertifika ekleyerek daha yüksek bir güvenlik düzeyi sağlarsınız.
PDF dosyalarına nasıl açıklama eklenir - adım adım kılavuz
Temel bilgilerle başlayalım. Daha önce de belirttiğimiz gibi, yorumlar bir PDF üzerinde işbirliği yapmak ve açıklama eklemek istediğinizde işleri doğrudan konuya getirmek için bir araçtır ve düpedüz gereklidir. Ve PDF Extra size bu konuda yardımcı olacak araçlara sahiptir. Yazılımı Windows cihazınızda kullanıyorsanız yapmanız gerekenler şunlardır:
1. Dosyanızı PDF Extra ile açın.
2.
"Ek Açıklama" sekmesine tıklayın.
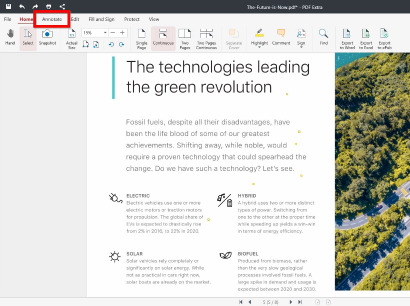
3. Sunulan seçeneklerden
"Yorum" seçeneğini seçin.
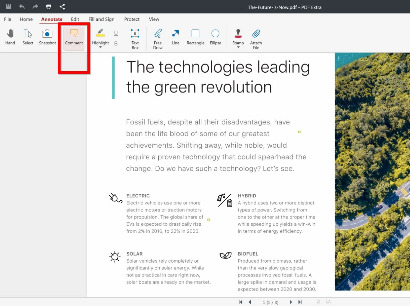
4. Belgede yorum eklemek istediğiniz herhangi bir yere tıklayın.
5. Neredeyse hazırsınız! İçeriği açılır nota yazın ve kaydetmek için notun dışında herhangi bir yere tıklayın.
Size kolaylık sağlamak için, "Yorumlar" işlevine "Ana Sayfa" sekmesinden de erişilebilir.
PDF'ye açıklama eklerken metinlerle çalışma
Kavramları tasvir etmeniz, hedef kitlenizi eğitmeniz veya sadece fikirlerinizi paylaşmanız gerektiğinde metin ek açıklamalarının oldukça önemli olduğuna inanıyoruz. Ancak bir PDF'ye açıklama eklerken düz metin yeterli olmayabilir ve muhtemelen vurgulama, altını çizme vb. gibi ek tekniklerden de yararlanmanız gerekir. Bu nedenle, bu tür açıklama araçlarına erişme gerekliliği hayati önem taşır.
PDF Extra'da metin düzenleyerek PDF'ye nasıl açıklama eklenir?
1.
"Ana Sayfa" sekmesinde
"Seç " üzerine tıklayın.
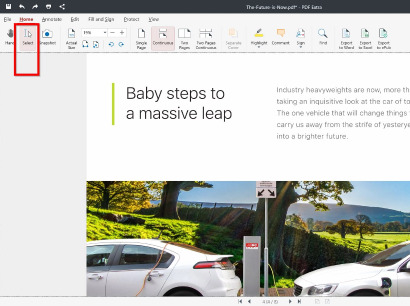
2. Değiştirmek istediğiniz metni seçin.
3. Seçilen metne sağ tıklayın.
4. Açılır menüden ihtiyacınız olan ek açıklama seçeneğini seçin.
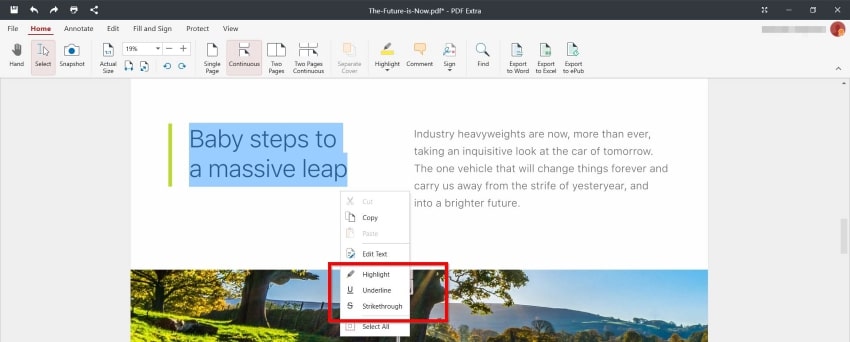
Bundan sonra, seçilen içeriği sorunsuz bir şekilde kesebilir, kopyalayabilir veya istediğiniz gibi düzenleyebilirsiniz. Kayan menüden "Metni Düzenle" seçeneğini seçerek metin biçimlendirmesi ile daha fazla oynayabilirsiniz. Ayrıca, çeşitli yazı tipleri arasında geçiş yapabilir ve "Düzenleme Araçları" sekmesindeki açılır menüler aracılığıyla ölçeklendirme, yazı tipi rengi ve boyutlandırma seçenekleriyle etkileşime girebilirsiniz. Burada, seçilen içeriğin dönüşünü saat yönünde veya saat yönünün tersine de değiştirebilirsiniz.
Anlaşmayı mühürleme - PDF'ye damga ekleme
Diğer tüm PDF ek açıklama türlerinin yanı sıra, yararlı bulabileceğiniz bir başka özellik de PDF'nizi damgalama seçeneğidir. Bu şekilde, gerekirse, ihtiyaçlarınızı karşılayana kadar belgenizi veya başka bir dosyayı daha da özelleştirebilirsiniz. İşte yapmanız gerekenler.
PDF Extra'da bir dosya açtığınızda, "Açıklama Ekle" ve ardından "Damga"yı seçin ve damga ek açıklamasını konumlandırmak istediğiniz noktaya tıklayarak önceden hazırlanmış damgalardan herhangi birini belgenize ekleyin. Damgayı yeniden boyutlandırmak için sürükleme noktalarını kullanabilir, damgayı belge içinde hareket ettirebilir ve sol tıklayıp istediğiniz konuma sürükleyebilirsiniz.
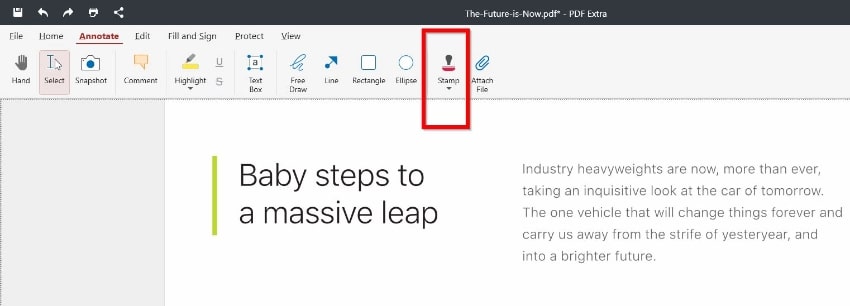
Daha fazlası daha fazlasıdır - PDF'ye ekler ekleme
Şimdiye kadar tartıştığımız her şeye ek olarak, projeniz gerektiriyorsa ek dosyalar da ekleyebilirsiniz. PDF Extra ile belgenizi açarak başlayın, ardından "Açıklama Ekle" → "Dosya Ekle "yi seçin. Son olarak, ek işaretlemesinin görünmesini istediğiniz yere sol tıklayın ve PDF Extra eklenecek dosyayı seçmeniz için bir dizin açacaktır, ardından dosyaya tıklayın ve seçiminizi "Aç" ile onaylayın.
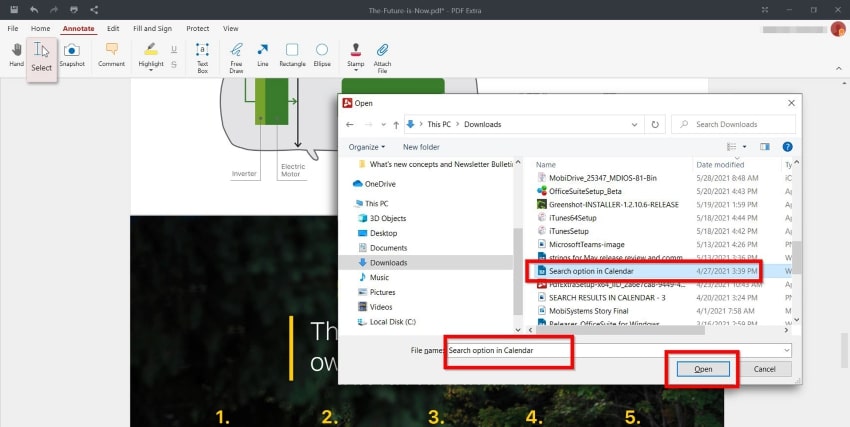
Dahası, "Düzenle" → "Dosya Ekle "yi seçerek belgeye şimdiye kadar eklediğiniz tüm eklerin bir listesini bulabilirsiniz. Yazılım daha sonra ekranınızın solunda eklenen tüm dosyaların bulunduğu bir alan görüntüleyecektir.
Son düşünceler
Doğru kullanıldığında ek açıklamalar, üzerinde çalıştığınız PDF belgesinin türü ne olursa olsun üretkenliğinizi artırabilecek güçlü bir işbirliği aracı haline gelebilir. Metinler, yorumlar veya ekli dosyalar şeklinde iyi yerleştirilmiş birkaç ipucu, diğer ekip üyeleriniz için zor kavramlara anında ışık tutabilir. Ayrıca bir belgenin önemli bölümlerini vurgulayarak, diğerlerinin içeriğe göz atıp günü bitirmek yerine dikkatlerini öncelikle neye vermeleri gerektiğini bilmelerini sağlayabilirsiniz. Ve tüm taraflar bir anlaşmaya vardığında, ekip çalışmanızı gerçeğe dönüştürmek için damgalayabilir veya özel bir imza ekleyebilirsiniz. Ve işin en güzel yanı, tüm bunları ve daha fazlasını tek bir yazılımla başarmış olmanız!