Искусство адекватного объяснения вещи или процесса имеет огромное значение, особенно в цифровом мире. PDF-документы позволяют редактировать их таким образом, что они становятся более конкретными, осязаемыми и пояснительными. Средств для этого множество, но самый простой способ - это аннотирование PDF.
Что такое программное обеспечение для аннотирования PDF?
Иногда нам всем требуется пояснение или два к тому, что мы делаем или создаем. Аннотации PDF представляют собой примечания, которые мы можем вставить в наши рабочие или личные проекты, чтобы сформулировать сложные концепции или идеи. Самое лучшее в аннотациях PDF - это возможность добавить их в определенное место в документе. Кроме того, аннотации можно привязать к определенной странице или месту вложения. Это означает, что при необходимости вы можете легко добавить еще один файл в PDF.
Процесс аннотирования включает в себя такие ценные функции, как:
- добавление комментариев к существующему содержимому;
- штамп PDF;
- подпись PDF-файла;
- добавление галочек или отметок "X";
- добавление фигур и т.д.
Хороший инструмент аннотирования PDF также позволяет вносить немедленные изменения в текст PDF. Это включает в себя возможность выделения, зачеркивания или подчеркивания нужного содержимого. Это очень полезно, когда вам нужно подчеркнуть части контента, важные для контекста, и направить на них внимание. Они также могут служить напоминанием о том, на чем нужно сосредоточиться при последующем редактировании.
Оставлять подсказки, когда это необходимо
Возможность пометить важную информацию, когда это необходимо для документа, - очень ценный инструмент, особенно при работе с PDF-аннотациями. В дополнение ко всему, о чем уже говорилось, PDF-аннотации также предоставляют возможность добавлять изображения и дополнительный контент в виде комментариев. Вы можете легко прикрепить их к определенному месту в документе, чтобы ничего не осталось непонятым или забытым.
Еще одно существенное преимущество инструмента для создания аннотаций в PDF - возможность добавить свою личную подпись. Таким образом, вы можете быть уверены, что ваш документ, резюме или другие виды официального контента выглядят профессионально и готовы к представлению в любой момент.
Добавление комментариев, чтобы все было предельно ясно
Хотя возможность добавлять комментарии может показаться некоторым из нас раздражающей, лучше быть уверенным в том, что содержание понятно всем, чем отдавать все на волю судьбы или субъективности. Поэтому, если вы задаетесь вопросом, как аннотировать PDF-файл, ответ заключается в том, чтобы включить основные принципы, среди которых - возможность добавления комментариев к отдельным частям PDF-содержимого. Комментарии могут подчеркнуть и выделить информацию, важную для вас или ваших читателей.
В чем преимущества аннотирования PDF?
Одними из основных преимуществ работы с PDF-документами являются совместимость, компактность, эффективность и точность в ваших концепциях или рабочих проектах. Поэтому добавление файлов и внесение правок в содержимое в виде аннотаций PDF очень важно. Более того, вставляя аннотации, вы можете дополнить весь контент дополнительными файлами или даже изменить его дизайн, чтобы он занимал гораздо меньше места на диске вашего устройства.
Одним из важных моментов при аннотировании PDF-файлов является улучшение коммуникации с другими людьми, которые могут работать с тем же документом. Добавление комментариев, например, позволит легко выделить абзац или изображение, требующее более пристального внимания со стороны ваших коллег. Кроме того, все добавленные замечания можно найти в разделе комментариев - они ждут, пока вы их изучите и устраните.
Комментарии также снижают риск неправильного толкования и в результате приводят к более продуктивному рабочему процессу с коллегами. Среди других полезных функций аннотирования PDF можно отметить свободное рисование в документе, вставку таких форм, как прямоугольники, эллипсы и линии, а также ввод текстовых полей в любом месте файла.
Несколько слов о подписях в PDF
Использование аннотаций в PDF, таких как заметки и комментарии, вложенные файлы, изображения, штампы, подписи или другие типы аннотаций, позволит выделить основные части вашего контента. Таким образом, все важные моменты в документе, такие как цитаты, статистика, уточняющие термины, данные, ссылки и т. д., будут обязательно замечены, когда вы или ваши коллеги будут просматривать PDF. Однако стоит отметить, что есть один существенный совет по аннотированию PDF, когда речь идет о добавлении подписи. Если вы хотите просто поставить предопределенную подпись к файлу, переключитесь на вкладку "Заполнить и подписать" и нажмите "Подписать". Это позволит вам создать свою подпись, которую вы сможете сохранить для дальнейшего использования.
Вы также можете добавить цифровую подпись - более сложную форму аннотации PDF, которая не всегда может понадобиться. Тем не менее, если ваш проект требует этого, вы можете найти эту функцию на вкладке "Защита " в PDF Extra. Подписывая работу цифровой подписью, вы обеспечиваете более высокий уровень безопасности, добавляя в файл цифровой сертификат, который содержит зашифрованную информацию, уникальную для владельца документа.
Как аннотировать PDF-файлы - пошаговое руководство
Давайте начнем с основ. Как мы уже говорили, комментарии - это инструмент, позволяющий сразу перейти к делу, и они просто необходимы, когда вы хотите сотрудничать и аннотировать PDF-файл. В PDF Extra есть средства, которые помогут вам в этом. Вот что вам нужно сделать, если вы используете программу на устройстве с Windows:
1. Откройте файл в программе PDF Extra.
2. Перейдите на вкладку
"Аннотация".
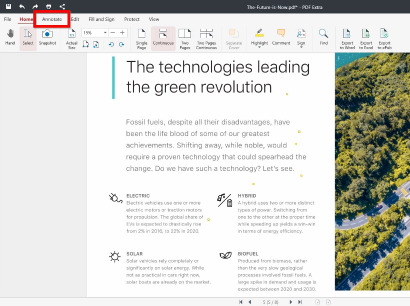
3. Из представленных вариантов выберите
"Комментарий".
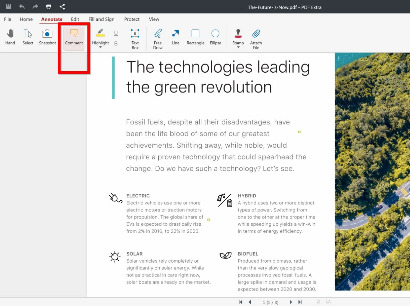
4. Щелкните в любом месте документа, где нужно вставить комментарий.
5. Все готово! Просто введите содержимое во всплывающую заметку и щелкните в любом месте за пределами заметки, чтобы сохранить ее.
Для вашего удобства доступ к функции "Комментарии" также можно получить с вкладки "Главная" .
Работа с текстами при аннотировании PDF
Мы считаем, что текстовые примечания очень важны, когда вам нужно изобразить концепцию, обучить аудиторию или просто поделиться идеями. Но при аннотировании PDF-файла простого текста может быть недостаточно, и вам, скорее всего, придется использовать дополнительные приемы, такие как выделение, подчеркивание и т. д. Таким образом, необходимо иметь доступ к таким инструментам аннотирования.
Как аннотировать PDF, редактируя текст в PDF Extra
1. Нажмите кнопку
"Выбрать" на вкладке
"Главная".
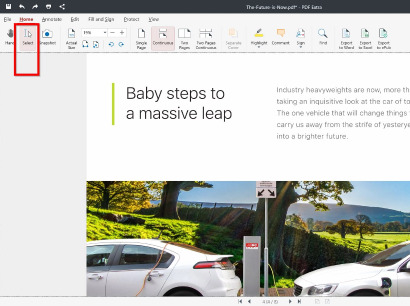
2. Выберите текст, который необходимо изменить.
3. Щелкните правой кнопкой мыши по выделенному тексту.
4. В раскрывающемся меню выберите нужный вариант аннотации.
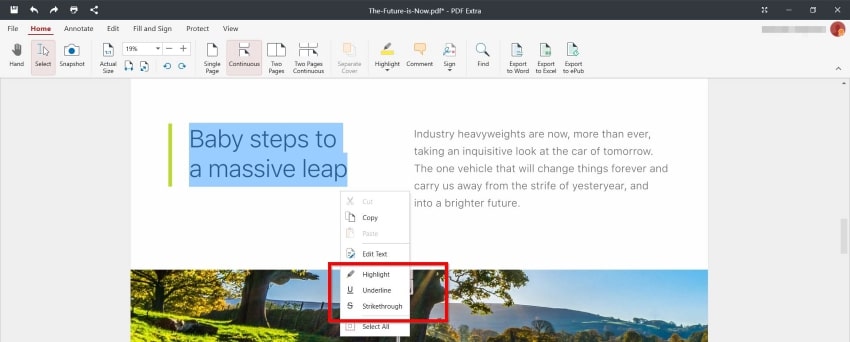
С этого момента вы можете плавно вырезать, копировать или редактировать выделенный текст по своему усмотрению. Вы можете дополнительно изменить форматирование текста, выбрав опцию "Редактировать текст" в плавающем меню. Кроме того, вы можете переключаться между различными шрифтами и работать с параметрами масштабирования, цвета и размера шрифта с помощью выпадающих окон на вкладке "Инструменты редактирования". Здесь же можно изменить поворот выделенного содержимого по часовой или против часовой стрелки.
Скрепление сделки - добавление штампов в PDF
Наряду с другими видами аннотаций в PDF-файлах, вам может пригодиться еще одна функция - возможность ставить штампы. Таким образом, при необходимости вы сможете еще больше изменить документ или любой другой файл, пока он не будет соответствовать вашим требованиям. Вот что вам нужно сделать.
Открыв файл в PDF Extra, выберите "Аннотация", затем "Штамп" и просто добавьте любой из готовых штампов в документ, щелкнув на месте, где вы хотите разместить аннотацию к штампу. С помощью точек перетаскивания можно изменять размер штампа, перемещать его внутри документа, а также щелкать левой кнопкой мыши и перетаскивать в нужное место.
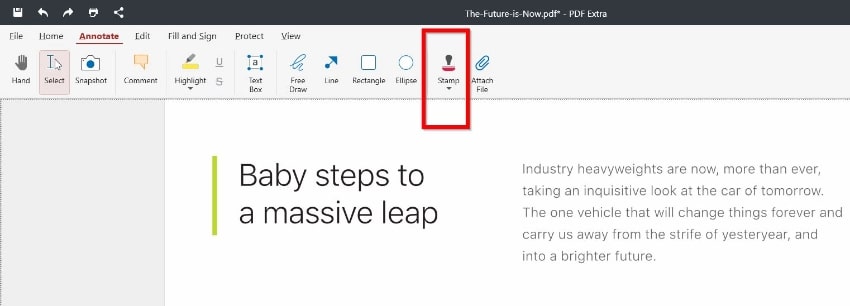
Больше - значит больше - добавление вложений в PDF
В дополнение ко всему, о чем мы говорили до сих пор, вы можете вставить дополнительные файлы, если этого требует ваш проект. Для этого откройте документ с помощью PDF Extra, затем выберите "Аннотировать" → "Прикрепить файл". Наконец, просто щелкните левой кнопкой мыши в том месте, где должна появиться разметка вложения, и PDF Extra откроет каталог, в котором вы сможете выбрать файл для вложения, затем щелкните по нему и подтвердите свой выбор нажатием кнопки "Открыть".
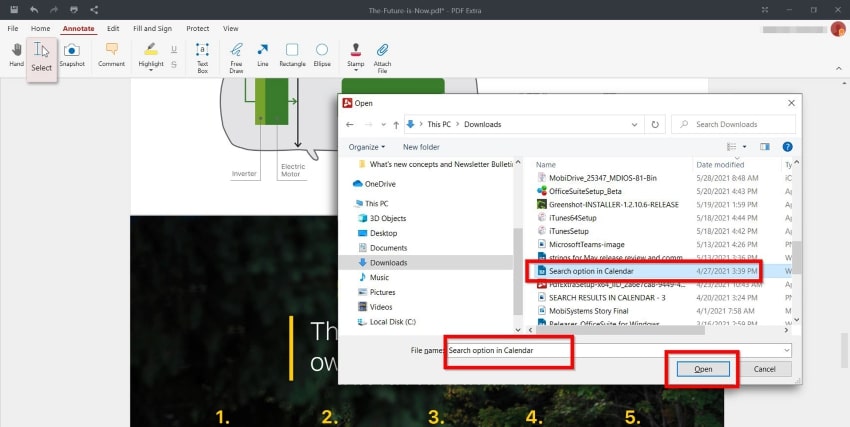
Более того, вы можете найти список всех вложений, которые вы добавили в документ на данный момент, выбрав "Редактировать" → "Прикрепить файл". Программа отобразит поле в левой части экрана со всеми вставленными файлами.
Заключительные мысли
При правильном использовании аннотации могут стать мощным инструментом совместной работы, который повысит вашу производительность, независимо от типа PDF-документа, над которым вы работаете. Всего несколько удачно расположенных подсказок в виде текстов, комментариев или вложенных файлов могут мгновенно пролить свет на сложные концепции для других членов вашей команды. Вы также можете выделить важные разделы документа, чтобы дать другим понять, на чем им следует сосредоточить свое внимание в первую очередь, а не просто пролистать содержимое и на этом закончить работу. А когда все стороны придут к соглашению, вы можете поставить печать или добавить пользовательскую подпись, чтобы воплотить командную работу в жизнь. И что самое приятное, всего этого и многого другого вы сможете добиться с помощью одного-единственного программного обеспечения!