Konsten att på ett adekvat sätt förklara en sak eller en process är oerhört viktig, särskilt i den digitala världen. PDF-dokument kan redigeras på sätt som gör dem mer specifika, konkreta och förklarande. Det finns många sätt att göra det på, men det enklaste sättet är att kommentera en PDF-fil.
Vad är programvara för PDF-anteckningar?
Ibland behöver vi alla en förklaring eller två till det vi gör eller skapar. PDF-kommentarer är sidoanteckningar som vi kan infoga i våra arbetsrelaterade eller personliga projekt för att formulera komplexa koncept eller idéer. Det bästa med PDF-kommentarer är förmodligen möjligheten att lägga till dem på en specifik plats i ditt dokument. Du kan också länka anteckningar som bilagor till en viss sida eller plats. Det innebär att du smidigt kan lägga till en annan fil i din PDF om du behöver.
Annoteringsprocesserna innehåller värdefulla funktioner som t.ex:
- lägga till kommentarer till befintligt innehåll
- stämpla en PDF;
- signera en PDF-fil;
- lägga till bockar eller "X"-markeringar
- lägga till former, etc.
Med ett bra PDF-anteckningsverktyg kan du också göra omedelbara ändringar i PDF-texten. Detta inkluderar möjligheten att markera, genomstrecka eller understryka det önskade innehållet. Detta är av stort värde när du behöver betona delar av innehållet som är viktiga för sammanhanget och du behöver rikta uppmärksamheten mot dem. De kan också helt enkelt fungera som en påminnelse om vad du behöver fokusera på i senare redigeringar.
Lämna en ledtråd när det behövs
Att kunna markera värdefull information när det är nödvändigt för dokumentet är ett mycket värdefullt verktyg, särskilt när du arbetar med PDF-anteckningar. Förutom allt som redan nämnts ger PDF-anteckningar också möjlighet att lägga till bilder och kompletterande innehåll i form av kommentarer. Du kan enkelt bifoga dem till en specifik plats i dokumentet så att inget missförstås eller glöms bort.
En annan stor fördel med ett PDF-anteckningsverktyg är möjligheten att lägga till en personlig signatur. På så sätt kan du se till att ditt dokument, CV eller andra typer av officiellt innehåll ser professionellt ut och är redo att presenteras vid varje given tidpunkt.
Lägga till kommentarer, så att allt är kristallklart
Även om möjligheten att lägga till kommentarer kan verka irriterande för vissa av oss, är det bättre att vara säker på att innehållet förstås av alla än att lämna saker i händerna på ödet eller subjektivitet. Så om du undrar hur man kommenterar en PDF-fil är svaret att man tar med det grundläggande, bland annat möjligheten att lägga till kommentarer till utvalda delar av PDF-innehållet. Kommentarer kan betona och lyfta fram information som är viktig för dig själv eller för dina läsare.
Vilka är fördelarna med att kommentera en PDF?
Några av de viktigaste fördelarna med att arbeta med PDF-dokument är att de blir mer kompatibla, kompakta, effektiva och exakta i dina koncept eller arbetsprojekt. Därför är det viktigt att lägga till filer och göra ändringar i innehållet i form av PDF-kommentarer. När du infogar kommentarer kan du dessutom utöka hela innehållet med ytterligare filer eller till och med omforma det för att ta upp mycket mindre diskutrymme på dina enheter.
En av de viktigaste punkterna när du kommenterar PDF-filer är att förbättra din kommunikation med andra som kan arbeta med samma dokument. Genom att lägga till kommentarer kan du t.ex. enkelt markera ett stycke eller en bild som behöver mer uppmärksamhet från dina kollegor. Dessutom kan du hitta alla tillagda kommentarer i kommentarsavsnittet, bara väntar på att du ska utforska och ta itu med dem.
Kommentarer minskar också risken för feltolkningar och leder till ett mer produktivt arbetsflöde med medarbetare som resultat. Bland andra användbara PDF-anteckningsfunktioner kan vi enkelt nämna fri ritning i dokumentet, infoga former som rektanglar, ellipser och linjer och ange textrutor varhelst det behövs i filen.
Några ord om PDF-signaturer
Genom att använda PDF-anteckningar, som anteckningar och kommentarer, bifogade filer, bilder, stämplar, signaturer eller andra typer av anteckningar, framhävs de grundläggande delarna av ditt innehåll. Alla viktiga aspekter i dokumentet, t.ex. citat, statistik, specificerande termer, data, länkar osv. kommer alltså att uppmärksammas när du eller dina medarbetare går igenom PDF-filen. Vi bör dock notera att det finns ett viktigt tips om PDF-anteckningar när det gäller att lägga till en signatur. Om du helt enkelt vill lägga till en fördefinierad signatur i din fil måste du växla till fliken "Fyll ioch signera" och klicka på "Signera". Då kan du designa din egen signatur som du kan spara för framtida bruk.
Du kan också lägga till en digital signatur - en mer sofistikerad form av PDF-anteckning som kanske inte alltid behövs. Men om ditt projekt kräver det kan du hitta den här funktionen på fliken "Skydda " i PDF Extra. När du signerar ditt arbete digitalt introducerar du en högre säkerhetsnivå genom att lägga till ett digitalt certifikat i filen, som innehåller krypterad information som är unik för dokumentets ägare.
Så här kommenterar du PDF-filer - en steg-för-steg-guide
Låt oss börja med grunderna. Som vi nämnde är kommentarer ett verktyg för att få saker rakt på sak och helt avgörande när du vill samarbeta kring och kommentera en PDF. Och PDF Extra har verktygen för att hjälpa dig med det. Här är vad du behöver göra om du använder programvaran på din Windows-enhet:
1. Öppna din fil med PDF Extra.
2. Klicka på fliken
"Anteckna".
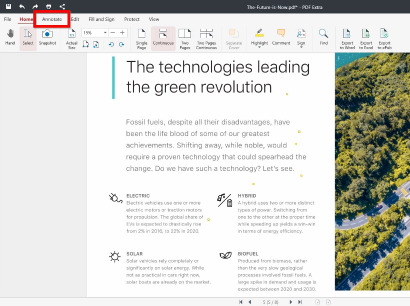
3. Från de presenterade alternativen väljer du
"Kommentar".
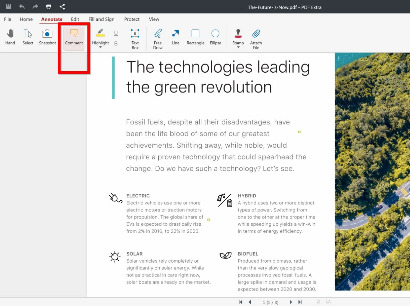
4. Klicka var som helst i dokumentet där du vill infoga en kommentar.
5. Nu är du nästan klar! Skriv bara in innehållet i popup-anteckningen och klicka någonstans utanför anteckningen för att spara den.
För enkelhetens skull kan du också komma åt funktionen "Kommentarer" från fliken "Hem" .
Arbeta med texter när du kommenterar en PDF
Vi anser att textkommentarer är mycket viktiga när du behöver beskriva begrepp, utbilda din publik eller helt enkelt dela idéer. Men vanlig text kanske inte är tillräckligt när du kommenterar en PDF och du måste sannolikt också använda ytterligare tekniker som markering, understrykning etc. Därför är det viktigt att ha tillgång till sådana anteckningsverktyg.
Så här antecknar du en PDF genom att redigera text i PDF Extra
1. Klicka på
"Välj" på fliken
"Hem".
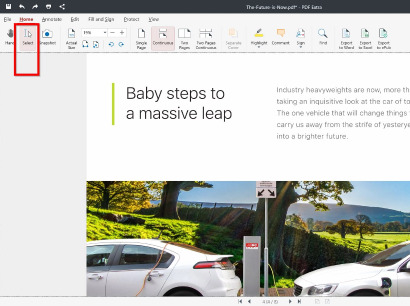
2. Markera den text du vill ändra.
3. Högerklicka på den markerade texten.
4. I rullgardinsmenyn väljer du det anteckningsalternativ du behöver.
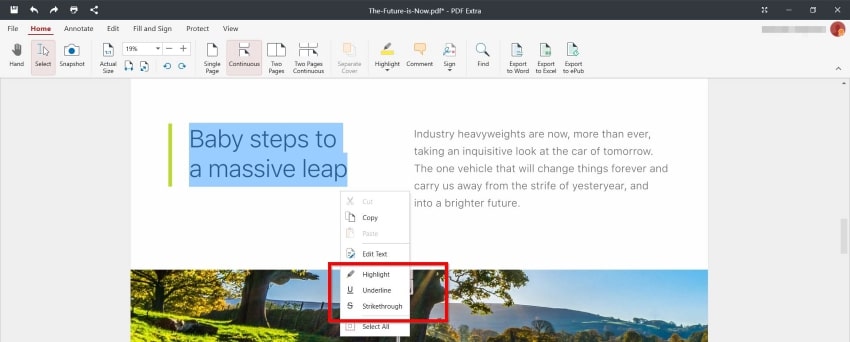
Från och med nu kan du klippa ut, kopiera eller redigera det valda innehållet efter eget tycke och smak. Du kan ändra textformateringen ytterligare genom att välja alternativet "Redigera text" i den flytande menyn. Du kan också växla mellan olika teckensnitt och använda alternativen för skalning, teckensnittsfärg och storlek via rullgardinsmenyerna på fliken "Redigeringsverktyg". Här kan du också ändra rotationen av det valda innehållet medurs eller moturs.
Försegla affären - lägg till stämplar i en PDF
Förutom alla andra typer av PDF-anteckningar kan du också ha nytta av möjligheten att stämpla din PDF. På så sätt kan du vid behov ytterligare anpassa ditt dokument eller någon annan fil tills den uppfyller dina behov. Så här gör du.
När du öppnar en fil i PDF Extra väljer du "Annotate", sedan "Stamp" och lägger helt enkelt till någon av de färdiga stämplarna i ditt dokument genom att klicka på den plats där du vill placera stämpelanteckningen. Du kan använda dragpunkterna för att ändra storlek på stämpeln, flytta runt stämpeln i dokumentet samt vänsterklicka och dra den till önskad position.
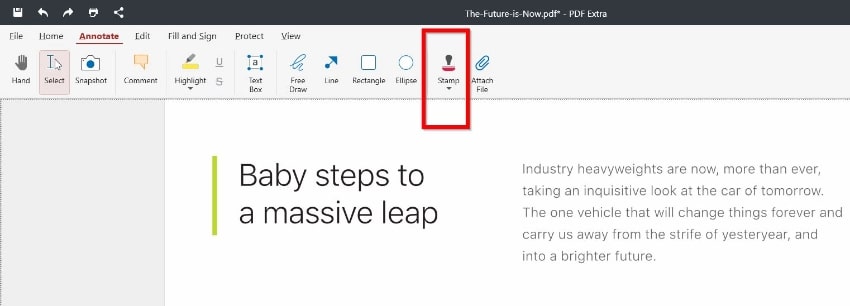
Mer är mer - lägg till bilagor i en PDF
Förutom allt vi har diskuterat hittills kan du också infoga ytterligare filer om ditt projekt kräver det. Börja med att öppna ditt dokument med PDF Extra och välj sedan "Annotera" → "Bifoga fil". Slutligen vänsterklickar du bara där du vill att bilagemarkeringen ska visas och PDF Extra öppnar en katalog där du kan välja en fil att bifoga, klicka sedan på filen och bekräfta ditt val med "Öppna".
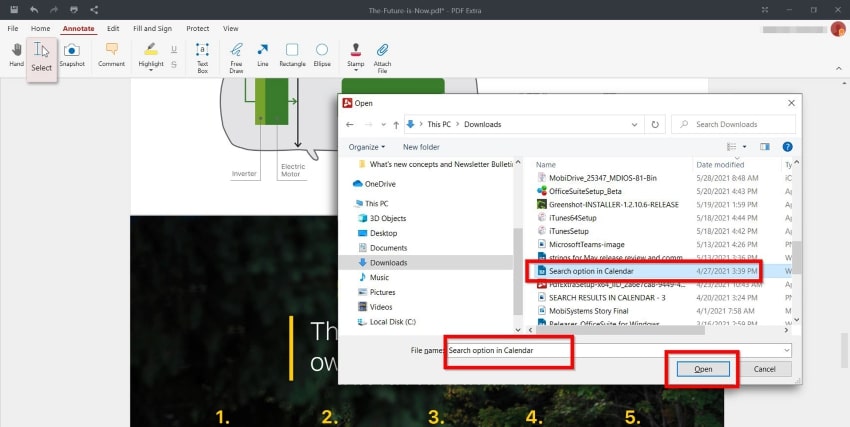
Dessutom kan du hitta en lista över alla bilagor som du har lagt till i dokumentet hittills genom att välja "Redigera" → "Bifoga fil". Programvaran visar sedan ett fält till vänster på skärmen med alla infogade filer.
Avslutande tankar
När de används på rätt sätt kan annoteringar bli ett kraftfullt samarbetsverktyg som kan öka din produktivitet, oavsett vilken typ av PDF-dokument du arbetar med. Bara några välplacerade tips i form av texter, kommentarer eller bifogade filer kan omedelbart belysa svåra begrepp för dina andra teammedlemmar. Du kan också markera viktiga avsnitt i ett dokument för att låta andra veta vad de bör fokusera på först, istället för att bara skumma igenom innehållet och kalla det en dag. Och när alla parter har kommit överens kan du stämpla eller lägga till en egen signatur för att göra teamarbetet till verklighet. Och det bästa av allt är att du skulle ha uppnått allt detta och mer därtill med en enda programvara!