充分解释一件事或一个过程的艺术是非常重要的,尤其是在数字世界。PDF 文档允许通过编辑的方式使其更加具体、有形和具有解释性。这样做的方法不胜枚举,但最直接的方法就是为 PDF 文件添加注释。
什么是 PDF 注释软件?
有时,我们都需要对我们所做或创造的事物进行一两次解释。PDF注释是我们在工作相关或个人项目中插入的旁注,用于阐明复杂的概念或想法。 PDF 注释最棒的地方可能就是能将其添加到文档中的特定位置。您还可以将注释作为附件链接到指定页面或位置。这意味着您可以在需要时将另一个文件无缝添加到 PDF 中。
注释流程包括以下有价值的功能
- 为现有内容添加注释
- 在 PDF 上盖章
- 在 PDF 上签名
- 添加复选标记或 "X "标记;
- 添加形状等。
一个好的 PDF 注释工具还能让你立即更改 PDF 文本。这包括高亮、删除线或下划线所需的内容。当您需要强调内容中对上下文至关重要的部分,并需要引导人们关注这些部分时,这一点就非常有价值。它们还可以提醒您在以后的编辑中需要重点关注的内容。
必要时留下提示
只要对文档有必要,就能标记出珍贵的信息,这是一个非常有价值的工具,尤其是在使用 PDF 注释时。除了前面提到的所有功能外,PDF 注释还能以注释的形式添加图片和补充内容。您可以轻松地将它们附加到文档中的特定位置,这样就不会有任何误解或遗忘。
PDF 注释工具的另一个重要优势是可以添加个人签名。这样,您就可以确保您的文档、简历或其他类型的官方内容看起来很专业,并可随时提交。
添加注释,让一切一目了然
虽然添加注释的功能可能会让我们中的一些人感到厌烦,但与其听天由命或主观臆断,还不如确保每个人都能理解内容。因此,如果你想知道如何为 PDF 添加注释,答案是包含基本要素,其中包括为 PDF 内容的选定部分添加注释的选项。注释可以强调和突出对你自己或读者至关重要的信息。
注释 PDF 有哪些优势?
使用 PDF 文档的一些试金石特性是在您的概念或工作项目中更加兼容、紧凑、高效和精确。因此,以 PDF 注释的形式添加文件和编辑内容至关重要。此外,当你插入注释时,你可以用额外的文件来增强整个内容,甚至重新设计内容,从而大大减少设备上的磁盘空间。
在为 PDF 文件添加注释时,最重要的一点是改善与可能处理同一文档的其他人的交流。例如,添加注释可以轻松突出需要同事们更多关注的段落或图片。此外,你还可以在注释部分找到所有添加的注释,等待你去探索和处理。在其他有用的 PDF 注释功能中,我们可以轻松提到在文档中自由绘图,插入矩形、椭圆和直线等表格,以及在文件中需要的地方输入文本框。
关于 PDF 签名的几句话
使用 PDF 注释,如注释和评论、附加文件、图像、印章、签名或其他类型的注释,可以突出显示内容的基本部分。因此,当您或您的合作者翻阅 PDF 文件时,文件中的所有关键部分,如引文、统计数据、指定术语、数据、链接等,一定会被注意到。不过,我们需要注意的是,在添加签名时,有一个关于 PDF 注释的基本提示。如果你只想在文件中添加一个预定义的签名,你必须切换到"填写和签名 "选项卡,然后点击"签名"。这样您就可以设计自己的签名,并将其保存以备将来使用。
您还可以添加数字签名--这是一种更复杂的 PDF 注释形式,可能并不总是需要。不过,如果你的项目需要,你可以在PDF Extra 的 "保护选项卡 "中找到这项功能。在对你的作品进行数字签名时,你可以通过在文件中添加数字证书来提高安全级别,数字证书中包含文档所有者独有的加密信息。
如何注释 PDF 文件--分步指南
让我们从基础开始。正如我们所提到的,注释是一种直奔主题的工具,当你想对 PDF 文件进行协作和注释时,它是必不可少的。如果你在 Windows 设备上使用该软件,下面是你需要做的事情:
1.用 PDF Extra 打开文件。
2.点击
"注释 "选项卡。
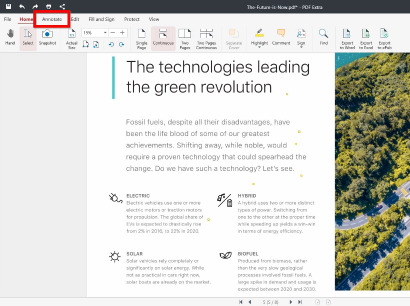
3. 从显示的选项中选择
"注释
"。
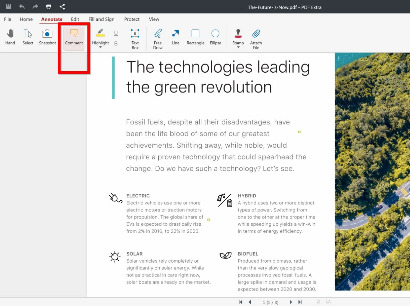
4.4. 点击文件中需要插入注释的任何位置。
5.基本设置完成!只需在弹出的注释中输入内容,然后点击注释外的任意位置保存即可。
为方便起见,还可以从"主页 "选项卡访问"注释 " 功能。
在注释 PDF 时处理文本
我们认为,当你需要描述概念、教育受众或只是分享想法时,文本注释是必不可少的。但在注释 PDF 时,仅仅使用纯文本可能还不够,您可能还需要使用高亮、下划线等其他技术。因此,使用此类注释工具至关重要。
如何通过编辑 PDF Extra 中的文本来注释 PDF
1.点击
"主页"选项卡中的
"选择"。
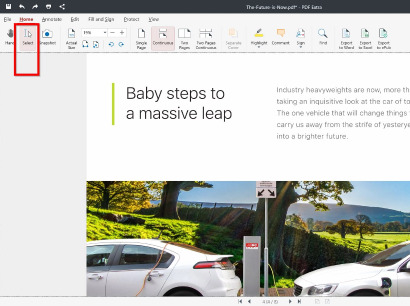
2.2. 选择要修改的文本。
3.右键单击所选文本。
4.从下拉菜单中选择所需的注释选项。
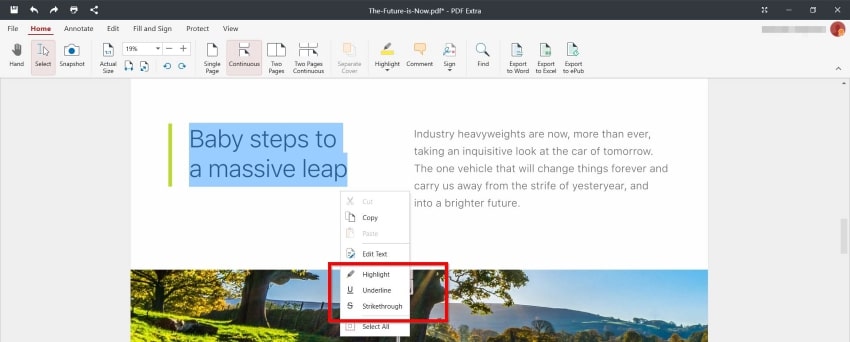
从这里开始,你就可以随意剪切、复制或编辑所选内容了。你还可以从浮动菜单中选择"编辑文本 "选项,进一步调整文本格式。此外,你还可以在各种字体之间切换,并通过"编辑工具 "选项卡中的下拉菜单使用缩放、字体颜色和大小选项。在这里,你还可以改变所选内容的顺时针或逆时针旋转。
密封交易--为 PDF 添加印章
除了所有其他类型的 PDF 注释外,您可能会发现另一个有用的功能,那就是为 PDF 盖章。下面是你需要做的。
在 PDF Extra 中打开文档后,选择"注释",然后选择"图章",只需点击要放置图章注释的位置,即可在文档中添加任何预制图章。你可以使用拖动点来调整图章的大小,在文档中移动图章,还可以左键单击并拖动到所需的位置。
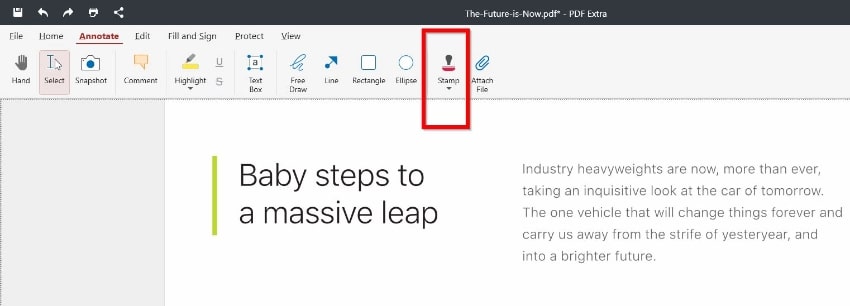
不止于此--向 PDF 添加附件
除了我们目前讨论的所有内容外,如果项目需要,您还可以插入其他文件。首先用 PDF Extra 打开文档,然后选择"注释"→"附加文件"。最后,只需用鼠标左键单击希望出现附件标记的位置,PDF Extra 就会打开一个目录供你选择要附加的文件,然后单击文件并用"打开 "确认你的选择。
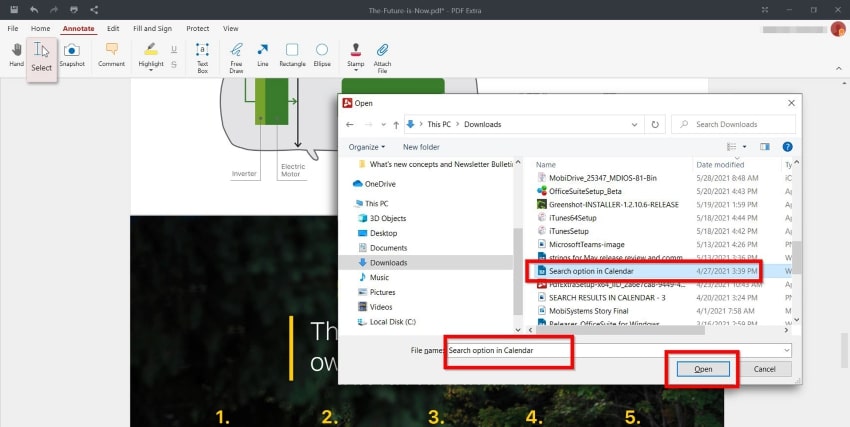
此外,你还可以通过选择 "编辑"→"附加文件",找到迄今为止在文档中添加的所有附件列表。然后,软件会在屏幕左侧显示一个字段,列出所有插入的文件。
最后的想法
如果使用得当,注释可以成为一种强大的协作工具,无论你处理哪种类型的 PDF 文档,它都能提高你的工作效率。只需以文本、注释或附加文件的形式给出几处恰当的提示,就能让其他团队成员立即明白难以理解的概念。您还可以突出显示文档的重要部分,让其他人知道他们应该首先关注哪些内容,而不是简单地浏览一下内容就了事。一旦各方达成一致意见,您就可以加盖印章或添加自定义签名,使您的团队努力成为现实。最棒的是,只需一个软件,您就能实现所有这些,甚至更多!