物事やプロセスを適切に説明する技術は、特にデジタルの世界では非常に重要です。PDF文書では、より具体的で、具体的で、説明的な編集が可能です。その手段は多岐にわたりますが、最も簡単な方法は、PDFに注釈を付けることです。
PDF注釈ソフトとは?
私たちは誰でも、自分の行動や作成したものに対して、1つや2つの説明が必要になることがあります。PDFの注釈は、複雑なコンセプトやアイデアを明確にするために、仕事関連や個人的なプロジェクトに挿入できるサイドノートを表しています。 PDF注釈の最も優れた点は、ドキュメント内の特定の場所に注釈を追加できることでしょう。また、特定のページや場所に添付ファイルとして注釈をリンクすることもできます。つまり、必要に応じてPDFに別のファイルをシームレスに追加できるのです。
注釈プロセスには、次のような貴重な機能があります:
- 既存のコンテンツにコメントを追加する
- PDFにスタンプを押す
- PDFへの署名
- チェックマークや「X」マークの追加
- 図形の追加など。
優れたPDF注釈ツールでは、PDFのテキストを即座に変更することもできます。これには、必要なコンテンツにハイライト、取り消し線、または下線を引く機能が含まれます。これは、文脈上不可欠なコンテンツの一部を強調し、それらに注意を向ける必要がある場合に大きな価値があります。また、単純に、後の編集で焦点を当てる必要がある部分のリマインダーとしても役立ちます。
必要なときにヒントを残す
文書に必要なときにいつでも貴重な情報をマークできる機能は、特にPDF注釈で作業するときには本当に貴重なツールです。すでに述べたことに加えて、PDF注釈はコメントの形で画像や補足的なコンテンツを追加する機会も提供します。ドキュメントの特定の場所に簡単に添付できるので、誤解や忘却を防ぐことができます。
PDF注釈ツールが提供するもう一つの重要な利点は、個人的な署名を追加する機会です。こうすることで、文書、履歴書、その他の種類の公式コンテンツがプロフェッショナルに見え、いつでも発表できるようになります。
コメントを追加して、すべてをクリアに
コメントを追加する機能が煩わしく感じる人もいるかもしれませんが、運命や主観に物事を委ねるよりも、内容が誰にでも理解できるようにする方が良いでしょう。そこで、PDFに注釈を付ける方法を迷っているのであれば、その答えは基本的なことを盛り込むことであり、その中にPDFコンテンツの選択部分にコメントを追加するオプションがある。コメントは、あなた自身や読者にとって重要な情報を強調し、強調することができます。
PDFに注釈を付ける利点は何ですか?
PDF文書で作業することの試金石となる機能のいくつかは、あなたのコンセプトや作業プロジェクトにおいて、より互換性があり、コンパクトで、効率的で、正確であることです。したがって、PDF注釈の形でファイルを追加し、コンテンツに編集を加えることは不可欠です。さらに、注釈を挿入すると、追加のファイルでコンテンツ全体を補強したり、デバイス上のディスク容量を大幅に削減するために再設計したりすることもできます。
PDFに注釈を付ける際に不可欠なポイントの1つは、同じ文書で作業する可能性のある他の人とのコミュニケーションを改善することです。例えば、コメントを追加することで、同僚がもっと注意を払う必要がある段落や画像を簡単に強調表示できます。さらに、追加されたすべてのコメントをコメントセクションで見つけることができ、あなたがそれらを調査し、対処するのを待っています。コメントはまた、誤解のリスクを軽減し、結果として共同作業者とのより生産的なワークフローにつながります。 他の有用なPDF注釈機能の中で、我々は簡単に文書内の自由な描画、矩形、楕円、および線のようなフォームの挿入、およびファイル内の必要な場所にテキストボックスを入力することに言及することができます。
PDFの署名について一言
ノートやコメント、添付ファイル、画像、スタンプ、署名、または他のタイプの注釈のようなPDFの注釈を使用すると、コンテンツの基本的な部分を強調表示します。そのため、引用、統計、用語の指定、データ、リンクなど、文書内の重要な部分はすべて、あなたやあなたの共同作業者がPDFに目を通すときに確実に注目されます。ただし、署名を追加する際には、PDF注釈に関する1つの重要なヒントがあることに注意する必要があります。ファイルに定義済みの署名を付けたい場合は、「記入と署名」タブに切り替え、「署名」をクリックしてください。これにより、署名をデザインすることができ、将来使用するために保存することができます。
また、デジタル署名を追加することもできます - PDF注釈のより洗練された形式ですが、必ずしも必要ではないかもしれません。プロジェクトで必要な場合は、PDF Extraの 「保護タブ」にこの機能があります。作品にデジタル署名を付ける場合、デジタル証明書をファイルに追加することで、より高度なセキュリティを導入できます。この証明書には、文書の所有者に固有の暗号化された情報が含まれています。
PDFファイルに注釈を付ける方法 - ステップバイステップガイド
基本的なことから始めましょう。前述したように、コメントは物事の要点を端的に示すツールであり、PDFを共同作業したり注釈を付けたりする際には不可欠なものです。PDF ExtraをWindowsデバイスで使用する場合に必要なことは以下の通りです:
1.PDF Extraでファイルを開きます。
2.
注釈 "タブをクリックします。
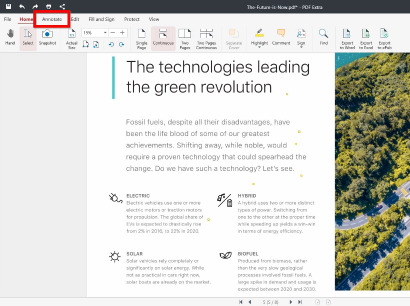
3.表示されたオプションから
「コメント」を選択します。
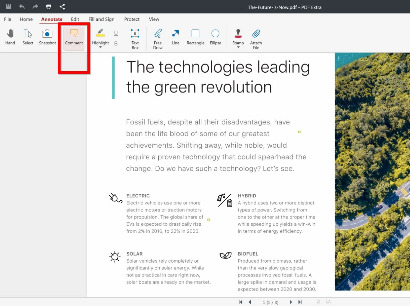
4.コメントを挿入したいドキュメントの任意の場所をクリックします。
5.ほぼ設定完了です!ポップアップ・ノートに内容を入力し、ノートの外側のどこかをクリックして保存するだけです。
便利なように、「コメント」 機能は「ホーム」 タブからもアクセスできます。
PDFに注釈を付ける際にテキストを扱う
コンセプトを描写したり、聴衆を教育したり、単にアイデアを共有したりする必要がある場合、テキスト注釈は非常に重要だと私たちは考えています。しかし、PDFに注釈を付ける場合、プレーンテキストだけでは不十分で、ハイライトやアンダーラインなどの追加テクニックを活用する必要があります。したがって、このような注釈ツールにアクセスする必要性は不可欠です。
PDF Extraでテキストを編集してPDFに注釈を付ける方法
1.
ホーム」タブ内の
「選択」をクリックします。
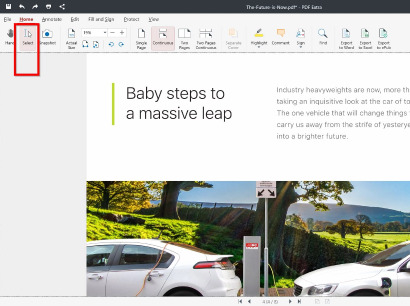
2.変更したいテキストを選択します。
3.選択したテキストを右クリックする。
4.ドロップダウンメニューから、必要な注釈オプションを選択します。
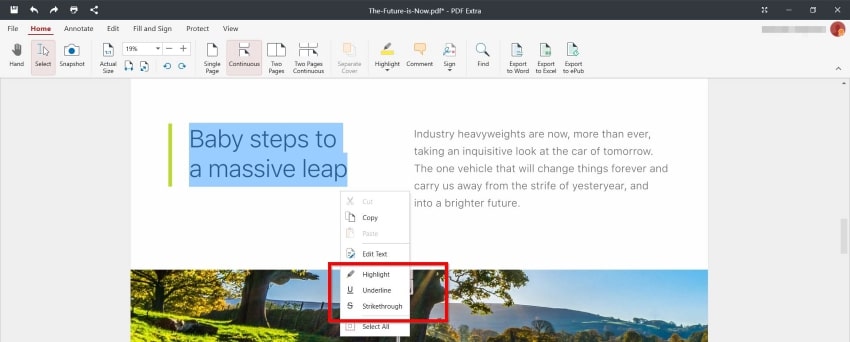
ここから先は、選択した内容をシームレスにカット、コピー、編集することができます。フローティングメニューから「テキストの編集」オプションを選択すれば、テキストの書式をさらにいじることができます。また、「編集ツール」タブのドロップダウンから、さまざまなフォントを切り替えたり、拡大縮小、フォントの色、サイズ変更オプションを選択したりできます。ここでは、選択したコンテンツの回転を時計回りまたは反時計回りに変更することもできます。
PDFにスタンプを追加する
PDFにスタンプを押すこともできます。こうすることで、必要に応じて、文書やその他のファイルをニーズに合うまでさらにカスタマイズすることができます。 必要なことは以下のとおりです。
PDF Extraでファイルを開き、[注釈]、[スタンプ]の順に選択し、スタンプ注釈を配置したい場所をクリックして、あらかじめ用意されているスタンプを文書に追加します。ドラッグポイントを使用してスタンプのサイズを変更したり、文書内でスタンプを移動したり、左クリックして希望の位置にドラッグしたりできます。
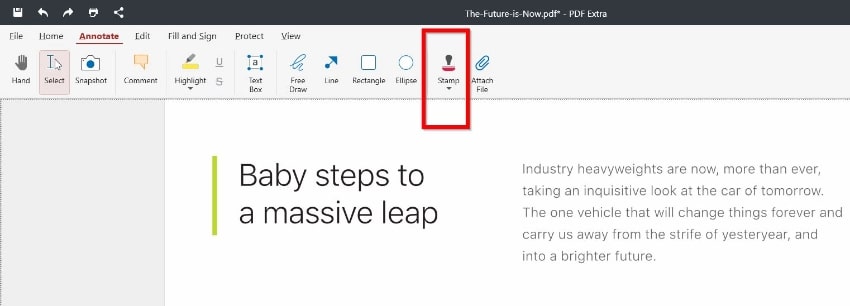
PDFへの添付ファイルの追加
これまで説明したことに加えて、プロジェクトで必要な場合は、追加ファイルを挿入することもできます。まずPDF Extraで文書を開き、"注釈"→"ファイルを添付 "を選択します。最後に、添付マークアップを表示させたい場所を左クリックするだけで、PDF Extraが添付するファイルを選択するためのディレクトリを開きます。
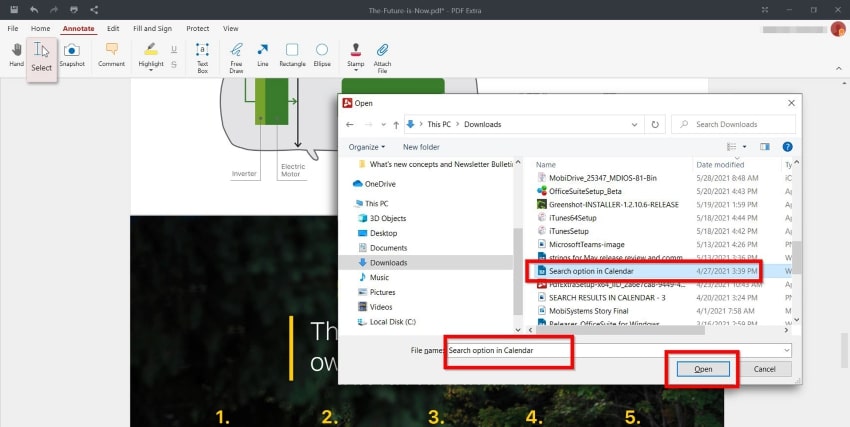
さらに、 "編集"→"ファイルを添付 "を選択すると、これまでに文書に追加したすべての添付ファイルのリストを見ることができます。すると、画面の左側に、挿入されたすべてのファイルが表示されます。
最後に
正しい使い方をすれば、注釈は強力なコラボレーションツールとなり、作業するPDF文書の種類に関係なく、生産性を大幅に向上させることができます。テキスト、コメント、添付ファイルの形でヒントをいくつか配置するだけで、他のチームメンバーにとって難しい概念に瞬時に光を当てることができます。また、文書の重要な部分をハイライトして、内容をざっと読んで終わりにするのではなく、最初に何に注意を向けるべきかを他のメンバーに知らせることもできます。そして、すべての関係者が合意に達したら、スタンプを押したり、カスタム署名を追加したりして、チームワークを現実のものにすることができます。そして何より素晴らしいのは、たった1つのソフトウェアで、これらすべてを実現できることです!