La modifica di un documento PDF firmato digitalmente può essere un po' complicata, poiché la firma serve a garantire che il documento non sia stato manomesso. Tuttavia, anche se non è possibile modificare tali file nel vero senso della parola, esistono modi per interagire con essi senza invalidare la firma originale. Scoprite con noi tutte le cose che si possono (e non si possono) fare con i file firmati digitalmente utilizzando PDF Extra. Ma prima di entrare nel vivo...
Che cos'è un documento PDF firmato digitalmente?
Le firme digitali sono uno dei metodi più diffusi per proteggere un file, e per una buona ragione: sono notoriamente difficili da falsificare. Per questo motivo, la loro validità è da tempo riconosciuta dai governi e dagli studi legali di tutto il mondo. Le firme digitali sono incredibilmente utili per due motivi principali: confermano l'identità della persona che ha firmato il documento e fungono da polizza assicurativa nel caso in cui qualcuno cerchi di alterare il contenuto del PDF.
In termini più pratici, ciò significa che se doveste aprire un PDF con firma digitale in questo momento, scoprireste che tutte le funzioni di modifica all'interno del vostro software di editing di scelta sarebbero oscurate, come in questo caso:

E anche se riuscite in qualche modo a superare in astuzia il software e a modificare un PDF firmato, invaliderete irreversibilmente la firma, facendo capire agli altri che il file è stato manomesso e che le informazioni in esso contenute non sono più affidabili.
Quindi, cosa potete fare se vi viene consegnato un documento firmato digitalmente?
La visualizzazione funziona, così come la stampa
Probabilmente non c'è bisogno di dirlo, ma è comunque possibile cercare in un documento con la stessa facilità di un normale PDF. Anche tutte le modalità di lettura sono liberamente accessibili, l'unica cosa che manca è la possibilità di inserire un segnalibro PDF nelle pagine per una successiva consultazione. E se volete modificare direttamente i testi, potete sempre stampare il file PDF e adottare il buon vecchio approccio carta e penna. Potrete poi prendere la vostra bozza improvvisata e discuterla a lungo durante la prossima riunione del team.
È possibile aggiungere firme digitali personalizzate
In alcuni casi, un file potrebbe dover essere firmato digitalmente da più parti, ad esempio quando si approva un documento di procedura operativa standard. Se questo è il caso e siete una delle persone di questo elenco, non preoccupatevi perché con PDF Extra potete firmare digitalmente il documento anche se non avete il permesso di modificarlo.
Bene, allora come firmare un PDF già firmato? Tutto ciò che dovete fare è seguire questi tre semplici passaggi:
1. Andate su
"Protezione" → "Firma digitale".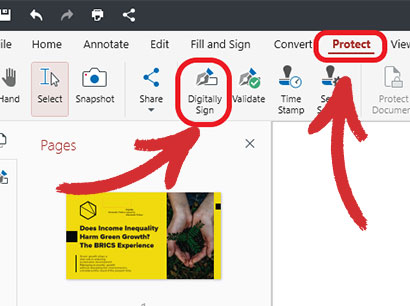
2. Aggiungete una casella di firma al PDF nel punto in cui desiderate apporre la vostra firma digitale, come mostrato di seguito.
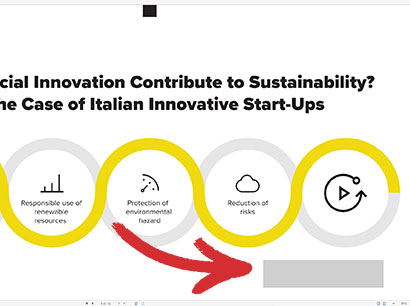
3. Scegliete la firma dal menu a discesa e fate clic su "Firma".
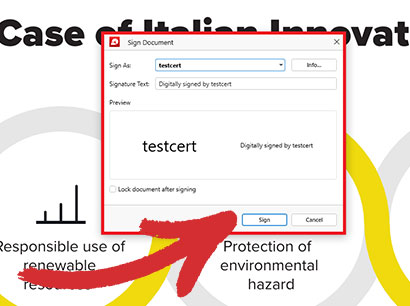
Questo è tutto! Se avete seguito correttamente i passaggi, la vostra firma digitale dovrebbe avere un aspetto simile a questo:
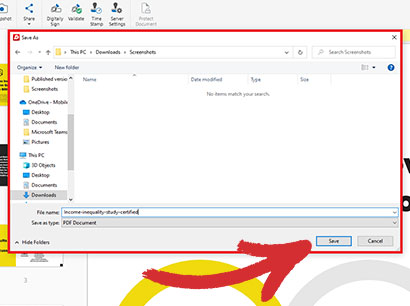
Come si può vedere, viene anche richiesto di salvare il PDF come nuovo file. Questo per evitare sovrascritture accidentali, ma poiché siete solo una delle tante parti che firmano questo documento, potreste sovrascrivere l'originale.
La collaborazione è ancora un'opzione valida
Il fatto che le funzionalità di modifica siano escluse dai documenti firmati digitalmente non significa che non possiate collaborare liberamente con i vostri colleghi su un progetto. Con PDF Extra, ad esempio, è ancora possibile lasciare commenti, evidenziare i testi con colori personalizzati, scattare istantanee, inserire caselle di testo, aggiungere rettangoli e altre forme geometriche e persino includere timbri predefiniti, come "Void", "Approved" o "For Public Release".
Infine, è possibile allegare file a un PDF. Si tratta di varie immagini o anche di altri file PDF, nel caso in cui si voglia inviare materiale di supporto o semplicemente chiarire qualcosa in modo più dettagliato, senza dover scrivere un commento delle dimensioni di un mini romanzo.
È possibile convertire in altri formati di file
Se per qualche motivo avete bisogno di trasformare un PDF firmato digitalmente in un altro formato di file popolare, come Word o JPEG, PDF Extra vi aiuta. Una volta aperto il file, è sufficiente andare alla scheda "Converti", dove vi verranno presentate le opzioni per esportare un PDF in Word, Excel, Epub o come immagine (sono supportati sia JPEG che PNG). Al termine della conversione, troverete tutto come lo ricordavate: elegante e perfettamente formattato.
Come modificare un documento PDF firmato digitalmente come proprietario?
A volte può essere necessario tornare a un PDF precedentemente firmato e apportare alcune modifiche rapide. Questo, però, può avvenire solo se la firma digitale viene completamente cancellata dal file. Fortunatamente, poiché siete il proprietario della firma, avete anche il permesso di rimuoverla e di sbloccare tutte le funzionalità di modifica di PDF Extra.
1. Aprire il documento che si desidera modificare.
2. Andare su "Visualizza" → "Firme digitali".
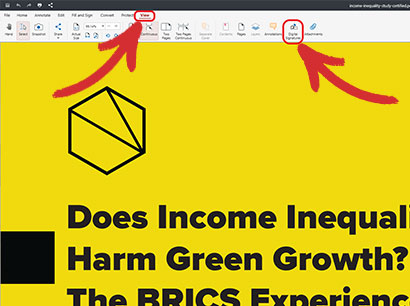
In alternativa, è possibile fare clic sul pulsante "Apri pannello firme" accanto al messaggio "Firmato e tutte le firme sono valide" che appare all'apertura del documento.

3. A sinistra, dovrebbe essere visualizzato un elenco di tutte le firme digitali contenute nel documento.
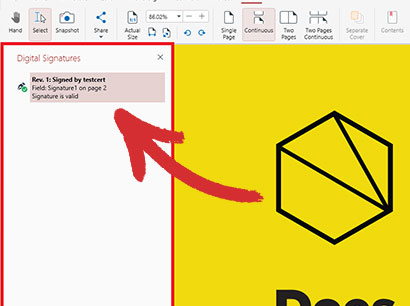
4. Fare clic con il tasto destro del mouse sulla firma e scegliere
"Cancella firma".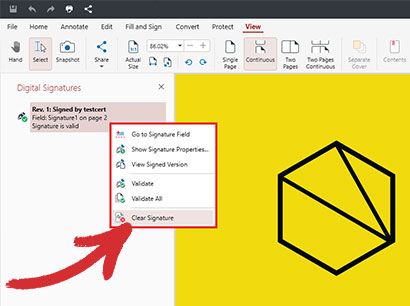
È tutto pronto: ora è possibile apportare tutte le modifiche al documento come se non fosse mai stato firmato digitalmente!
Ulteriori consigli e suggerimenti
Ci sono alcune altre cose che dovete tenere a mente se avete bisogno di lavorare con i PDF firmati digitalmente.
- Le firme digitali di solito riportano il nome della persona che ha firmato il documento. Tuttavia, è possibile accedere a ulteriori informazioni sulla firma e sul suo proprietario facendo doppio clic sul rettangolo che circonda il testo. Si aprirà una finestra separata contenente il nome del firmatario, l'indirizzo e-mail, l'ora in cui il PDF è stato firmato, le autorizzazioni di cui dispongono gli altri utenti per visualizzare il documento e lo stato attuale della firma digitale: VALIDO o INVALIDO.
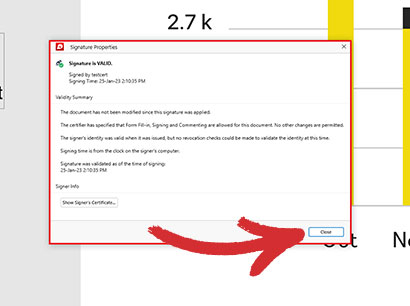
- Se si firma il documento da soli, una buona regola è quella di salvare sempre il PDF certificato come nuovo file e con un nome leggermente diverso attraverso il menu "Salva con nome". In questo modo si eviterà di sovrascrivere accidentalmente il file originale con la versione certificata, perdendo così i privilegi di modifica del PDF. Inoltre, non sarà necessario cancellare la firma ogni volta che si desidera apportare modifiche al documento.
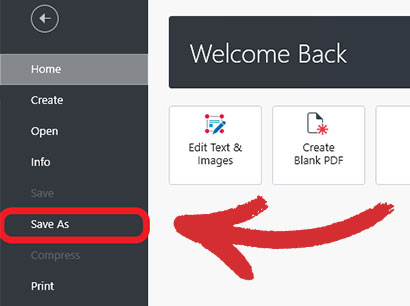
- Se si desidera che altri abbiano solo il permesso di visualizzare il PDF, è possibile attivare l'opzione "Blocca il documento dopo la firma" prima di apporre la firma digitale. In questo caso, la creazione di una copia del documento è assolutamente obbligatoria, poiché l'attivazione di questa funzione renderà il documento di sola lettura per tutti, compresi voi stessi.
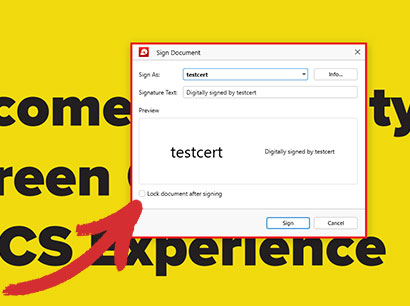
- Se si desidera apportare modifiche sostanziali a un file firmato da qualcun altro o annotare, firmare o convertire un file bloccato (di sola lettura), l'opzione migliore per modificare un PDF firmato digitalmente è contattare la persona che ha firmato e richiedere la rimozione della firma, ricevere una copia non firmata del file o farsi inviare il certificato contenente la firma digitale effettiva, da utilizzare per ottenere le autorizzazioni complete.
Ottimizzate oggi stesso il vostro flusso di lavoro in PDF: scaricate oggi stesso l'applicazione desktop e provate tutte le sue funzioni con la nostra prova di 14 giorni o testate le acque con il nostro convertitore web gratuito e capace.