Редактирането на цифрово подписан PDF документ може да бъде малко трудно, тъй като подписът служи като начин да се гарантира, че документът не е бил подправен. Но въпреки че не можете да редактирате такива файлове в истинския смисъл на думата, все пак има начини, по които можете да взаимодействате с тях, без да нарушавате валидността на оригиналния подпис. Присъединете се към нас, за да разгледаме отблизо всички неща, които можете (и не можете) да правите с цифрово подписани файлове с помощта на PDF Extra. Но преди да преминем към това...
Какво е цифрово подписан PDF документ?
Цифровите подписи са един от най-популярните методи за защита на файловете и има основателна причина за това, тъй като е известно, че е трудно да бъдат фалшифицирани. Поради това тяхната валидност отдавна е призната от правителствата и юридическите кантори по целия свят. Цифровите подписи са изключително полезни по две основни причини: те потвърждават самоличността на лицето, което е подписало документа, и действат като застрахователна полица, в случай че някой се опита да промени съдържанието на PDF файла.
В по-практичен план това означава, че ако сега отворите цифрово подписан PDF файл, ще откриете, че всички функции за редактиране в избрания от вас софтуер за редактиране ще бъдат изключени в сиво, както е показано по-долу:

Дори и да успеете да надхитрите софтуера и да редактирате подписан PDF файл, вие необратимо ще обезсилите подписа, като съобщите на другите, че файлът е бил подправен и че съдържащата се в него информация вече не е надеждна.
И така, какво можете да направите, ако ви бъде връчен цифрово подписан документ?
Преглеждането работи, както и отпечатването
Вероятно е излишно да се споменава, но все пак можете да търсите в документа толкова лесно, колкото и в нормален PDF файл. Всички режими на четене също са свободно достъпни, като единственото нещо, което липсва, е възможността за поставяне на отметки на страници в PDF за по-късна справка. А ако искате да редактирате текстовете директно, винаги можете да разпечатате PDF файла и да възприемете добрия стар подход с писалка и хартия. След това можете да вземете импровизирания си проект и да го обсъдите надълго и нашироко на следващата среща на екипа.
Можете да добавяте персонализирани цифрови подписи
В някои случаи може да се наложи даден файл да бъде цифрово подписан от няколко страни, например при одобряване на документ за стандартна оперативна процедура. Ако случаят е такъв и вие сте едно от лицата в този списък, не се притеснявайте, тъй като с PDF Extra все още можете да подпишете документа цифрово, дори и да нямате разрешение да го редактирате.
Добре, а как да подпишете PDF файл, който вече е подписан? Всичко, което трябва да направите, е да следвате тези три прости стъпки:
1. Отидете на
"Защита" → "Цифрово подписване".
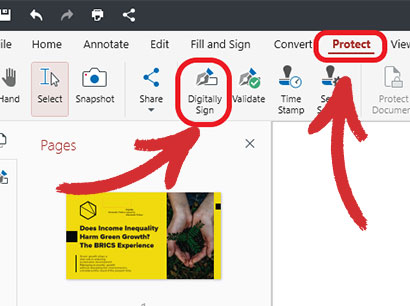
2. Добавете поле за подпис в PDF файла на мястото, където искате да поставите цифровия си подпис, както е показано по-долу.
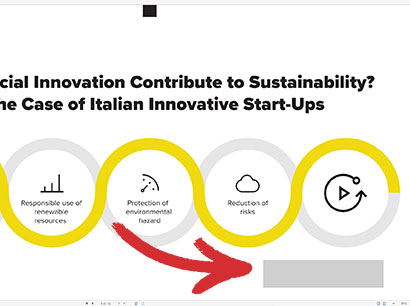
3. Изберете подписа си от падащото меню и щракнете върху "Подпиши".
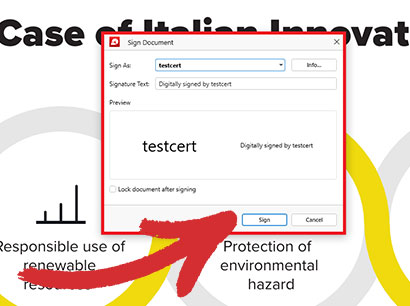
Това е всичко, което трябва да направите! Ако сте изпълнили стъпките правилно, вашият цифров подпис трябва да изглежда по следния начин:
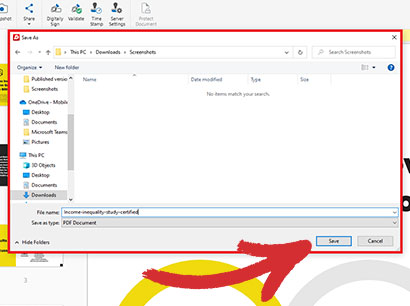
Както можете да видите, ще бъдете подканени да запазите PDF файла като нов файл. Това се прави, за да се избегне случайно презаписване, но тъй като сте само една от многото страни, които подписват този документ, бихте могли да презапишете оригинала.
Сътрудничеството все още е жизнеспособна възможност
Това, че функциите за редактиране са изключени при цифрово подписаните документи, не означава, че не можете свободно да си сътрудничите с колегите си по даден проект. С PDF Extra например все още можете да оставяте коментари, да подчертавате текстове в персонализирани цветове, да правите снимки, да вмъквате текстови полета, да добавяте правоъгълници и други геометрични фигури и дори да включвате предварително подготвени печати, като например "Невалиден", "Одобрен" или "За публично публикуване".
И накрая, можете също така да прикачвате файлове към PDF файла. Това включва различни изображения или дори други PDF файлове, в случай че искате да изпратите съответния помощен материал или просто да разясните нещо по-подробно, без да се налага да пишете коментар с размерите на минироман.
Можете да конвертирате в други файлови формати
Ако по някаква причина трябва да трансформирате цифрово подписан PDF файл в друг популярен файлов формат, като например Word или JPEG, PDF Extra ви е на разположение. След като отворите файла си, просто отидете в раздела "Конвертиране ", където ще ви бъдат представени опциите за експортиране на PDF файла в Word, Excel, Epub или като изображение (поддържат се JPEG и PNG). Когато конвертирането приключи, ще установите, че всичко е точно както го помните - стилно и перфектно форматирано.
Как да редактирате цифрово подписан PDF документ като собственик?
Понякога може да ви се наложи да се върнете към PDF файл, който сте подписали преди това, и да направите някои бързи промени. Това обаче може да стане само ако цифровият подпис е напълно изтрит от файла. За щастие, тъй като вие сте собственик на подписа, имате и разрешение да го премахнете и да отключите пълните възможности за редактиране на PDF Extra.
1. Отворете документа, който искате да промените.
2. Отидете на "Преглед" → "Цифрови подписи".
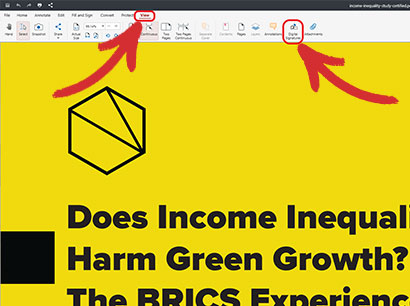
Като алтернатива можете също така да щракнете върху бутона "Open Signatures Panel" (Отворен панел с подписи ) до изскачащото съобщение "Signed and all signatures are valid" (Подписано и всички подписи са валидни ), което ще се появи при отварянето на документа.

3. Вляво сега трябва да видите списък на всички цифрови подписи, съдържащи се във вашия документ.
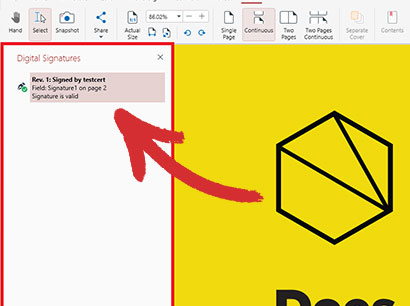
4. Щракнете с десния бутон на мишката върху подписа си и изберете
"Clear Signature" (Изчистване на подписа).
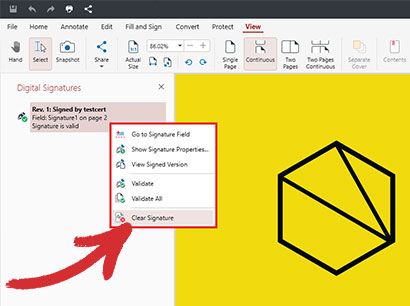
Всичко е готово - сега можете да правите всякакви промени в документа си, сякаш той никога не е бил цифрово подписан в началото!
Допълнителни препоръки и съвети
Има още няколко неща, които ще трябва да имате предвид, ако някога ви се наложи да работите с цифрово подписани PDF файлове.
- Цифровите подписи обикновено показват името на лицето, което е подписало документа. Въпреки това можете да получите достъп до допълнителна информация за подписа и неговия собственик, като щракнете два пъти върху правоъгълника, обграждащ текста. Така ще се отвори отделен прозорец, съдържащ името на подписващия, имейл адреса, времето, в което е подписан PDF документът, разрешенията, които имат други потребители при разглеждане на този документ, както и текущото състояние на цифровия подпис: VALID или INVALID.
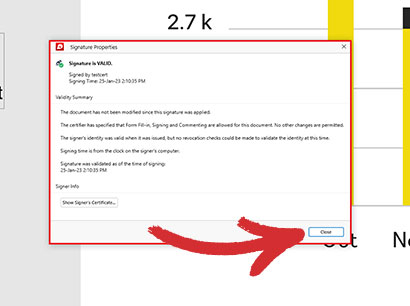
- Ако сами подписвате документа, добро правило е винаги да запазвате сертифицирания PDF файл като нов файл и под малко по-различно име чрез менюто "Save As" (Запазване като). Това ще гарантира, че няма случайно да презапишете оригиналния файл със сертифицираната версия и по този начин да загубите правата си за редактиране на PDF. Освен това няма да се налага да изтривате подписа си всеки път, когато искате да направите промени в документа.
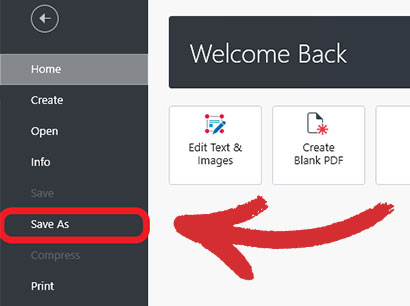
- Ако искате други лица да имат право само да преглеждат вашия PDF файл, можете да активирате опцията "Заключване на документа след подписване ", преди да поставите цифровия си подпис. В този случай създаването на копие на вашия документ е допълнително задължително, тъй като включването на тази функция ще направи документа ви само за четене за всички, включително и за вас.
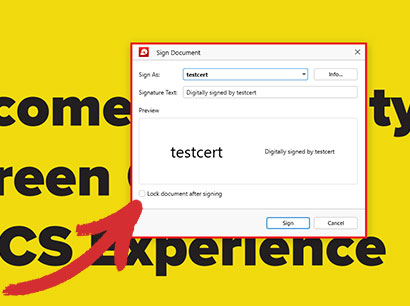
- Ако искате да направите обширни промени във файл, подписан от някой друг, или да анотирате, подпишете или конвертирате заключен (само за четене) файл, най-добрият вариант за редактиране на цифрово подписан PDF файл е да се свържете с лицето, което го е подписало, и да поискате подписът да бъде премахнат, да получите неподписано копие на файла или да го помолите да ви изпрати сертификата, съдържащ действителния цифров подпис, който след това можете да използвате, за да получите пълни права.
Оптимизирайте работния си процес с PDF файлове още днес: изтеглете приложението за настолни компютри още днес и изпробвайте всички негови функции с нашата 14-дневна пробна версия или тествайте водата с нашия безплатен и способен уеб конвертор.