Editar un documento PDF firmado digitalmente puede ser un poco complicado, ya que la firma sirve para garantizar que el documento no ha sido manipulado. Pero aunque realmente no se pueden editar estos archivos en el verdadero sentido de la palabra, hay formas de interactuar con ellos sin invalidar la firma original. Acompáñenos en este repaso a todo lo que puede (y no puede) hacer con archivos firmados digitalmente utilizando PDF Extra. Pero antes de entrar en materia...
¿Qué es un documento PDF firmado digitalmente?
Las firmas digitales son uno de los métodos más populares para asegurar un archivo, y por una buena razón, ya que son notoriamente difíciles de falsificar. Por ello, su validez ha sido reconocida desde hace tiempo por gobiernos y bufetes de abogados de todo el mundo. Las firmas digitales son increíblemente útiles por dos razones principales: confirman la identidad de la persona que ha firmado el documento y actúan como una póliza de seguros en caso de que alguien intente alterar el contenido del PDF.
En términos más prácticos, esto significa que si ahora mismo abrieras un PDF firmado digitalmente, te encontrarías con que todas las funciones de edición de tu software de edición preferido estarían en gris, así:

E incluso si consigues engañar al software y editar un PDF firmado, invalidarás la firma de forma irreversible, haciendo saber a los demás que el archivo ha sido manipulado y que la información que contiene ya no es fiable.
Entonces, ¿qué se puede hacer si te entregan un documento firmado digitalmente?
La visualización funciona, al igual que la impresión
Quizás no hace falta decirlo, pero puedes seguir buscando en un documento con la misma facilidad que en un PDF normal. También se puede acceder libremente a todos los modos de lectura, y lo único que se echa en falta es la posibilidad de marcar páginas en PDF para consultarlas más tarde. Y si quieres editar textos directamente, siempre puedes imprimir el archivo PDF y adoptar el viejo método del lápiz y el papel. Luego puedes coger tu borrador improvisado y discutirlo largo y tendido en tu próxima reunión de equipo.
Puedes añadir firmas digitales personalizadas
En algunos casos, es posible que un archivo deba ser firmado digitalmente por varias partes, por ejemplo, al aprobar un documento de procedimiento operativo estándar. Si ese es tu caso y eres una de las personas de esta lista, no te preocupes, porque con PDF Extra puedes firmar digitalmente el documento aunque no tengas permiso para editarlo.
Y ahora, ¿cómo firmar un PDF que ya está firmado? Todo lo que tienes que hacer es seguir estos tres sencillos pasos:
1. Ve a
"Proteger" → "Firmar digitalmente".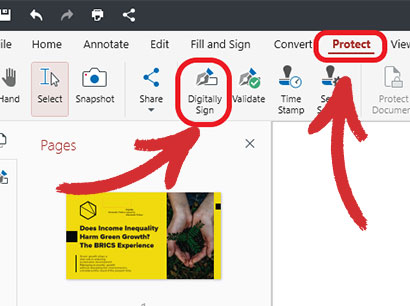
2. Añade un cuadro de firma al PDF en el lugar donde quieras colocar tu firma digital, como se muestra a continuación.
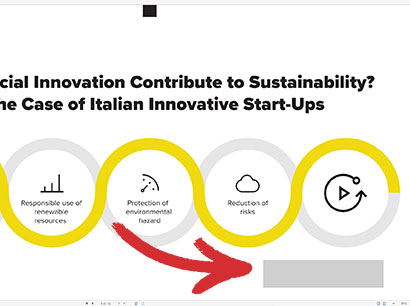
3. Elige tu firma en el menú desplegable y haz clic en " Firmar".
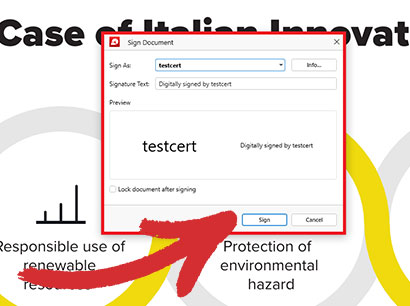
¡Y ya está! Si has seguido los pasos correctamente, tu firma digital debería tener este aspecto:
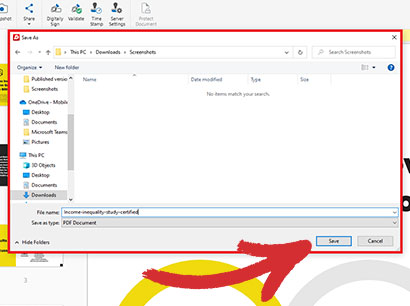
Como puedes ver, también se te pide que guardes el PDF como un archivo nuevo. Esto se hace para evitar sobrescrituras accidentales, pero dado que sólo eres una de las muchas partes que firman este documento, podrías sobrescribir el original.
La colaboración sigue siendo una opción viable
El hecho de que las funciones de edición no estén disponibles en los documentos firmados digitalmente no significa que no puedas colaborar libremente con tus colegas en un proyecto. Con PDF Extra, por ejemplo, puedes dejar comentarios, resaltar textos con colores personalizados, tomar instantáneas, insertar cuadros de texto, añadir rectángulos y otras formas geométricas, e incluso incluir sellos prefabricados, como "Nulo", "Aprobado" o " Para difusión pública".
Por último, también puedes adjuntar archivos a un PDF. Esto incluye varias imágenes o incluso otros archivos PDF en caso de que quieras enviar material de apoyo relevante o simplemente aclarar algo con más detalle, sin tener que escribir un comentario del tamaño de una mininovela.
Puedes convertir a otros formatos de archivo
Si por alguna razón necesitas transformar un PDF firmado digitalmente a cualquier otro formato de archivo popular, como Word o un JPEG, PDF Extra te puede ayudar. Una vez que hayas abierto tu archivo, simplemente diríjete a la pestaña "Convertir ", donde se te presentarán las opciones para exportar un PDF a Word, Excel, Epub, o como una imagen (tanto JPEG como PNG son compatibles). Cuando termines la conversión, verás que todo está tal y como lo recordabas: elegante y perfectamente formateado.
¿Cómo editar un documento PDF firmado digitalmente como propietario?
A veces, puede que necesites volver a un PDF que has firmado previamente y hacer algunos cambios rápidos. Esto, sin embargo, sólo puede ocurrir si la firma digital está completamente borrada del archivo. Por suerte, como tú eres el propietario de la firma, también tienes permiso para eliminarla y desbloquear todas las funciones de edición de PDF Extra.
1. Abre el documento que desea modificar.
2. Ve a "Ver" → "Firmas digitales".
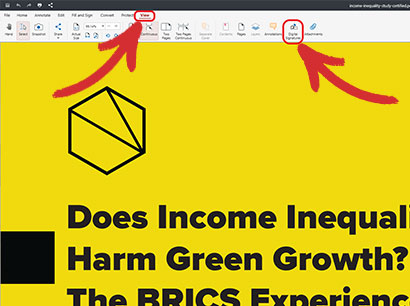
Alternativamente, también puedes hacer clic en el botón "Abrir panel de firmas " situado junto al mensaje emergente " Firmado y todas las firmas son válidas" que aparecerá al abrir el documento.

3. A tu izquierda, deberías ver ahora una lista de todas las firmas digitales contenidas en tu documento.
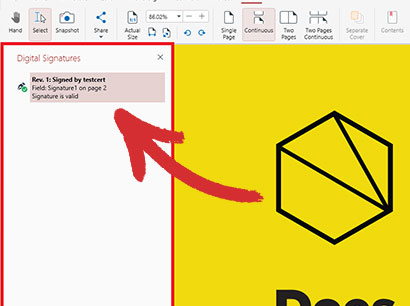
4. Haz clic con el botón derecho del ratón en tu firma y selecciona
"Borrar firma".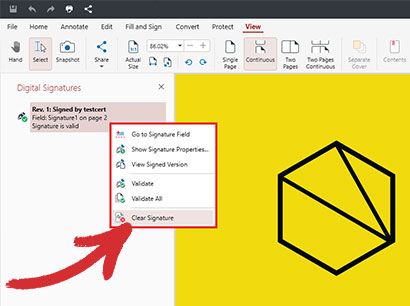
Ya está todo listo: ahora puedes realizar cualquier cambio en el documento como si nunca hubiera estado firmado digitalmente.
Recomendaciones y consejos adicionales
Hay algunas cosas más que debes tener en cuenta si alguna vez necesitas trabajar con PDF firmados digitalmente.
- Las firmas digitales suelen mostrar el nombre de la persona que firmó el documento. Sin embargo, puedes acceder a información adicional sobre la firma y su propietario haciendo doble clic en el rectángulo que rodea el texto. Se abrirá una ventana independiente con el nombre del firmante, su dirección de correo electrónico, la hora a la que se firmó el PDF, los permisos que tienen otros usuarios para ver este documento, así como el estado actual de la firma digital: VÁLIDA o INVÁLIDA.
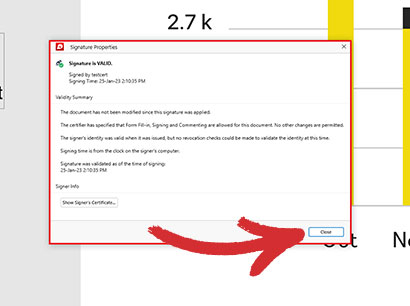
- Si vas a firmar el documento tú mismo, una buena regla general es guardar siempre el PDF certificado como un archivo nuevo y con un nombre un poco distinto a través del menú "Guardar como". Así evitarás sobrescribir accidentalmente el archivo original con la versión certificada y perder tus privilegios de edición de PDF. Tampoco tendrás que borrar tu firma cada vez que quieras hacer cambios en el documento.
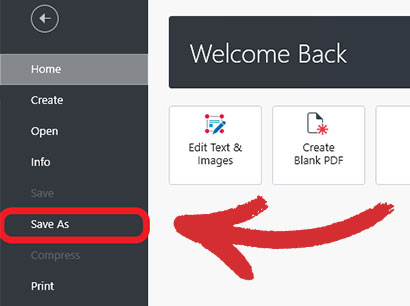
- Si deseas que otras personas sólo tengan permiso para ver su PDF, puedes activar la opción "Bloquear documento después de firmar" antes de colocar tu firma digital. En este caso, es obligatorio crear una copia del documento, ya que al activar esta opción, el documento será de sólo lectura para todos, incluido tú.
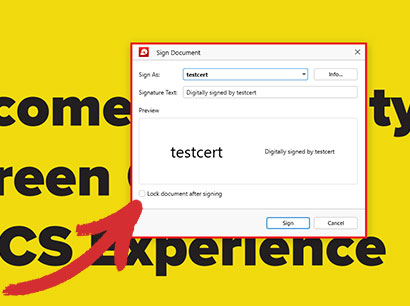
- Si deseas realizar cambios extensos en un archivo firmado por otra persona o anotar, firmar o convertir un archivo bloqueado (sólo lectura), tu mejor opción para editar un PDF firmado digitalmente es ponerse en contacto con la persona que lo firmó y solicitar que se elimine la firma, recibir una copia sin firma del archivo o pedirle que te envíe el certificado que contiene la firma digital real, que podrás utilizar para obtener permisos completos.
Optimiza tu flujo de trabajo PDF hoy mismo: descarga la aplicación de desktop hoy mismo y prueba todas sus funciones con nuestra versión de prueba de 14 días o tantea el terreno con nuestro conversor web gratuito y capaz.