עריכת מסמך PDF חתום דיגיטלית עשויה להיות מעט מסובכת מכיוון שהחתימה משמשת כדרך להבטיח שלא טופלו במסמך. אבל בעוד שאתה לא באמת יכול לערוך קבצים כאלה במובן האמיתי של המילה, עדיין יש דרכים שבהן אתה יכול ליצור איתם אינטראקציה מבלי לבטל את החתימה המקורית. הצטרף אלינו כשאנחנו בוחנים מקרוב את כל הדברים שאתה יכול (ולא יכול) לעשות עם קבצים חתומים דיגיטלית באמצעות PDF Extra. אבל לפני שאנחנו קופצים ישר לתוך …
מהו מסמך PDF חתום דיגיטלית?
חתימות דיגיטליות הן אחת השיטות הפופולריות ביותר לאבטחת קובץ, ומסיבה טובה, מכיוון שקשה לשמצה לזייף אותן. בשל כך, תקפותם הוכרה זה מכבר על ידי ממשלות ומשרדי עורכי דין ברחבי העולם. חתימות דיגיטליות שימושיות להפליא משתי סיבות עיקריות: הן מאשרות את זהות האדם שחתם על המסמך ופועלות כפוליסת ביטוח למקרה שמישהו ינסה לשנות את ה-PDF ’ התוכן.
במונחים פרקטיים יותר, זה אומר שאם היית פותח קובץ PDF חתום דיגיטלית עכשיו, תגלה שכל תכונות העריכה בתוכנת העריכה שתבחר יהיו אפור, כך:

וגם אם תצליחו איכשהו להערים על התוכנה ולערוך קובץ PDF חתום, תבטלו באופן בלתי הפיך את החתימה , ותודיעו לאחרים שהקובץ מטופל וכי המידע שהוא מכיל אינו אמין עוד.
אז, מה תוכל לעשות אם יקבל מסמך חתום דיגיטלית?
צפייה בעבודות, וכך גם הדפסה
כנראה מובן מאליו, אבל אתה עדיין יכול לחפש במסמך בתור בקלות כפי שהיית עושה PDF רגיל . כל מצבי הקריאה גם נגישים באופן חופשי, כאשר הדבר היחיד שחסר הוא היכולת PDF סימניה דפים לעיון מאוחר יותר. ואם אתה רוצה לערוך טקסטים ישירות, אתה תמיד יכול להדפיס את קובץ ה-PDF ולאמץ את ה-ol הטוב ’ גישת עט ונייר. לאחר מכן תוכל לקחת את הטיוטה המאולתרת שלך ולדון בה בהרחבה בפגישת הצוות הבאה שלך.
אתה יכול להוסיף חתימות דיגיטליות מותאמות אישית
במקרים מסוימים, ייתכן שקובץ צריך להיות חתום דיגיטלית על ידי גורמים מרובים, למשל בעת אישור מסמך נוהל הפעלה סטנדרטי. אם זה ’ במקרה ואתה אחד מהאנשים ברשימה זו, אל ’ אל תדאג כמו עם PDF Extra אתה עדיין יכול לחתום דיגיטלית על המסמך גם אם אינך ’ אין הרשאה לערוך אותו.
בסדר, אז איך לחתום על PDF שכבר חתום? כל שעליכם לעשות הוא בצע את שלושת השלבים הפשוטים הבאים :
1. עבור אל
“ הגן על ” → “ חתימה דיגיטלית ” .
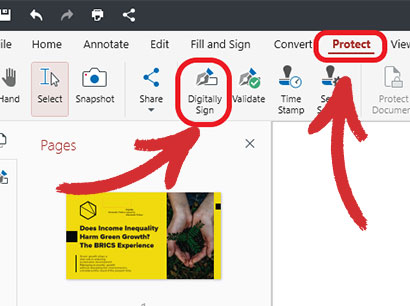
2. הוסף תיבת חתימה ל-PDF במקום שבו ברצונך למקם את החתימה הדיגיטלית שלך, כפי שמוצג להלן.
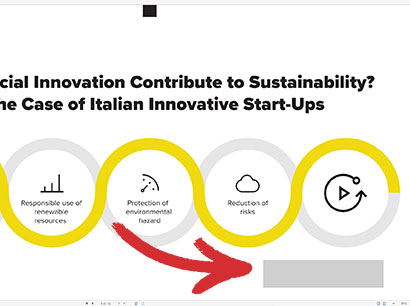
3. בחר את החתימה שלך מהתפריט הנפתח ולחץ על “ חתום ” .
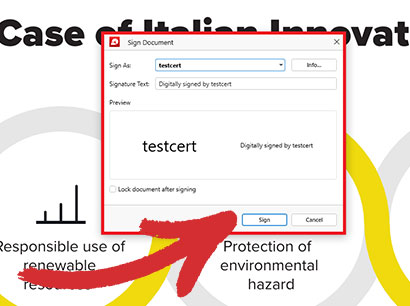
כי ’ זה כל מה שיש בזה! אם ביצעת את השלבים בצורה נכונה, החתימה הדיגיטלית שלך אמורה להיראות בערך כך:
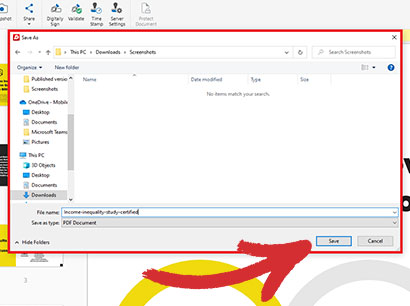
כפי שאתה יכול לראות, אתה גם מתבקש לשמור את ה-PDF כקובץ חדש. זה נעשה כדי למנוע החלפות בשוגג, אבל מאז שאתה ’ אם אתה רק אחד מהצדדים הרבים שחותמים על המסמך הזה, אתה יכול להחליף את המקור.
שיתוף פעולה הוא עדיין אפשרות בת קיימא
רק בגלל שפונקציונליות העריכה איננה מהשולחן עם מסמכים חתומים דיגיטלית, ’ לא אומר שאתה יכול ’ לא לשתף פעולה בחופשיות עם עמיתיך בפרויקט. עם PDF Extra, למשל, אתה עדיין יכול להשאיר הערות , להדגיש טקסטים בצבעים מותאמים אישית, לצלם תמונות, להוסיף תיבות טקסט, להוסיף מלבנים וצורות גיאומטריות אחרות, ואפילו לכלול חותמות מוכנות מראש, כגון “ בטל ” , “ אושר ” , או “ לפרסום פומבי ” .
לבסוף, אתה יכול גם לצרף קבצים לקובץ PDF . זה כולל תמונות שונות או אפילו קבצי PDF אחרים למקרה שתרצה לשלוח חומר תומך רלוונטי או פשוט להבהיר משהו ביתר פירוט, מבלי שתצטרך לכתוב הערה בגודל של מיני רומן.
אתה יכול להמיר לפורמטים אחרים של קבצים
אם מסיבה כלשהי אתה צריך להפוך קובץ PDF חתום דיגיטלית לכל קובץ פופולרי אחר פורמט, כגון Word או JPEG, PDF Extra דאג לך. ברגע שאתה ’ פתחתי את הקובץ שלך, פשוט עבור אל “ המר ” הכרטיסייה , שבה יוצגו בפניך האפשרויות לייצא קובץ PDF ל-Word, Excel, Epub, או כתמונה (גם JPEG וגם PNG נתמכים). כאשר ההמרה מסתיימת, אתה ’ אני אגלה שהכל בדיוק כפי שאתה זוכר אותו – מסוגנן ומעוצב בצורה מושלמת.
כיצד לערוך מסמך PDF חתום דיגיטלית כבעלים?
לפעמים, ייתכן שתצטרך לחזור לקובץ PDF שחתמת עליו בעבר ולבצע כמה שינויים מהירים. עם זאת, זה יכול לקרות רק אם החתימה הדיגיטלית נמחקה לחלוטין מהקובץ. למרבה המזל, מאז שאתה ’ אם אתה הבעלים של החתימה, יש לך גם הרשאה להסיר אותה ולפתוח את יכולות העריכה המלאות של PDF Extra.
1. פתח את המסמך שברצונך לשנות.
2. עבור אל “ הצג ” → “ חתימות דיגיטליות ” .
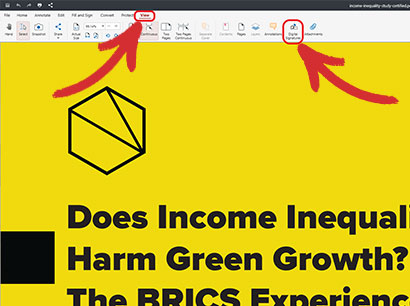
לחלופין, אתה יכול גם ללחוץ על הלחצן “ פתח את לוח החתימות ” הלחצן לצד ההודעה הקופצת “ חתומים וכל החתימות תקפות ” שיופיע עם פתיחת המסמך.

3. משמאלך, עליך כעת ראה רשימה של כל החתימות הדיגיטליות הכלולות במסמך שלך.
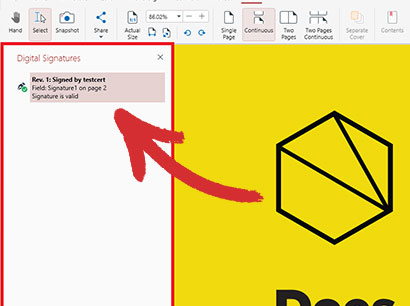
4. לחץ לחיצה ימנית על החתימה שלך ובחר
“ נקה חתימה ” .
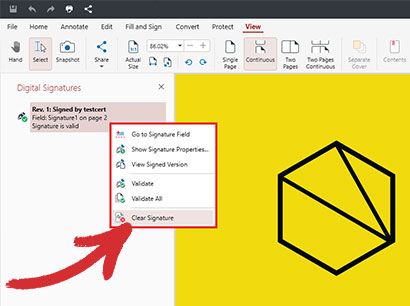
אתה ’ הכל מחדש – כעת תוכל לבצע כל שינוי ושינוי במסמך שלך כאילו הוא ’ מעולם לא נחתם דיגיטלית מלכתחילה!
המלצות וטיפים נוספים
יש עוד כמה דברים שאתה ’ עליך לזכור אם אי פעם תצטרך לעבוד עם קובצי PDF חתומים דיגיטלית.
- חתימות דיגיטליות יציגו בדרך כלל את שמו של האדם שחתם על המסמך. עם זאת, תוכל לגשת למידע נוסף על החתימה ועל בעליה על ידי לחיצה כפולה על המלבן המקיף את הטקסט . פעולה זו תפתח חלון נפרד המכיל את החותם ’ השם, כתובת הדואר האלקטרוני, השעה שבה נחתם ה-PDF, ההרשאות שיש למשתמשים אחרים בעת צפייה במסמך זה, כמו גם החתימה הדיגיטלית ’ המצב הנוכחי של: תקף או לא תקף.
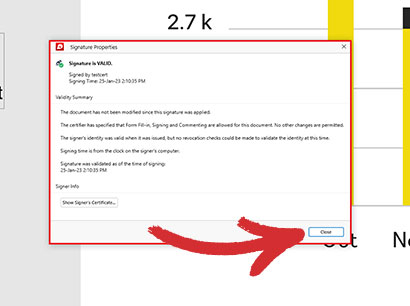
- אם אתה חותם על המסמך בעצמך, כלל אצבע טוב הוא לשמור תמיד את ה-PDF המאושר שלך כקובץ חדש ותחת שם מעט שונה דרך “ שמור בשם ” תפריט . זה יבטיח שזכית ’ לא להחליף בטעות את הקובץ המקורי עם הגרסה המאושרת ובכך לאבד את הרשאות עריכת ה-PDF שלך. זכית גם ’ לא תצטרך למחוק את החתימה שלך בכל פעם שאתה רוצה לבצע שינויים במסמך שלך.
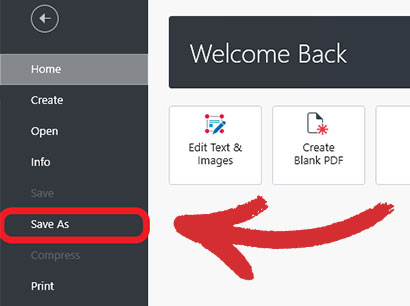
- אם אתה רוצה שלאחרים תהיה רק הרשאה לצפות ב-PDF שלך, אתה יכול להפעיל את “ נעל מסמך לאחר חתימה ” אפשרות לפני הצבת החתימה הדיגיטלית שלך. במקרה זה, יצירת עותק של המסמך שלך היא חובה נוספת מכיוון ש הפעלת תכונה זו תגרום למסמך שלך לקריאה בלבד עבור כולם, כולל עצמך .
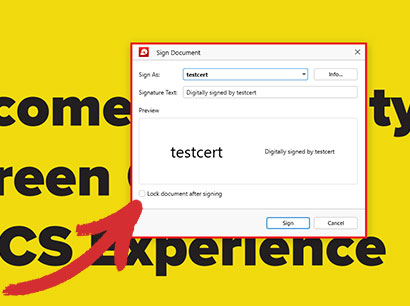
- אם ברצונך לבצע שינויים נרחבים בקובץ שנחתם על ידי מישהו אחר או להעיר, לחתום או להמיר קובץ נעול (לקריאה בלבד), האפשרות הטובה ביותר שלך לערוך קובץ PDF חתום דיגיטלית היא ליצור קשר האדם שחתם עליו ובקש להסיר את החתימה, לקבל עותק לא חתום של הקובץ, או שישלחו לך את התעודה המכילה את החתימה הדיגיטלית בפועל שבה תוכל להשתמש כדי לקבל הרשאות מלאות.
בצע אופטימיזציה של זרימת העבודה שלך ב-PDF היום: הורד את אפליקציית שולחן העבודה היום ונסה את כל התכונות שלה עם 14 יום הניסיון שלנו או בדוק את המים עם ממיר האינטרנט החינמי והיכול שלנו .