Con los ciberataques cada vez más frecuentes, la necesidad de una solución antirrobo segura para los documentos que contienen secretos comerciales y otra información confidencial es primordial, y esto se aplica doblemente a los archivos PDF. Un ejemplo: si echamos un vistazo a la extensa encuesta, realizada en mayo de 2018 por la PDF Association, aprenderíamos dos cosas:
- En 2016, había 22.200 millones de archivos PDF registrados en la web pública y Dropbox combinados, y cada día se producen millones de archivos PDF más.
- Al parecer, en algún momento la pregunta "¿cómo puedo convertir a PDF?" superó a "¿cómo puedo convertirme al cristianismo?", ocupando así el puesto de segunda religión más buscada del mundo justo después del islam.
Esto sólo puede significar una cosa: un formato tan popular como éste será sin duda un jugoso objetivo para los piratas informáticos. La buena noticia es que proteger un archivo PDF se ha convertido en una de las cosas más fáciles que puede hacer una persona (aparte de echarse una siesta rápida en la oficina, claro). Así que, tanto si desea añadir una capa adicional de seguridad antes de compartir o distribuir un archivo como si está obligado a cumplir la legislación o la política de seguridad de una empresa, está a punto de aprender cómo puede encriptar un PDF sin esfuerzo utilizando PDF Extra.
Pero antes...
¿Cuáles son las ventajas de la encriptación de PDF?
Muchos proveedores de servicios en la nube ya afirman que cifran tu almacenamiento, pero esto no es lo mismo que proteger un PDF con una contraseña, ya que siempre estás a merced del proveedor que tiene las claves de dicho cifrado. Por lo tanto, cifrar tu documento sin conexión con una contraseña que sólo tú conozcas tiene un valor incalculable cuando tus archivos contienen datos confidenciales y necesitan una protección total. Al proteger un PDF antes de compartirlo, copiarlo o distribuirlo de cualquier otro modo, te aseguras de que nadie pueda leerlo sin tu permiso explícito y de que su contenido no se copie y pegue sin más en otro archivo.
Y aunque el PDF es un formato de archivo intrínsecamente complejo, ya que puede contener muchas cosas -desde textos e imágenes hasta firmas, archivos adjuntos y otros datos-, también tiene un sólido modelo de permisos que le permite elegir qué funciones estarán disponibles para el usuario final. Esto resulta especialmente útil en un entorno empresarial en el que puede haber un equipo o departamento al que se le permita imprimir un PDF, pero que nunca debería poder editarlo, o si no quiere que sus clientes cambien accidentalmente algo dentro del documento sin que se den cuenta. El cifrado de contraseñas de PDF resulta crucial cuando se trabaja con extractos bancarios, contratos y otros datos en los que un error ortográfico accidental de una sola letra o número podría tener un efecto devastador.
Además, una vez cifrado un PDF, puede compartirlo libremente en línea sin preocuparse de que alguien pueda explotar ilegalmente su contenido. Por ejemplo, puedes enviar el archivo por correo electrónico y facilitar la contraseña al destinatario por otro canal (por ejemplo, una plataforma de mensajería instantánea). E incluso si un atacante consigue hacerse con los archivos, las copias que cree serán ilegibles y, por tanto, carecerán de valor, ya que también estarán protegidas por contraseña.
Por último, además de todas las opciones de contraseña disponibles, también puedes elegir el estándar de cifrado (por ejemplo, AES-256) utilizado para cifrar tu PDF. De este modo, se asegura de que sus archivos están protegidos según un estándar industrial y no estarán sujetos a ataques de fuerza bruta.
Cómo proteger su PDF con contraseña con PDF Extra
Si tuviéramos que creer las películas de acción de Hollywood, si necesitas encriptar cualquier archivo, tendrías que ser un genio de la ciberseguridad. Por suerte, en la realidad, esto está lejos de ser así. De hecho, puede cifrar un archivo PDF en cuestión de segundos en su PC o portátil con Windows. Una vez que haya descargado e instalado PDF Extra, simplemente ejecútelo y:
1. Haga clic en
"Proteger" en la pantalla de inicio.
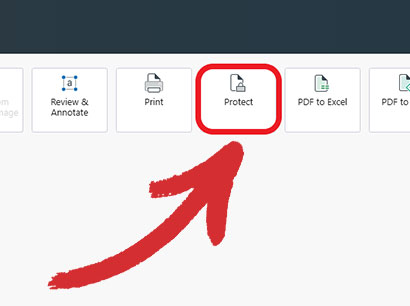
2. 2. Seleccione el archivo que desea proteger. Puedes elegir archivos de tu almacenamiento local o traerlos directamente del servicio en la nube MobiDrive.
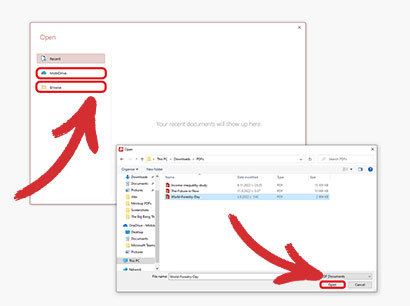
3. Haz clic en "
Proteger documento " en la esquina superior izquierda de la pantalla y luego en
"Aceptar" en el cuadro de diálogo
"Protección con contraseña".
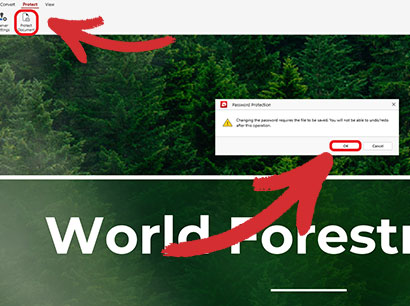
4. Haz clic en "
Requerir contraseña para abrir el documento" y confirma tu contraseña.
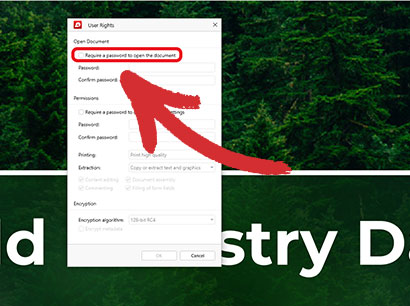
5. Añada una segunda contraseña (OPCIONAL). Si desea conceder acceso sólo a determinadas funciones, como la impresión, la edición o la cumplimentación de formularios, deberá añadir otra capa de protección por contraseña del PDF y elegir los permisos que desea que tengan los usuarios una vez que lo hayan conseguido.
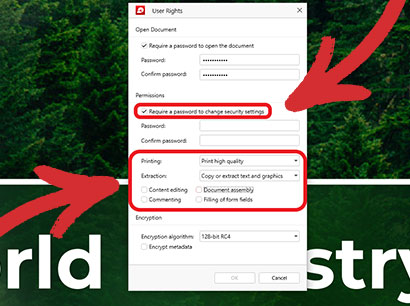
6. Elija un algoritmo de cifrado (OPCIONAL). Puede elegir entre tres protocolos de cifrado estándar del sector: RC4 de 128 bits y AES de 128 o 256 bits. Por
lo general, se recomienda AES de 128 bits o superior, ya que es una tecnología más reciente y, por tanto, está mejor equipada contra los peligros de la era moderna de Internet.
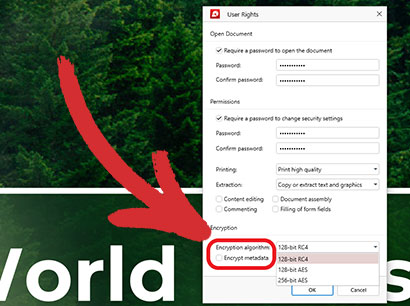
7. Una vez que esté listo, haga clic en
"Aceptar" para guardar los cambios y elija la ubicación en la que desea guardar el documento.
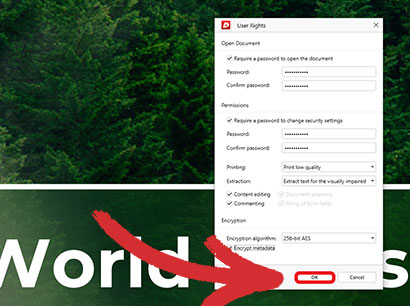
8. 8. ¡Listo! Tu documento ya está protegido y puede guardarse o compartirse de forma segura sin temor a accesos no autorizados.
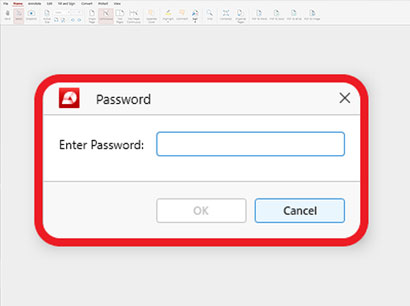
Esto es todo: esperamos haber respondido a tu pregunta sobre cómo encriptar un PDF. La próxima vez que abra el documento, se le pedirá que introduzca а contraseña. Tenga en cuenta que si establece una contraseña de apertura (sólo lectura) y una contraseña de permisos, puede introducir cualquiera de las dos para ver el documento, pero sólo podrá acceder a las funciones más avanzadas si conoce la contraseña de permisos.
Recomendaciones y consejos adicionales
- Algunas acciones no requieren necesariamente una contraseña de permisos, ya que cualquier cambio drástico que afecte a todo el archivo no será posible sin escribir primero la contraseña de Abrir. Por ejemplo, si desea combinar un PDF protegido con contraseña con otro PDF o exportar el PDF a Word, PDF Extra le pedirá que introduzca primero la contraseña de sólo lectura; de lo contrario, el cambio no tendrá efecto.
- En PDF Extra, puede omitir el cifrado de metadatos. En otras palabras, si subes el archivo a la web, seguirá teniendo la oportunidad de subir a la parte superior de la página de resultados de búsqueda, ya que los metadatos del PDF -su nombre y título, fecha de creación, nombre del autor, etc.- seguirán siendo visibles para Google, Bing y el resto de motores de búsqueda.
- Si intenta proteger con contraseña un PDF certificado o firmado digitalmente, PDF Extra simplemente no le dará esa opción. Esto se debe a que la firma digital de un PDF es la última edición que puede hacer un usuario. Una vez que un archivo está firmado, no se puede modificar de ninguna otra forma, y esto incluye añadir una contraseña. Por eso, si quieres añadir protección adicional a tu PDF, puedes añadir una contraseña ANTES de firmar el documento para obtener lo mejor de ambos mundos.
Mantenga sus datos seguros y protegidos: cifre sus PDF hoy mismo con PDF Extra.