サイバー攻撃がより一般的になりつつある昨今、企業秘密やその他の機密情報を含む文書の安全な盗難防止ソリューションの必要性は最も高く、これはPDFファイルについても同様です。このことは、PDFファイルについても同様です。 広範な調査PDF Associationが2018年5月に実施した調査を簡単に見てみると、次の2つのことがわかる:
- 2016年の時点で、一般のウェブとDropboxを合わせて222億のPDFファイルが記録されており、毎日数百万以上のPDFファイルが作成されている。
- どうやらある時点で、「PDFに変換するにはどうすればいいか」というクエリが「キリスト教に改宗するにはどうすればいいか」を上回り、イスラム教に次いで世界で2番目に検索される宗教の座を獲得したようだ。
このような人気フォーマットは、間違いなくハッカーの格好の標的になるだろう!良いニュースは、PDFファイルを保護することは、人ができる最も簡単なことの1つになっているということです(オフィスで素早く昼寝をすること以外に、です)。したがって、ファイルを共有または配布する前にセキュリティのレイヤを追加したい場合でも、法律や会社のセキュリティ・ポリシーに準拠する必要がある場合でも、PDF Extraを使用してPDFを簡単に暗号化する方法を学ぶことができます。
その前に
PDF暗号化の利点とは?
多くのクラウド・ベンダーは既にストレージの暗号化を謳っていますが、これはPDFをパスワードで保護することとは異なります。そのため、自分だけが知っているパスワードで文書をオフラインで暗号化することは、ファイルに機密データが含まれ、完全な保護が必要な場合に非常に有効です。ファイルを共有、コピー、その他の方法で配布する前にPDFを保護することで、誰もあなたの明示的な許可なしにPDFを読むことができないようにし、その内容が単に別のファイルにコピー&ペーストされないようにします。
また、PDFは、テキストや画像から署名、添付ファイル、その他のデータまで、非常に多くのものを含むことができるため、本質的に複雑なファイル形式ですが、堅牢な権限モデルも備えており、エンドユーザーが利用できる機能を選択することができます。これは特に、あるチームや部署がPDFの印刷は許可されても、編集は決して許可されてはならない場合や、顧客に気づかれずに誤ってドキュメント内の何かを変更されたくない場合など、企業環境では非常に便利です。PDFパスワードの暗号化は、銀行取引明細書や契約書など、たった1文字や数字のスペルミスが壊滅的な影響を及ぼす可能性のあるデータを扱う場合に非常に重要になります。
さらに、一度PDFを暗号化すれば、誰かがその内容を不法に悪用することを心配することなく、自由にオンラインで共有することができます。たとえば、電子メールでファイルを送信し、別のチャネル(インスタントメッセージングプラットフォームなど)で受信者にパスワードを提供することができます。また、仮に攻撃者が何らかの方法でファイルを入手したとしても、作成されたコピーもパスワードで保護されているため、読むことができず、価値がない。
最後に、利用可能なすべてのパスワードオプションの上に、あなたはまた、あなたのPDFを暗号化するために使用される暗号化規格(例えばAES-256)を選択することができます。これは本質的にあなたのファイルは、業界標準までシールドされ、ブルートフォース攻撃を受けることはありませんことを保証します。
PDF ExtraでPDFをパスワードで保護する方法
ハリウッドのアクション映画を信じるならば、ファイルを暗号化する必要がある場合、あなたはサイバー・セキュリティの天才に他なりません。ありがたいことに、現実にはそうではありません。実際、Windows PCやラップトップで PDFファイルを暗号化することは、 ほんの数秒でできる。PDF Extraをダウンロードしてインストールしたら、起動するだけです:
1.ホーム画面から
「保護」をクリックします。
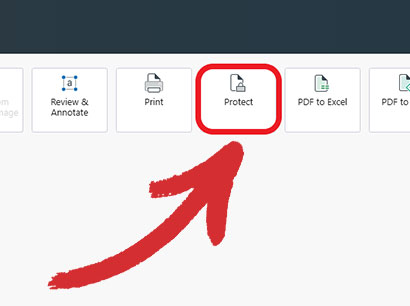
2.保護したいファイルを選択します。ローカルストレージからファイルを選択するか、MobiDriveクラウドサービスから直接ファイルを取得することができます。
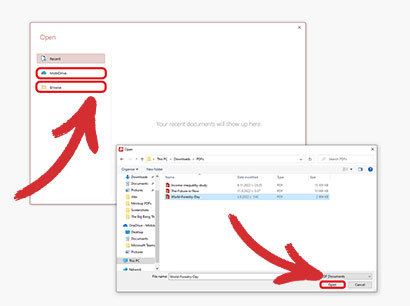
3.画面左上の
「ドキュメントを保護」をクリックし、
「パスワード保護」ダイアログで
「OK」をクリックする。
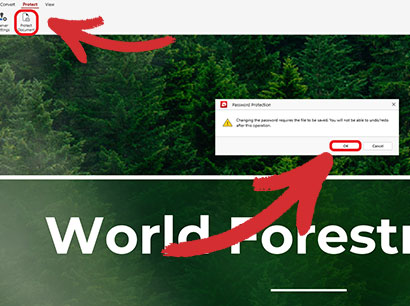
4.ドキュメントを
開くにはパスワードが必要」をクリックし、パスワードを確認します。
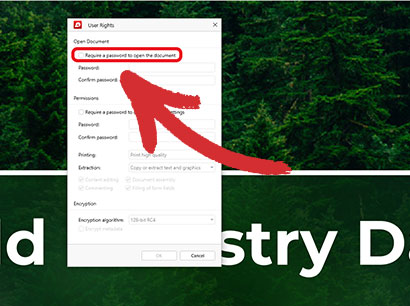
5.2つ目のパスワードを追加します(オプション)。印刷、編集、フォームへの入力など、選択した機能だけにアクセス権を与えたい場合は、PDFパスワード保護のレイヤーをもう1つ追加し、ユーザーが正しく取得した後のアクセス権を選択する必要があります。
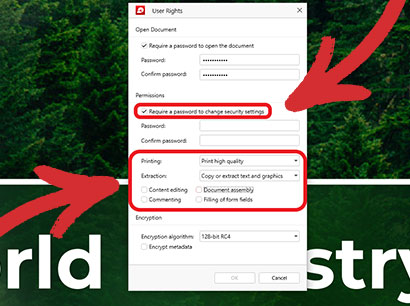
6.暗号化アルゴリズムを選択します(オプション)。あなたは、3つの業界標準の暗号化プロトコルから選択することができます:128ビットRC4、128ビットまたは256ビットAES。
一般的には、128ビット以上のAESが推奨されます。これは新しい技術であるため、現代のインターネット時代の危険に対してよりよく装備されているからです。
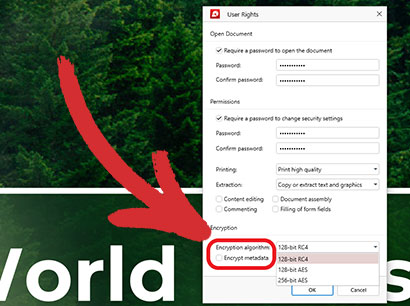
7.準備ができたら、
"OK "をクリックして変更を保存し、ドキュメントの保存場所を選択します。
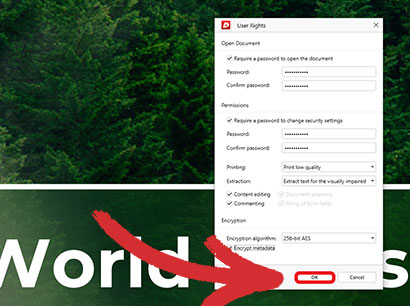
8.完了です!これであなたの文書は保護され、不正アクセスを恐れることなく安全に保存・共有できるようになりました。
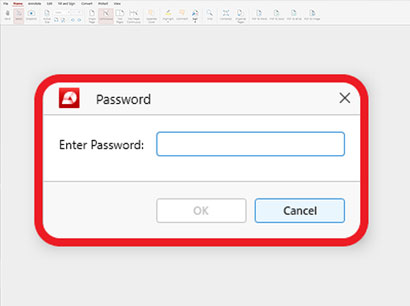
以上で、PDFを暗号化する方法についてのご質問にお答えすることができました。次に文書を開くと、аパスワードの入力を求められます。開く (読み取り専用) パスワードとアクセス許可パスワードの両方を設定した場合、どちらか一方を入力すれば文書を表示できますが、より高度な機能にはアクセス許可パスワードを知っている場合のみアクセスできることに留意してください。
その他の推奨事項とヒント
- ファイル全体に影響するような大幅な変更は、まず「開く」パスワードを入力しないとできないため、必ずしも権限パスワードを必要としないアクションもあります。例えば、パスワードで保護されたPDFを別のPDFと結合したい場合や、PDFをWordにエクスポートしたい場合、PDF Extraは最初に読み取り専用のパスワードを入力するよう促します。
- PDF Extraでは、メタデータの暗号化を省略することができます。言い換えれば、ファイルをウェブにアップロードしても、PDFのメタデータ(名前、タイトル、作成日、著者名など)はGoogle、Bing、その他すべての検索エンジンに表示されるため、検索結果ページの上位に表示される可能性があります。
- デジタル署名または認証されたPDFをパスワードで保護しようとすると、PDF Extraはそのオプションを提供しません。これは、PDFへの電子署名がユーザができる絶対的な最終編集であるためです。一度署名されたファイルは、他のいかなる方法でも変更することができず、これにはパスワードの追加も含まれます。このため、PDFにさらなる保護を加えたい場合は、文書に署名する前にパスワードを追加することで、両方の利点を得ることができます。
PDF ExtraでPDFを暗号化し、データの安全性と健全性を保ちましょう。