Wir alle haben unsere Vorlieben bei Software für mobile Geräte. Ob man dies als "Rivalität zwischen iOS und Android" bezeichnen kann, ist nun mehr oder weniger ein freundschaftlicher Vergleich zwischen den Anhängern der beiden Seiten, auch wenn es um das Lesen von PDFs auf einem Mobiltelefon geht.
Also, kann man ein PDF auf einem iPhone lesen?
Ja, natürlich! Es gibt mehrere Möglichkeiten, PDFs auf Ihrem Apple-Gerät zu lesen, aber wir beginnen mit der, die Sie wahrscheinlich am meisten interessiert - dem Lesen von PDFs.
PDFs lesen
Wenn Sie PDFs einfach nur lesen möchten, ist die App "Bücher" auf Ihrem iPhone vielleicht ganz praktisch. Die Benutzeroberfläche ist recht einfach, und Sie können alles, was Sie brauchen, schnell genug finden. Diese Software ist auch so eingestellt, dass sie alle PDF-Inhalte liest und speichert, die Sie über Mail, Nachrichten oder eine andere App auf dem Gerät erhalten haben.
Wenn Sie Ihr iCloud Drive einstellen, können Sie auch alle Arten von Dokumenten, einschließlich der Möglichkeit, ein PDF auf Ihrem iPhone zu lesen, innerhalb Ihrer Apple Books Library verwalten. Unabhängig davon, ob Sie ein iPhone, ein iPad, einen iPod oder einen Mac verwenden, ist das Verfahren ebenso einfach.
Wenn Sie ein PDF-Dokument über die oben genannten Wege erhalten:
- Öffnen Sie es und tippen Sie auf das Symbol "Teilen".
- Streichen Sie über das Symbol der App "Bücher" und tippen Sie darauf (falls Sie die App nicht sehen, tippen Sie auf "Mehr" und suchen Sie sie dort).
- Die PDF-Datei wird automatisch geöffnet und in "Bücher" gespeichert .
- Sie können die Datei nun im Verzeichnis "Bibliothek" unter "Bücher" finden.
Dieses Verfahren ist der Verwendung von Safari vorzuziehen, da es für Sie einfacher ist, in den Inhalt einz utauchen, wenn Sie PDFs auf Ihrem iPhone einfach nur erkunden und lesen möchten. Und wenn wir hier von Lesen sprechen, meinen wir den reinen Lesemodus, frei von Ablenkungen. Das Symbol für den Lesemodus finden Sie in der linken oberen Ecke Ihres Bildschirms (sobald Sie eine Website geöffnet haben). Ein Symbol mit zwei Buchstaben markiert den Startpunkt, und nachdem Sie darauf getippt haben, werden Ihnen mehrere Optionen angeboten. Eine davon ist die"Leseansicht", in der Sie nur den Text vor sich sehen können, ohne dass Sie abgelenkt werden.
Jede Menge Fische im Ozean
WennSie auf der Suche nach einer neuen iPhone PDF-Reader-App sind, die Ihren Bedürfnissen besser entspricht, ist die Auswahl ziemlich groß, und die meisten Optionen bieten viel mehr als nur die Anzeige von Dokumenten - schließlich weiß man nie, wann man mit einer PDF-Datei arbeiten muss, als sie nur zu öffnen.
Verständlicherweise bevorzugen viele Benutzer heutzutage eine PDF-Software, die ihnen etwas mehr für ihr Geld bietet, eine aufgepeppte Version des typischen PDF-Readers für das iPhone, wenn Sie so wollen. Eine solche App ist PDF Extra, die Ihren PDF-Dokumenten eine ganz neue Dimension verleiht. Mit dieser App können Sie Ihre Dokumente nicht nur auf dem iPhone lesen, sondern auch bearbeiten, mit Anmerkungen versehen, konvertieren, ausfüllen und unterschreiben und sogar schützen.
Aber wie wir bereits erwähnt haben, ist der Ozean da draußen riesig, und viele PDF-Reader-Apps warten darauf, entdeckt zu werden. Einige von ihnen sind einfache Leseprogramme. Andere bieten Ihnen eine ganze Reihe von Funktionen, wie z. B. die PDF-Bearbeitung von oben nach unten, aber was Sie wirklich brauchen, hängt natürlich ganz von Ihnen ab. Aber was Sie wirklich brauchen, hängt natürlich ganz von Ihnen ab. Um Ihnen die Wahl zu erleichtern, wollen wir uns ansehen, was Sie mit einer guten PDF-Software noch alles machen können.
PDFs erstellen und konvertieren
Wenn Sie auf der Suche nach noch besseren Möglichkeiten sind, PDFs auf dem iPhone zu lesen, gibt es immer etwas Neues, das Sie in Ihr Arsenal aufnehmen können. Wenn Sie dieses Dateiformat bei Ihrer Arbeit verwenden, ist es fast sicher, dass Sie PDFs auf eine bestimmte Weise bearbeiten oder neue Dokumente von Grund auf erstellen müssen. Und das gilt sowohl für schriftliche als auch für visuelle Inhalte. Mit PDF Extra können Sie dies alles direkt von Ihrem iPhone aus tun, überall und jederzeit. Sie können PDFs auch unterwegs von Ihrem Telefon oder sogar von Ihrem Webbrowser aus in Microsoft Office-Formate und zurück konvertieren (richtig, wir haben auch ein kostenloses Webtool).
Aber wir wollen hier nicht zu sehr abschweifen - im Folgenden erfahren Sie, was Sie tun müssen, um mit Ihrem iPhone problemlos PDFs zu erstellen und zu konvertieren.
Erstellen einer PDF-Datei auf einem iPhone
Mit PDF Extra ist das Erstellen einer neuen PDF-Datei ein Kinderspiel:
1. Tippen Sie auf der PDF Extra-Startseite auf die Option "Leeres Dokument erstellen".
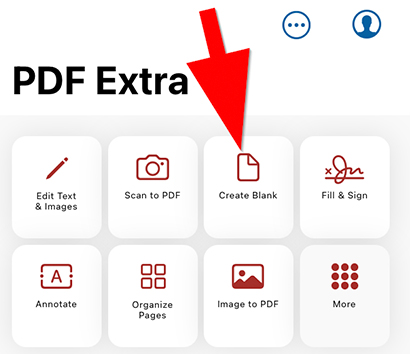
2. Fügen Sie den gewünschten Inhalt in die leere Datei ein.
3. Tippen Sie auf "Textfeld", wenn Sie Text einfügen und frei schreiben möchten.
4. Wenn Sie den Inhalt an Ihr Design anpassen möchten, können Sie ihn hervorheben, unterstreichen, durchstreichen, frei zeichnen, Bilder/Stempel/Notizen hinzufügen usw.
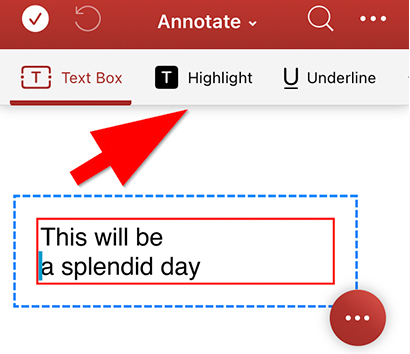
Scannen in PDF auf einem iPhone
Es gibt noch mehr Möglichkeiten, eine PDF-Datei auf einem iPhone von Grund auf zu erstellen . Eine der einfachsten und interaktivsten Möglichkeiten ist die Verwendung der Handykamera, um ein Foto zu machen (scannen) und es in eine PDF-Datei umzuwandeln. Das Ganze geschieht in wenigen einfachen Schritten:
- Öffnen Sie die App und tippen Sie auf die Schaltfläche Scan to PDF.
- Erlauben Sie PDF Extra den Zugriff auf Ihre iPhone-Kamera.
- Machen Sie ein Foto des Dokuments oder anderer Inhalte, die Sie in eine PDF-Datei umwandeln möchten.
- Nehmen Sie bei Bedarf Anpassungen vor.
- Tippen Sie auf die Schaltfläche "Sichern", um die Änderungen zu bestätigen.
- Benennen Sie das Dokument entsprechend.
- Tippen Sie auf "Speichern", um Ihre neue PDF-Datei zu erstellen.
Neben der Funktion zum Erstellen von PDFs sollten Sie bei der Wahl Ihrer besten PDF-App für das iPhone auch die Möglichkeit berücksichtigen, PDFs in andere Formate zu konvertieren und umgekehrt. PDF Extra bietet die Möglichkeit, PDFs in die gängigsten Dateiformate zu konvertieren und zurück (Word, Excel und PowerPoint, um nur einige zu nennen). Mit PDF Extra können Sie ganz einfach konvertieren:
- Word in PDF
- Excel in PDF
- PPT in PDF
- PDF in Word
- PDF nach Excel
- PDF in ePub
Der Prozess der Umwandlung ist nahtlos:
1. Öffnen Sie PDF Extra und tippen Sie dann auf "Mehr". Wenn Sie Ihr PDF-Dokument geöffnet haben, tippen Sie alternativ auf das Dropdown-Menü und wählen Sie "Konvertieren".
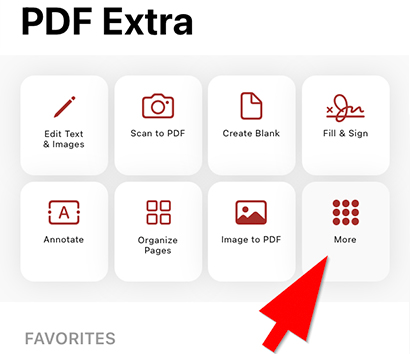
2. Suchen Sie unter "Konvertieren" die gewünschte Option.
3. Tippen Sie auf die gewünschte Konvertierungsoption.
4. Wählen Sie die Datei aus, die Sie konvertieren möchten.
5. Wählen Sie bis zu drei Sprachen aus, die im Dokument vorhanden sind, um bessere Konvertierungsergebnisse zu erzielen.
6. Tippen Sie auf "Weiter" → "Konvertieren".
7. Das war's - Sie sind fertig!
Anpassen Ihres Leseerlebnisses mit PDF Extra
Lesen kann Spaß machen, aber das Lesen von PDFs auf dem iPhone lässt sich auch nach Ihren Bedürfnissen und Vorlieben anpassen. PDF Extra bietet eine Vielzahl von Optionen, um Ihr Leseerlebnis zu verbessern, egal ob Sie gerade arbeiten oder Ihren Lieblingsroman lesen.
So können Sie beispielsweise den Nachtmodus aktivieren, um Ihre Augen nicht unnötig zu strapazieren, wenn Sie erst spät in der Nacht lesen. Eine weitere nützliche Funktion ist das Umschalten zwischen verschiedenen Ansichtsmodi. Schauen wir uns einmal an, wie das in PDF Extra funktioniert:
1. Öffnen Sie die Datei in PDF Extra.
2. Tippen Sie auf das Symbol "Ansichtseinstellungen" im unteren rechten Teil des Bildschirms.
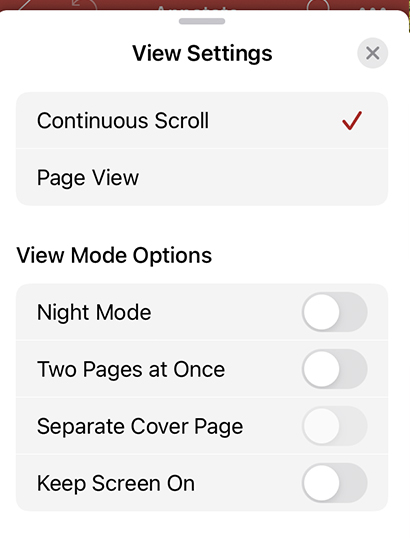
3. Wählen Sie zwischen "Fortlaufender Bildlauf" und "Seitenansicht", um festzulegen, wie Sie durch das Dokument blättern möchten.
4. Schalten Sie die Schaltfläche "Nachtmodus" um, um zwischen der hellen und dunklen Darstellung des Bildschirms zu wechseln.
5Die Option "Zwei Seiten auf einmal" teilt den Bildschirm, so dass Sie zwei Seiten gleichzeitig sehen können.
6. Aktivieren Sie "Bildschirm eingeschaltet lassen", wenn Sie verhindern möchten, dass sich Ihr Bildschirm verdunkelt oder ausschaltet.
Abschließende Überlegungen
Heutzutage sind PDFs so gut wie unvermeidlich, daher sollten Sie auch über eine geeignete Software verfügen, um mit ihnen zu arbeiten. Auch wenn Ihr iPhone von Haus aus mit kompetenten Lösungen zum Anzeigen von PDFs ausgestattet ist, kann es vorkommen, dass Sie eine PDF-Datei bearbeiten, signieren oder konvertieren müssen und dann etwas Fortgeschritteneres brauchen. Egal, ob Sie es zum Lesen von Büchern oder zum Arbeiten brauchen, PDF Extra ist eine hervorragende iPhone PDF-Reader-App, die Ihnen jederzeit gute Dienste leisten wird. Zusammen mit den flexiblen Konvertierungs-, Kommentierungs- und Markierungsoptionen erhalten Sie ein voll ausgestattetes PDF-Paket zu einem günstigen Preis.