لدينا جميعًا تفضيلاتنا فيما يتعلق ببرامج الأجهزة المحمولة. ما إذا كان يمكن تسمية هذا بـ “ تنافس بين iOS وAndroid ” أصبحت الآن مقارنة ودية إلى حد ما بين الجانبين ’ الداعمين، بما في ذلك عندما يتعلق الأمر بقراءة ملفات PDF على الهاتف المحمول.
إذًا، هل يمكنك قراءة ملف PDF على جهاز iPhone؟
نعم يا سيدي! هناك العديد من الأشياء التي يمكنك القيام بها باستخدام ملف PDF على جهاز Apple الخاص بك، ولكننا سنبدأ بالأمر الذي قد يثير اهتمامك أكثر في الوقت الحالي – قراءة قوات الدفاع الشعبي.
قراءة ملفات PDF
إذا كنت بحاجة إلى قراءة أساسية لملفات PDF , قد يكون تطبيق الكتب على جهاز iPhone مفيدًا . الواجهة بسيطة جدًا، ويمكنك العثور على أي شيء تحتاجه بسرعة كافية. تم ضبط هذا البرنامج أيضًا لقراءة وحفظ أي محتوى PDF تلقيته عبر البريد أو الرسائل أو أي تطبيق آخر يعمل به الجهاز.
إذا قمت بتعيين iCloud Drive، فستتمكن أيضًا من إدارة جميع أنواع المستندات، بما في ذلك خيار قراءة ملف PDF على جهاز iPhone الخاص بك، داخل مكتبة Apple Books الخاصة بك. . سواء كنت تستخدم iPhone أو iPad أو iPod أو Mac، فإن العملية واضحة بنفس القدر.
عندما تتلقى مستند PDF بالطرق المذكورة أعلاه:
- افتحه واضغط على أيقونة "المشاركة" .
- قم بالتمرير للعثور على أيقونة تطبيق "الكتب" وانقر عليها (في حالة ’ التطبيق، انقر فوق "المزيد" وحدد موقعه هناك).
- سيتم فتح ملف PDF تلقائيًا وسيتم حفظه في "الكتب".
- يمكنك الآن العثور على الملف في دليل "المكتبة" ضمن "الكتب" .
هذه العملية يفضل استخدام Safari لأنه سيكون من الأسهل عليك الانغماس في المحتوى عندما تريد ببساطة استكشاف ملفات PDF وقراءتها على جهاز iPhone الخاص بك. وعندما نتحدث عن القراءة هنا، فإننا نعني وضع القراءة النقي، الخالي من المشتتات. بالحديث عن ذلك، يمكنك العثور على رمز وضع القراءة في الزاوية العلوية اليسرى من شاشتك (بمجرد فتح موقع ويب). يشير الرمز المكون من حرفين إلى نقطة البداية، وبعد النقر عليه، يُعرض عليك خياران. إحداها هي " عرض القارئ" ، مما يسمح لك بتجربة النص الذي أمامك دون أي تشتيت.
الكثير من الأسماك في المحيط
بينما لديك بعض الأدوات المدمجة لقراءة ملف PDF على iPhone قد لا يقوم بالمهمة نيابةً عنك لأي سبب كان. إذا كنت تبحث عن تطبيق جديد لقارئ PDF على iPhone يناسب احتياجاتك، فالخيارات كثيرة جدًا، حيث تقدم معظم الخيارات أكثر بكثير من مجرد عرض المستندات – بعد كل شيء، أنت لا تعرف أبدًا متى ستحتاج للعمل مع ملف PDF يتجاوز مجرد فتحه، أليس كذلك؟
ومن المفهوم أن العديد من المستخدمين تفضل هذه الأيام استهداف برنامج PDF يمنحهم المزيد من المال مقابل أموالهم، المزيد نسخة متبلة من أنت قارئ PDF نموذجي لجهاز iPhone، إذا صح التعبير. أحد هذه التطبيقات هو PDF Extra، الذي يجمع بعدا جديدا كليا إلى مستندات PDF الخاصة بك . مسلحًا بهذا التطبيق، ستتمكن أيضًا من التحرير والتعليق والتحويل والتعبئة والتوقيع، وحتى حماية مستنداتك بالإضافة إلى قراءتها على جهاز iPhone الخاص بك.
ولكن كما ذكرنا سابقًا، هناك محيط شاسع، وهناك الكثير من تطبيقات قارئ PDF في انتظار استكشافها. ومنهم من القراء العاديين. يقدم لك البعض الآخر مجموعة من الميزات، مثل تحرير ملفات PDF من أعلى إلى أسفل، ولكن ما هو ما تحتاجه حقًا سيعتمد عليك بالطبع. ومع ذلك، دعنا نستكشف ما يمكنك فعله أيضًا باستخدام برنامج PDF القادر بين يديك، فقط لجعل الاختيار أسهل بالنسبة لك.
كيفية إنشاء ملفات PDF وتحويلها
إذا كنت تبحث عن طرق أفضل لقراءة ملفات PDF على iPhone ، هناك ’ إنه دائمًا شيء جديد يجب تضمينه في ترسانتك. عند استخدام تنسيق الملف هذا في عملك، فمن المؤكد تقريبًا أنك ستحتاج إلى تحرير ملفات PDF بطريقة معينة أو إنشاء مستندات جديدة من الصفر. وهذا ينطبق على المحتوى المكتوب والمرئي. يتيح لك PDF Extra القيام بكل ما يتعلق بـ هذا مباشرة من جهاز iPhone الخاص بك، في أي مكان، وفي أي وقت. يمكنك أيضًا تحويل ملفات PDF إلى تنسيقات Microsoft Office بحرية وإعادتها أثناء التنقل من هاتفك أو حتى متصفح الويب الخاص بك (هذا صحيح، لدينا أيضًا أداة ويب مجانية).
ولكن دعونا لا ننحرف كثيرًا هنا – إليك ما عليك القيام به لإنشاء ملفات PDF وتحويلها بسهولة من جهاز iPhone الخاص بك.
إنشاء ملف PDF على iPhone
يعد إنشاء ملف PDF جديدًا أمرًا سهلاً باستخدام PDF Extra. عند تشغيل التطبيق:
1. في صفحة PDF Extra "الصفحة الرئيسية" ، اضغط على خيار "إنشاء فارغ" .
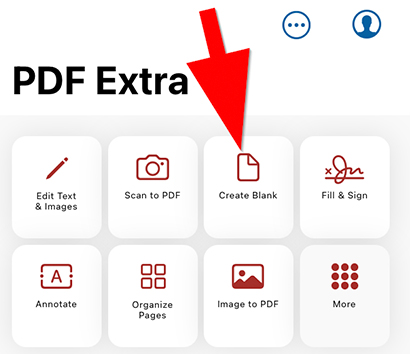
2. أضف المحتوى الذي تحتاجه إلى الملف الفارغ.
3. اضغط على "مربع النص" إذا كنت تريد إدراج نص والكتابة بحرية.
4. إذا كنت بحاجة إلى تعديل المحتوى وفقًا لتصميمك، فيمكنك التمييز والتسطير ووضع خط يتوسطه خط والرسم الحر وإضافة صور/ الطوابع/الملاحظات، وما إلى ذلك.
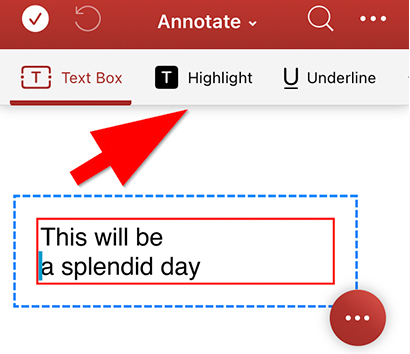
المسح الضوئي إلى PDF على iPhone
توجد خيارات أكثر لإنشاء ملف PDF على iPhone من البداية. إحدى أسهل الطرق وأكثرها تفاعلية للقيام بذلك هي استخدام كاميرا هاتفك المحمول لالتقاط صورة (مسح ضوئي) وتحويلها إلى ملف PDF. ويتم كل ذلك في بضع خطوات بسيطة:
- افتح التطبيق وانقر على زر المسح الضوئي إلى PDF.
- اسمح لملف PDF الإضافي بالوصول إلى كاميرا iPhone الخاصة بك.
- التقط صورة للمستند أو المحتوى الآخر الذي تريد تحويله إلى ملف PDF.
- قم بإجراء التعديلات إذا لزم الأمر.
- اضغط على الزر "حفظ" لتأكيد التغييرات.
- قم بتسمية المستند بشكل مناسب.
- اضغط على "حفظ" إلى قم بإنشاء ملف PDF الجديد الخاص بك.
بصرف النظر عن ميزة إنشاء ملفات PDF، عند اختيار تطبيق PDF المميز لجهاز iPhone، ستحتاج أيضًا إلى التفكير في القدرة على قم بتحويل ملفات PDF إلى تنسيقات أخرى والعكس صحيح. يتمتع PDF Extra بخيار تحويل ملفات PDF إلى تنسيقات الملفات الأكثر شيوعًا والعكس (Word وExcel وPowerPoint، على سبيل المثال لا الحصر). مع PDF Extra، يمكنك بسهولة تحويل:
- Word إلى PDF
- Excel إلى PDF
- PPT إلى PDF
- من PDF إلى Word
- من PDF إلى Excel
- PDF إلى ePub
تتميز عملية القيام بكل ذلك بالسلاسة:
1. افتح PDF Extra، ثم اضغط على "المزيد". وبدلاً من ذلك، إذا كنت ’ لقد قمت بفتح مستند PDF الخاص بك، انقر فوق القائمة المنسدلة وحدد "تحويل" .
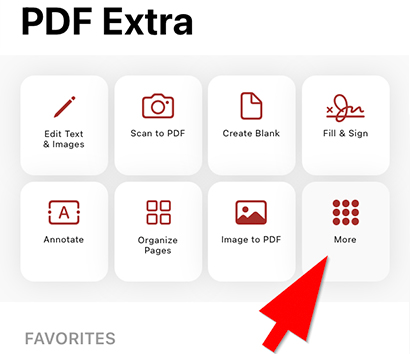
2. ابحث عن الخيار الضروري ضمن "تحويل" .
3. اضغط على خيار التحويل الذي تريده.
4. حدد الملف الذي تريد تحويله.
5. اختر ما يصل إلى ثلاث لغات موجودة في المستند لتحسين التحويل نتائج.
6. اضغط على "التالي" → "تحويل" .
7. هذا كل شيء – أنت جاهز تمامًا!
تخصيص تجربة القراءة الخاصة بك باستخدام PDF Extra
يمكن أن تكون القراءة ممتعة، ولكن يمكن أيضًا تعديل قراءة ملفات PDF على iPhone وفقًا لـ احتياجاتك وتفضيلاتك. يوفر PDF Extra مجموعة متنوعة من الخيارات لتحسين تجربة القراءة لديك، سواء كنت تعمل أو تقرأ روايتك المفضلة.
على سبيل المثال، يمكنك تمكين الوضع الليلي لتجنب إجهاد العين غير الضروري إذا كنت قارئ في وقت متأخر من الليل. هناك ميزة أخرى مفيدة وهي التبديل بين أوضاع العرض المختلفة. دعونا نلقي نظرة على كيفية عمل ذلك في PDF Extra:
1. افتح الملف في PDF Extra.
2. اضغط على “ عرض الإعدادات ” أيقونة في الجزء السفلي الأيمن من الشاشة.
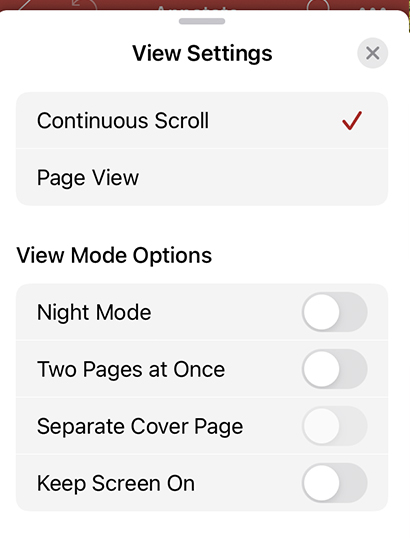
3. اختر بين “ التمرير المستمر ” و “ عرض الصفحة ” لتعيين طريقة ’ د ترغب في الذهاب من خلال الوثيقة.
4. قم بتبديل الزر “ الوضع الليلي ” للتبديل بين المظهر الفاتح والداكن للشاشة.
5. “ صفحتان في وقت واحد ” سيقوم الخيار بتقسيم الشاشة بحيث يمكنك تصور صفحتين في نفس الوقت.
6. قم بتنشيط “ إبقاء الشاشة قيد التشغيل ” إذا كنت تريد منع الشاشة من التعتيم أو إيقاف التشغيل.
النهائي أفكار
في هذه الأيام، لا يمكن تجنب ملفات PDF إلى حد كبير، لذلك قد يكون لديك أيضًا برنامج قادر على العمل معها. وبينما يأتي جهاز iPhone الخاص بك مزودًا بحلول عرض PDF المختصة فورًا، فقد يأتي وقت تحتاج فيه إلى تحرير ملف PDF أو التوقيع عليه أو تحويله، وهو الوقت الذي تريد فيه شيئًا أكثر تقدمًا. بغض النظر عما إذا كنت في حاجة إليه لقراءة الكتب أو القيام بالعمل، فإن PDF Extra هو تطبيق رائع لقارئ PDF على iPhone والذي سيخدمك جيدًا في أي وقت تحتاج إليه. استخدم خيارات التحويل والتعليق والترميز المرنة وستحصل على حزمة PDF كاملة الميزات بسعر رائع.