У каждого из нас есть свои предпочтения в отношении программного обеспечения для мобильных устройств. Можно ли назвать это "соперничеством между iOS и Android" - сейчас это более или менее дружеское сравнение между сторонниками обеих сторон, в том числе когда речь идет о чтении PDF-файлов на мобильном телефоне.
Итак, можно ли читать PDF на iPhone?
Да, сэр! Есть несколько вещей, которые вы можете делать с PDF на вашем устройстве Apple, но мы начнем с того, что вас, вероятно, больше всего интересует сейчас - с чтения PDF.
Чтение PDF-файлов
Если вам нужно только базовое чтение PDF-файлов, приложение "Книги" на вашем iPhone может вам пригодиться. Интерфейс довольно прост, и вы сможете найти все, что вам нужно, достаточно быстро. Эта программа также позволяет читать и сохранять любые PDF-файлы, которые вы получили через "Почту", "Сообщения" или любое другое приложение, с которым работает устройство.
Если вы установите iCloud Drive, вы также сможете управлять всеми типами документов, включая возможность чтения PDF на iPhone, в библиотеке Apple Books. Независимо от того, используете ли вы iPhone, iPad, iPod или Mac, процесс одинаково прост.
Когда вы получите PDF-документ вышеупомянутыми способами:
- Откройте его и нажмите на значок "Поделиться".
- Проведите пальцем по значку приложения "Книги" и нажмите на него (если вы не видите приложение, нажмите "Еще" и найдите его там).
- PDF-файл автоматически откроется и будет сохранен в "Книгах".
- Теперь вы можете найти файл в папке "Библиотека" в разделе "Книги".
Этот процесс предпочтительнее, чем использование Safari, потому что вам будет проще погрузиться в контент, когда вы захотите просто изучать и читать PDF-файлы на iPhone. И когда мы говорим о чтении, мы имеем в виду режим чистого чтения, свободный от отвлекающих факторов. Кстати говоря, значок режима чтения можно найти в левом верхнем углу экрана (как только вы откроете веб-сайт). Символ из двух букв обозначает начальную точку, и после нажатия на него вам будет предложено несколько вариантов. Один из них -"Вид читателя", позволяющий воспринимать только текст перед вами без каких-либо искажений.
Много рыбы в океане
Несмотря на наличие встроенных инструментов для чтения PDF-файлов на iPhone, по каким-то причинам они могут не подойти вам. Если вы ищете новое приложение для чтения PDF-файлов на iPhone, которое больше соответствует вашим потребностям, выбор достаточно велик, причем большинство вариантов предлагают гораздо больше, чем просто просмотр документов - в конце концов, вы никогда не знаете, когда вам понадобится работать с PDF-файлом, не ограничиваясь его открытием, верно?
Понятно, что многие пользователи предпочитают выбирать программы для работы с PDF-файлами, которые дают им немного больше выгоды, более приправленную версию типичного PDF-ридера для iPhone, если хотите. Одним из таких приложений является PDF Extra, которое привносит совершенно новое измерение в ваши PDF-документы. Вооружившись этим приложением, вы сможете редактировать, аннотировать, конвертировать, заполнять и подписывать, и даже защищать ваши документы в дополнение к их чтению на iPhone.
Но, как мы уже говорили, это огромный океан, и множество приложений для чтения PDF ждут, чтобы их исследовали. Некоторые из них - просто читалки. Другие предлагают множество функций, таких как редактирование PDF сверху вниз, но то, что вам действительно нужно, конечно, зависит только от вас. Учитывая это, давайте посмотрим, что еще вы можете сделать, имея в руках программы для работы с PDF, чтобы облегчить вам выбор.
Как создавать и конвертировать PDF-файлы
Если вы ищете еще лучшие способы чтения PDF на iPhone, всегда можно найти что-то новое в своем арсенале. Когда вы используете этот формат файлов в своей работе, почти наверняка вам придется редактировать PDF определенным образом или создавать новые документы с нуля. PDF Extra позволяет делать все это прямо с вашего iPhone, в любом месте и в любое время. Вы также можете свободно конвертировать PDF в форматы Microsoft Office и обратно прямо на ходу с телефона или даже из веб-браузера (это так, у нас есть бесплатный веб-инструмент).
Но давайте не будем отвлекаться от темы - вот что вам нужно сделать, чтобы легко создавать и конвертировать PDF-файлы с iPhone.
Создание PDF на iPhone
При запуске приложения:
1. На главной странице PDF Extra нажмите на опцию "Создать пустой".
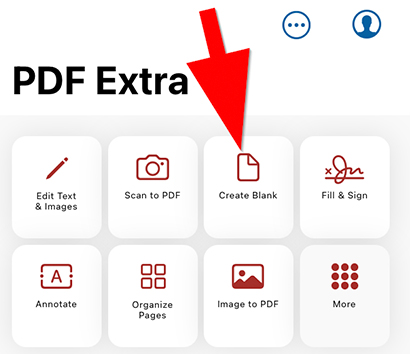
2. Добавьте необходимое содержимое в пустой файл.
3. Нажмите "Текстовое поле", если хотите вставить текст и свободно набирать его.
4. Если вам нужно настроить содержимое в соответствии с вашим дизайном, вы можете выделять, подчеркивать, зачеркивать, свободно рисовать, добавлять изображения/штампы/примечания и т. д.
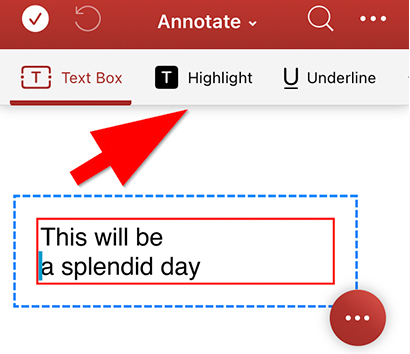
Сканирование в PDF на iPhone
Существует еще больше возможностей создать PDF на iPhone с нуля. Один из самых простых и интерактивных способов - использовать камеру мобильного телефона, чтобы сделать фотографию (скан) и превратить ее в PDF. Все происходит в несколько простых шагов:
- Откройте приложение и нажмите кнопку "Сканировать в PDF".
- Разрешите PDF Extra доступ к камере вашего iPhone.
- Сфотографируйте документ или другое содержимое, которое вы хотите превратить в PDF.
- При необходимости внесите коррективы.
- Нажмите кнопку "Сохранить", чтобы подтвердить изменения.
- Назовите документ соответствующим образом.
- Нажмите кнопку "Сохранить", чтобы создать новый PDF-файл.
Помимо функции создания PDF-файлов, при выборе лучшего приложения для iPhone вам также необходимо обратить внимание на возможность конвертировать PDF-файлы в другие форматы и наоборот. PDF Extra позволяет конвертировать PDF-файлы в самые распространенные форматы и обратно (Word, Excel и PowerPoint). С помощью PDF Extra вы можете легко конвертировать:
- Word в PDF
- Excel в PDF
- PPT в PDF
- PDF в Word
- PDF в Excel
- PDF в ePub
Процесс выполнения всех этих действий не требует особых усилий:
1. Откройте PDF Extra, затем нажмите "Еще". Также, если у вас открыт PDF-документ, нажмите на выпадающее меню и выберите "Конвертировать".
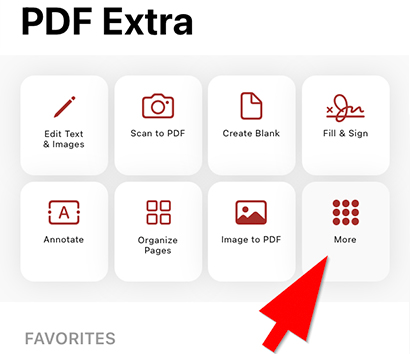
2. Найдите нужную опцию в разделе "Конвертировать".
3. Нажмите на нужный вариант конвертации.
4. Выберите файл, который вы хотите конвертировать.
5. Выберите до трех языков, присутствующих в документе, для улучшения результатов конвертации.
6. Нажмите "Далее" → "Конвертировать".
7. Вот и все - вы готовы!
Настройка удобства чтения с помощью PDF Extra
Чтение может быть увлекательным, но чтение PDF-файлов на iPhone также может быть изменено в соответствии с вашими потребностями и предпочтениями. PDF Extra предлагает множество опций для улучшения качества чтения, будь то работа или любимый роман.
Например, вы можете включить ночной режим, чтобы избежать излишнего напряжения глаз, если вы читаете поздно вечером. Еще одна полезная функция - переключение между различными режимами просмотра. Давайте посмотрим, как это работает в PDF Extra:
1. Откройте файл в PDF Extra.
2. Нажмите на значок "Настройки просмотра" в правой нижней части экрана.
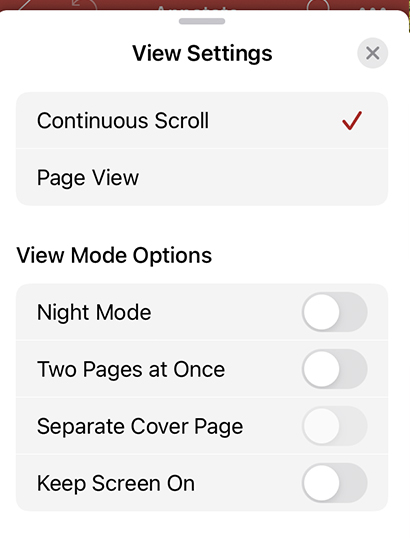
3. Выберите между "Непрерывной прокруткой" и "Постраничным просмотром", чтобы установить, как вы хотите просматривать документ.
4. Переключите кнопку "Ночной режим", чтобы переключаться между светлым и темным видом экрана.
5Опция "Две страницы одновременно" разделит экран так, чтобы вы могли видеть две страницы одновременно.
6. Активируйте "Держать экран включенным", если хотите, чтобы экран не тускнел и не выключался.
Заключительные мысли
В наши дни работа с PDF-файлами практически неизбежна, поэтому для работы с ними необходимо иметь соответствующее программное обеспечение. И хотя iPhone поставляется с компетентными решениями для просмотра PDF прямо из коробки, может наступить момент, когда вам понадобится отредактировать, подписать или конвертировать PDF, и тогда вам понадобится что-то более продвинутое. Независимо от того, нужно ли вам это для чтения книг или работы, PDF Extra - это великолепное приложение для чтения PDF на iPhone, которое будет служить вам в любое время. Добавьте к этому гибкие возможности конвертации, комментирования и разметки, и вы получите полнофункциональный пакет для работы с PDF по отличной цене.