In passato, passare innumerevoli ore a spulciare libri o documenti disorganizzati era la norma. Nell'ambiente frenetico di oggi, non ci si può più permettere questo lusso.
Se state lavorando da casa a un ambizioso progetto internazionale e non riuscite a trovare quel rapporto mancante, per quanto vi sforziate, non preoccupatevi: ci pensiamo noi! Vediamo 4 strategie per riprendere il controllo dei vostri file una volta per tutte.
#1. Date un nome appropriato ai vostri PDF
Prima di apportare qualsiasi modifica ai vostri file, dovete trovare un sistema efficiente di organizzazione dei file PDF. Pensate ai vostri documenti come al vostro guardaroba: probabilmente passereste un'eternità a trovare qualcosa di appropriato da indossare se tutto ciò che avete a disposizione fosse un'enorme pila di vestiti sul pavimento, giusto? Lo stesso vale per i vostri PDF digitali: più sono organizzati, meglio è. Per iniziare, cominciate con la categoria più ampia possibile e scendete da lì. Cosa intendiamo con questo?
Supponiamo che siate un commercialista. Potete creare una cartella più ampia, chiamata Finanze, che potrebbe includere Fatture, Ricevute e altre sottocartelle. Quando si tratta di dare un nome ai file PDF veri e propri, assicuratevi di includere anche parole chiave pertinenti. In questo modo, un PDF nella cartella Fatture potrebbe essere scritto Doe_John_invoice_28.11.2022.pdf invece dell'ambiguo invoice.pdf o, Dio non voglia, unnamed.pdf.
Ma prima di organizzare diligentemente i file PDF, tenete presente che non tutti i simboli funzionano bene con i diversi sistemi operativi. Windows, ad esempio, non vi permetterà di includere nessuno dei seguenti simboli: / ? < > : * | " e ^. Inoltre, non crea percorsi di file più lunghi di 260 caratteri. Per esempio, il percorso C:/Contabilità/Fatture/Giovanni_Doe_Fattura è lungo 39 caratteri. Se si rispettano queste limitazioni, si può procedere.
#2. Organizzare quello che c'è già
Ok, ora che sapete dove si trova ogni file nel vostro sistema, è il momento di accendere un organizzatore di PDF e fare un po' di lavoro vero e proprio. Se i vostri file sono perfetti così come sono, ottimo! Tuttavia, prima o poi, probabilmente vi capiterà di imbattervi in un "relitto": un documento così disorganizzato da farvi dimenticare che sia mai esistito. Per fortuna, rimettere le cose a posto è facile e veloce con PDF Extra al vostro fianco.
Come eliminare le pagine da un PDF
Iniziamo col rimuovere ciò che non è necessario. Per eliminare le pagine inutili dal documento:
1. Accendere il programma e fare clic su
Organizza pagine dal menu iniziale.
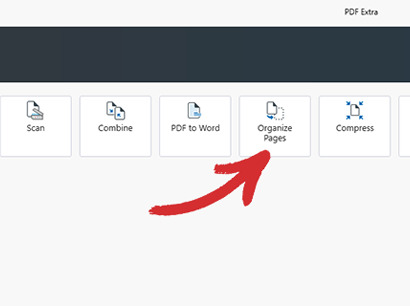
2. Aprire il file che si desidera organizzare
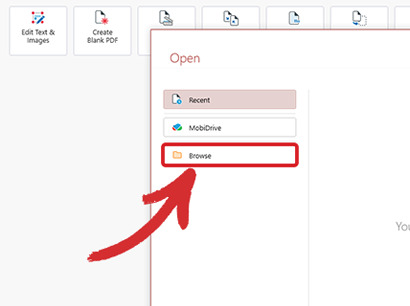
3. Selezionare la pagina che si desidera rimuovere e fare clic sull'icona del cestino o su Elimina pagine nell'angolo superiore sinistro dello schermo.
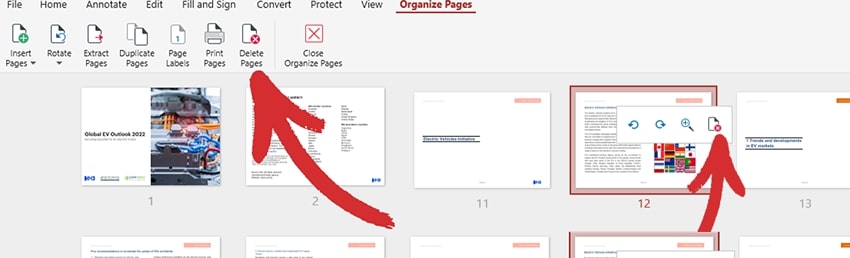
SUGGERIMENTO: è anche possibile rimuovere più pagine alla volta tenendo premuto MAIUSC o CTRL.
Ecco fatto: è davvero semplice! Successivamente, è possibile aggiungere nuovamente il contenuto mancante.
Come aggiungere nuove pagine a un PDF
- Nella scheda Organizza pagine , fare clic su Inserisci pagine. È possibile aggiungere pagine da un altro PDF, da un documento scansionato o persino da un'immagine degli appunti.
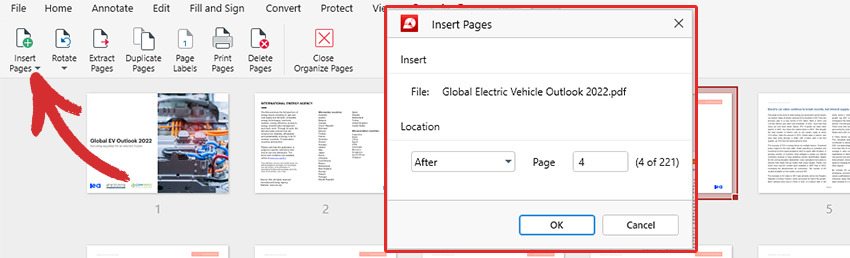
 SUGGERIMENTO: se avete bisogno di riutilizzare la stessa pagina o lo stesso grafico all'interno del vostro documento PDF. Utilizzate invece Duplica pagine!
SUGGERIMENTO: se avete bisogno di riutilizzare la stessa pagina o lo stesso grafico all'interno del vostro documento PDF. Utilizzate invece Duplica pagine!
- Scegliete se includere il nuovo contenuto prima o dopo una determinata pagina o all'inizio/alla fine del file PDF, quindi premete semplicemente OK.
Finora abbiamo fatto un buon lavoro! Vediamo altri modi per organizzare le pagine dei PDF.
Come ruotare le pagine di un PDF
Nel caso in cui alcune delle pagine appena inserite siano girate di lato o capovolte, è possibile organizzare rapidamente il PDF ruotando le pagine in senso orario, antiorario o di 180 gradi, garantendo così un'esperienza di lettura coerente per tutti.
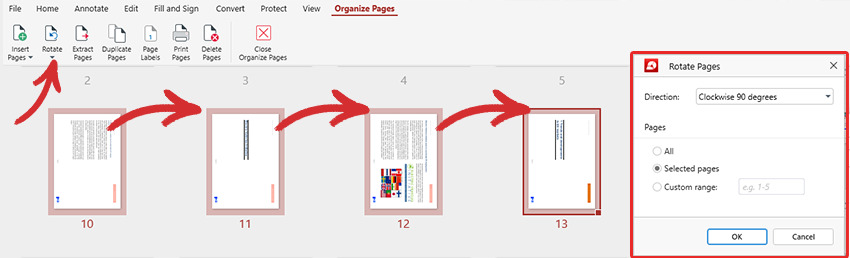
A proposito di coerenza, forse è giunto il momento di affrontare la fastidiosa formattazione delle pagine.
Come numerare le pagine in un PDF
Le cose migliorano di minuto in minuto! Ma se da un lato siete riusciti a tagliare il contenuto in eccesso e ad aggiungere le vostre preziose informazioni, dall'altro l'ordine delle pagine non sembra avere alcun senso. Per risolvere il problema:
1. Andate su
Etichette di pagina.
2. Scegliete il tipo di numerazione delle pagine che desiderate (1, 2, 3 / a, b, c, / I, II, III, ecc.). È possibile applicare le etichette all'intero documento o solo a pagine selezionate.
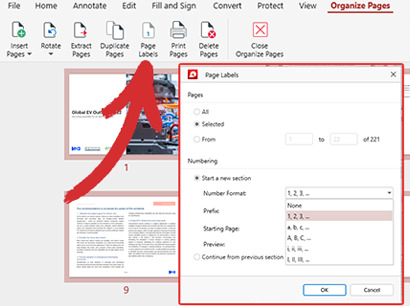 SUGGERIMENTO:
SUGGERIMENTO: se è necessario riorganizzare semplicemente le singole pagine, è possibile farlo trascinandole e rilasciandole direttamente nella scheda
Organizza pagine.
3. Aggiungere prefissi personalizzati (OPZIONALE). Il nostro organizzatore di pagine PDF consente di includere informazioni aggiuntive a ciascun numero di pagina.
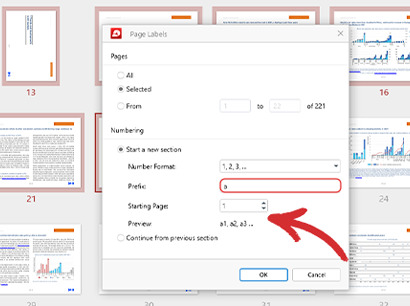
Ad esempio, le prime tre pagine potrebbero essere denominate 1a, 2a e 3a, mentre il resto del documento potrebbe essere formattato normalmente. È quindi possibile visualizzare rapidamente l'anteprima del risultato finale prima di apportare qualsiasi modifica.
#3. Non potete permettervi di eliminare le pagine? Estraetele invece
A volte non si vuole necessariamente eliminare definitivamente alcune pagine, perché potrebbero rivelarsi utili in un progetto futuro. Tuttavia, c'è un modo molto più veloce per farlo che non copiare il file originale nella sua interezza e cancellare meticolosamente ciò che non serve. Questo metodo si chiama estrazione delle pagine. Per estrarre le pagine dal PDF:
- Selezionate le pagine che non volete più mantenere nel file originale.
- Fare clic su Estrai pagine. A questo punto è possibile salvare le pagine estratte come nuovo file PDF.
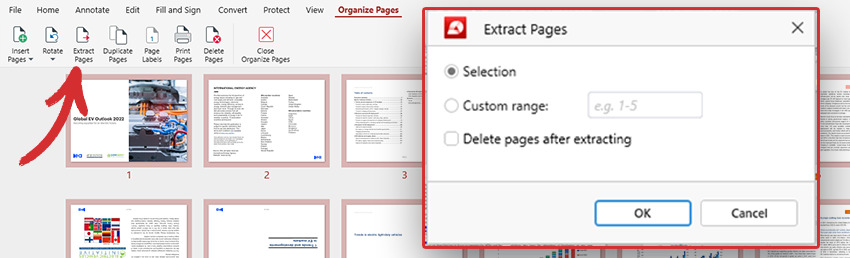
- Eliminare le pagine dal documento originale (OPZIONALE). Se non si desidera lasciare alcuna copia, è possibile selezionare l'opzione Elimina pagine dopo l'estrazione e PDF Extra si occuperà del resto.
È tutto! L'unica cosa che resta da fare è trovare un nome intelligente per questa nuova versione del file per evitare qualsiasi confusione in futuro.
#4. Combinare i PDF per risparmiare spazio e trovare le cose più rapidamente
Un conto è organizzare i file PDF quando si hanno solo una decina di documenti nelle cartelle. Tuttavia, il rischio di smarrire un file diventa maggiore quando si inizia a lavorare quotidianamente con più clienti. È qui che il nostro combinatore integrato si rivela particolarmente utile, in quanto consente di unire rapidamente più PDF , senza interromperne la formattazione o degradarne la qualità. Ecco come funziona:
1. Fare clic su
Combina file per aprire la finestra di dialogo di fusione dei PDF all'interno di PDF Extra, quindi su
Aggiungi un file per inserire tutti i file necessari. Come per le pagine PDF, è possibile trascinare e rilasciare i documenti per modificarne rapidamente l'ordine di visualizzazione.
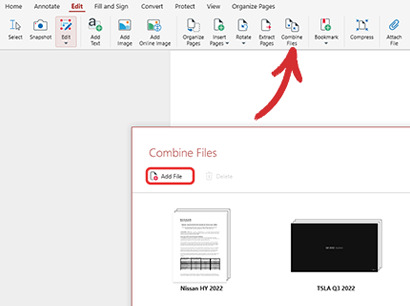
2. Nel caso in cui si sia aggiunto per sbaglio qualcosa che non serve, è sempre possibile eliminarlo facendo clic sull'icona del cestino. È inoltre possibile visualizzare rapidamente l'anteprima del contenuto di ciascun file espandendolo o riducendolo per assicurarsi di unire i file giusti.
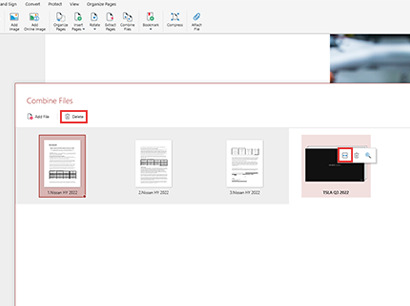
3. Fare clic su Combina. Se avete seguito correttamente tutti i passaggi, pochi secondi dopo dovreste vedere un documento ben formattato contenente tutti i vostri file.
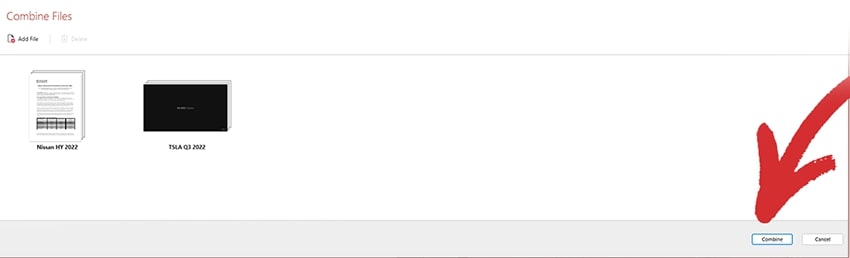
Riflessioni finali
Come si può vedere, la creazione di un sistema di gestione efficiente è molto più di un protocollo obbligatorio. Un database facilmente consultabile ridurrà drasticamente i tempi di inattività nella ricerca dei documenti, farà schizzare alle stelle la vostra efficienza, renderà i vostri clienti più felici e migliorerà di conseguenza l'immagine del vostro marchio. Inoltre, risparmierete molto spazio e non dovrete spendere per un nuovo disco rigido o per un piano di abbonamento al cloud.
Quindi, se siete stanchi di perdere continuamente tempo a cercare i file giusti o di scusarvi con i clienti dopo aver inviato loro quelli sbagliati, vi invitiamo a provare il nostro organizer di PDF. Fate clic su "SAPERNE DI PIÙ" per conoscere meglio il nostro modulo "Organizer" o provate l'applicazione scaricandola gratuitamente e iniziando una prova di 14 giorni.