Раньше тратить бесчисленные часы на пролистывание неорганизованных книг или документов было нормой. В современном быстро меняющемся ритме вы больше не можете позволить себе такую роскошь.
Если вы работаете дома над амбициозным международным проектом и никак не можете найти тот самый недостающий отчет, как бы вы ни старались, не волнуйтесь - мы вас подстрахуем! Давайте рассмотрим 4 стратегии, с помощью которых вы сможете вернуть контроль над своими файлами раз и навсегда.
#1. Называйте свои PDF-файлы соответствующим образом
Прежде чем вносить какие-либо изменения в файлы, необходимо придумать эффективную систему упорядочивания PDF-файлов. Подумайте о своих документах как о своем гардеробе - вы бы потратили целую вечность на поиски подходящей одежды, если бы все, с чем вам пришлось работать, было одной огромной кучей одежды на полу, верно? То же самое можно сказать и о ваших цифровых PDF-файлах - чем больше упорядоченности, тем лучше. Чтобы начать работу, начните с самой широкой категории, а затем спускайтесь вниз. Что мы имеем в виду?
Допустим, вы бухгалтер. Вы можете создать широкую папку под названием " Финансы", в которую затем войдут " Счета-фактуры", " Квитанции" и другие подпапки. А когда дело дойдет до именования фактических PDF-файлов, не забудьте включить в них соответствующие ключевые слова. Таким образом, PDF-файл в папке Invoices будет иметь название Doe_John_invoice_28.11.2022.pdf, а не двусмысленный invoice.pdf или, не дай бог, unnamed.pdf.
Но прежде чем приступать к тщательной организации PDF-файлов, имейте в виду, что не все символы хорошо работают в разных операционных системах. Windows, например, не позволит вам включить ни один из следующих символов: / ? < > : * | " и ^. Она также не будет создавать пути к файлам длиннее 260 символов. Для справки, путь C:/Accounting/Invoices/John_Doe_Invoice имеет длину 39 символов. Если вы не выходите за рамки этих ограничений, то все в порядке.
#2. Организуйте то, что уже есть
Итак, теперь, когда вы знаете, где в вашей системе находится каждый файл, пришло время запустить PDF-органайзер и заняться реальной работой. Если ваши файлы прекрасно себя чувствуют - отлично! Однако рано или поздно вы, вероятно, столкнетесь с проблемой "мусорного контейнера": документ будет настолько неорганизованным, что вы захотите забыть о его существовании. К счастью, вернуть все на круги своя можно быстро и легко, если рядом с вами PDF Extra.
Как удалить страницы из PDF-файла
Начнем с удаления того, что не нужно. Чтобы удалить бесполезные страницы из документа, выполните следующие действия:
1. Запустите программу и в главном меню выберите пункт
Упорядочить страницы.
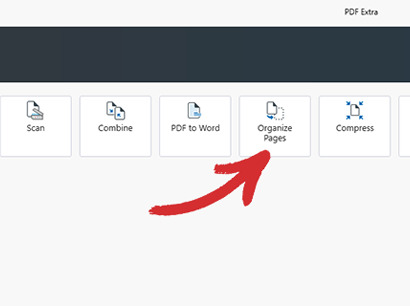
2. Откройте файл, который вы хотите упорядочить.
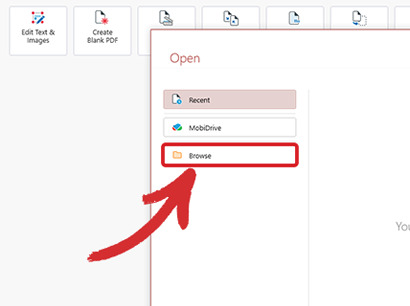
3. Выберите страницу, которую нужно удалить, и нажмите на значок мусорной корзины или кнопку Удалить страницы в левом верхнем углу экрана.
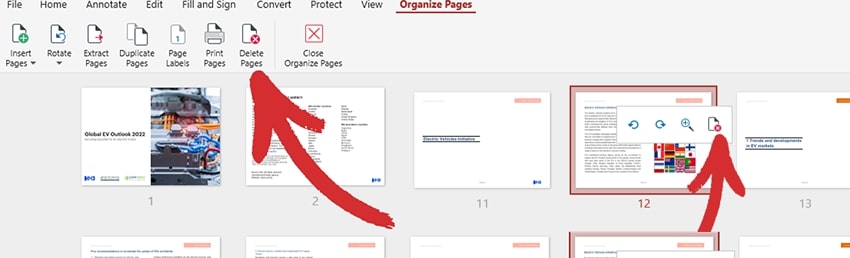
СОВЕТ: Вы также можете удалить несколько страниц одновременно, удерживая клавиши SHIFT или CTRL.
Вот и все - поговорим о простоте! Далее вы можете добавить недостающее содержимое.
Как добавить новые страницы в PDF
- Находясь на вкладке " Упорядочить страницы ", нажмите " Вставить страницы". Вы можете добавить страницы из другого PDF-файла, отсканированного документа или даже изображения из буфера обмена - все зависит только от вас.
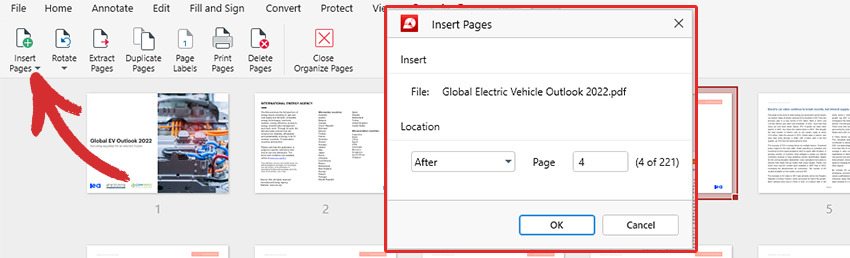
 СОВЕТ: Вам нужно повторно использовать одну и ту же страницу или диаграмму в PDF-документе. Используйте Дублировать страницы!
СОВЕТ: Вам нужно повторно использовать одну и ту же страницу или диаграмму в PDF-документе. Используйте Дублировать страницы!
- Выберите, нужно ли включить новое содержимое до или после определенной страницы или в начале/конце PDF-файла, а затем просто нажмите OK.
Пока все работает хорошо! Давайте рассмотрим другие способы организации страниц PDF.
Как повернуть страницы в PDF
Если некоторые страницы, которые вы только что вставили, перевернуты или перевернуты, вы можете быстро упорядочить PDF-файл, повернув страницы по часовой стрелке, против часовой стрелки или на 180 градусов, обеспечив тем самым последовательное чтение для всех.
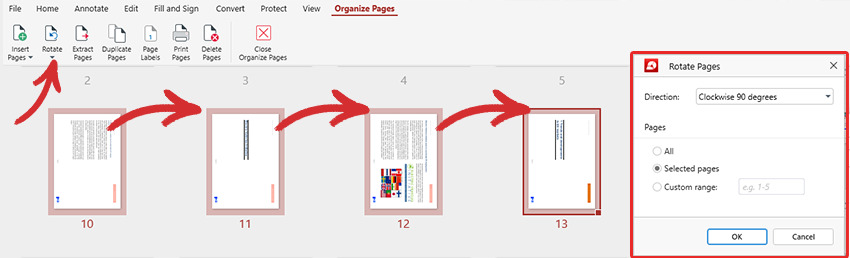
Раз уж мы заговорили о последовательности, то, возможно, настало время разобраться с надоедливым форматированием страниц.
Как пронумеровать страницы в PDF
С каждой минутой все выглядит все лучше и лучше! Но хотя вы успешно обрезали лишнее содержимое и добавили ценные сведения, порядок страниц все еще кажется бессмысленным. Чтобы это исправить, выполните следующие действия:
1. Перейдите в раздел "
Метки страниц".
2. Выберите нужный тип нумерации страниц (1, 2, 3 / a, b, c, / I, II, III и т. д.). Вы можете применить метки ко всему документу или только к выбранным страницам.
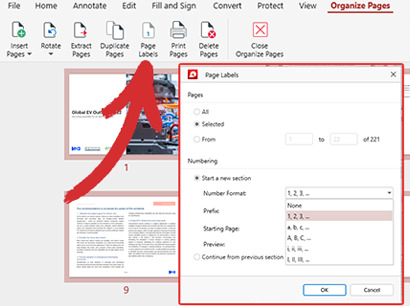
СОВЕТ
: Если вам нужно просто переставить отдельные страницы, вы можете сделать это, перетаскивая их непосредственно на вкладке "
Упорядочить страницы ".
3. Добавление пользовательских префиксов (ВАРИАНТ). Наш органайзер страниц PDF позволяет добавлять дополнительную информацию к каждому номеру страницы.
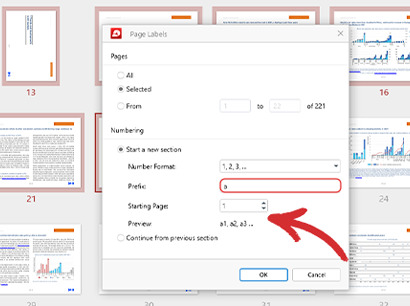
Например, первые три страницы могут быть названы 1a, 2a и 3a, а остальная часть документа может быть отформатирована обычным образом. После этого вы сможете быстро просмотреть конечный результат, прежде чем вносить какие-либо изменения.
#3. Не можете позволить себе удалить страницы? Извлеките их вместо этого
Иногда не обязательно удалять некоторые страницы навсегда, поскольку они могут пригодиться в будущем проекте. Однако есть гораздо более быстрый способ сделать это, чем просто скопировать исходный файл целиком и тщательно удалить все ненужное. Этот способ называется извлечением страниц. Чтобы извлечь страницы из PDF-файла, выполните следующие действия:
- Выберите страницы, которые больше не должны оставаться в исходном файле.
- Нажмите на кнопку Извлечь страницы. Теперь вы можете сохранить извлеченные страницы в новом PDF-файле.
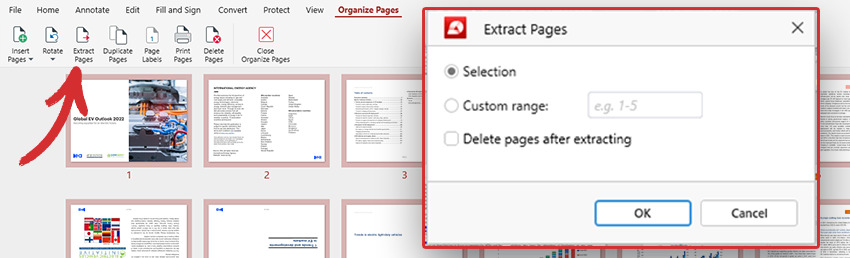
- Удаление страниц из исходного документа (ВАРИАНТ). Если вы не хотите оставлять никаких копий, отметьте опцию Удалить страницы после извлечения, и PDF Extra позаботится обо всем остальном.
Вот и все! Осталось придумать умное название для новой версии файла, чтобы избежать путаницы в дальнейшем.
#4. Объединяйте PDF-файлы, чтобы сэкономить место и быстрее находить нужные вещи
Одно дело - упорядочить PDF-файлы, когда в папках всего десяток или около того документов. Однако риск перепутать файл возрастает, когда вы начинаете работать с несколькими клиентами ежедневно. Вот тут-то и пригодится наш встроенный объединитель, который позволяет быстро объединить несколько PDF-файлов , не нарушая их форматирования и не ухудшая их качества. Вот как это работает:
1. Нажмите на
Combine Files, чтобы открыть диалог объединения PDF в PDF Extra, затем на
Add a File, чтобы вставить столько файлов, сколько вам нужно. Как и в случае с PDF-страницами, вы можете перетаскивать документы, чтобы быстро изменить порядок их расположения.
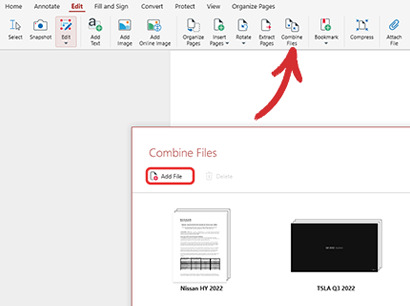
2. Если вы случайно добавили что-то ненужное, вы всегда можете удалить это, нажав на значок корзины. Вы также можете быстро просмотреть содержимое каждого файла, развернув или свернув его, чтобы убедиться, что вы объединяете нужные файлы.
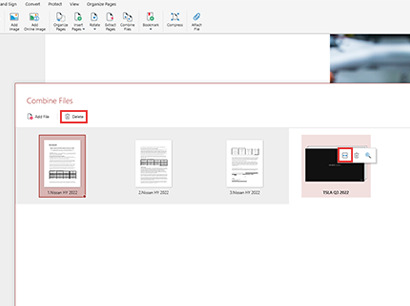
3. Нажмите кнопку Объединить. Если вы правильно выполнили все шаги, через несколько секунд перед вами будет хорошо отформатированный документ, содержащий все ваши файлы.
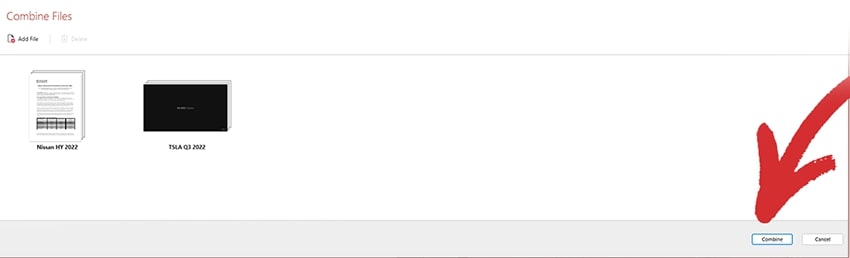
Заключительные мысли
Как видите, создание эффективной системы управления - это нечто большее, чем просто обязательный протокол. База данных с удобным поиском значительно сократит время поиска документов, повысит эффективность работы, сделает ваших клиентов счастливее и улучшит имидж вашего бренда. В качестве дополнительного бонуса вы также сэкономите много места и не будете тратиться на новый жесткий диск или облачный тарифный план.
Итак, если вам надоело постоянно тратить время на поиски нужных файлов или извиняться перед клиентами, отправляя им не те, мы предлагаем вам попробовать наш PDF-органайзер. Нажмите на кнопку "УЗНАТЬ БОЛЬШЕ", чтобы лучше познакомиться с нашим модулем "Органайзер", или воспользуйтесь практическим подходом, загрузив приложение бесплатно и начав 14-дневную пробную версию.