过去,花无数个小时翻阅杂乱无章的书籍或文件是一种常态。在当今快节奏的环境中,你再也无法忍受这种奢侈。
如果您正在为一个雄心勃勃的国际项目在家工作,但无论您如何努力,似乎都找不到那份丢失的报告,别着急,我们会帮您找到!让我们来看看你可以用来一劳永逸地夺回文件控制权的 4 个策略。
#1.为 PDF 文件命名
在对文件进行任何实际修改之前,你必须想出一个高效的 PDF 文件组织器系统。把你的文件想象成你的衣柜--如果你的衣柜里只有一大堆衣服,你可能会花很长时间去找合适的衣服穿,对吗?数字 PDF 文件也是一样,越有组织越好。要开始工作,先从最宽泛的类别开始,然后再往下分类。什么意思呢?
假设你是一名会计。你可以创建一个名为 "财务"的大文件夹,其中包括发票、收据和其他子文件夹。在给实际的 PDF 文件命名时,也要确保包含相关的关键字。这样,你的发票文件夹中的 PDF 文件就可以读作Doe_John_invoice_28.11.2022.pdf,而不是模棱两可的invoice.pdf 或未命名.pdf。
不过,在你认真整理 PDF 文件之前,请记住并非所有的符号都能很好地与不同的操作系统兼容。例如,Windows 不会让你包含以下任何符号:/ ? < > :* 它也不会创建超过 260 个字符的文件路径。作为参考,路径C:/Accounting/Invoices/John_Doe_Invoice长度为 39 个字符。只要不超出这些限制,就可以正常运行。
#2.整理已有内容
好了,既然你已经知道了每个文件在系统中的位置,那么是时候启动PDF 组织器来完成一些实际工作了。如果你的文件非常完美,那就太好了!但是,你迟早会遇到 "破船":文件杂乱无章,以至于你想忘记它曾经存在过。值得庆幸的是,有了 PDF Extra 的帮助,让一切重回正轨变得简单快捷。
如何删除 PDF 中的页面
让我们从删除不需要的内容开始。删除文档中无用的页面
1. 启动程序,点击主菜单中的 "
整理页面"。
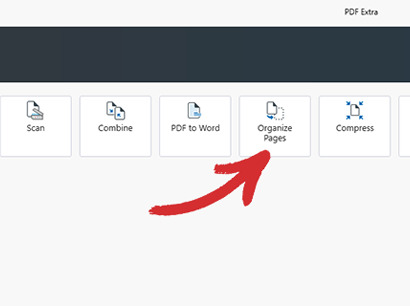
2.打开要整理的文件
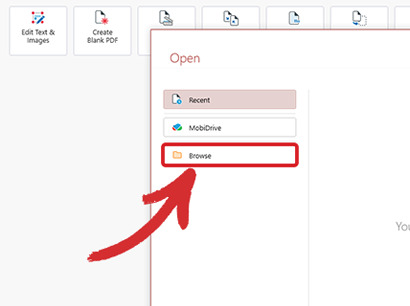
3.选择要删除的页面,点击屏幕左上角的垃圾桶图标或删除页面。
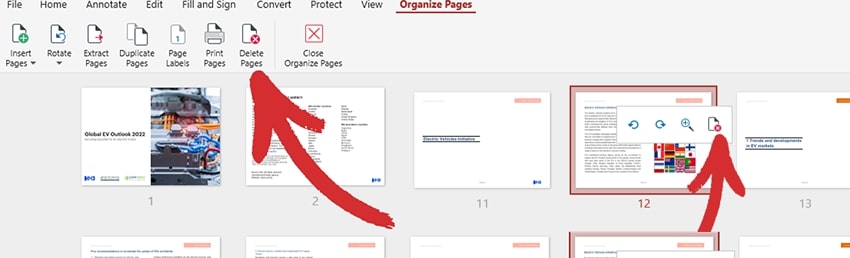
提示:你也可以按住SHIFT或CTRL 键,一次删除多个页面。
就是这样--谈何简单!接下来,你可能想添加回丢失的内容。
如何为 PDF 添加新页面
- 在"整理页面 "选项卡中,点击 "插入页面"。你可以从另一个 PDF、扫描文档甚至剪贴板图像中添加页面--这完全取决于你。
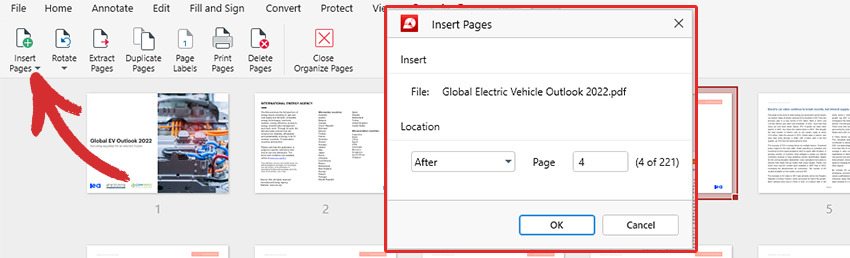
 提示:需要在 PDF 文档中重复使用相同的页面或图表。请使用复制页面!
提示:需要在 PDF 文档中重复使用相同的页面或图表。请使用复制页面!
- 选择是否要在某页之前或之后,或在 PDF 文件的开始/结束处加入新内容,然后点击确定即可。
到目前为止做得不错!让我们看看整理 PDF 页面的其他方法。
如何旋转 PDF 中的页面
如果您刚刚插入的某些页面被翻到侧面或颠倒了,您可以通过顺时针、逆时针或 180 度旋转页面来快速整理 PDF 文件,从而确保所有人都能获得一致的阅读体验。
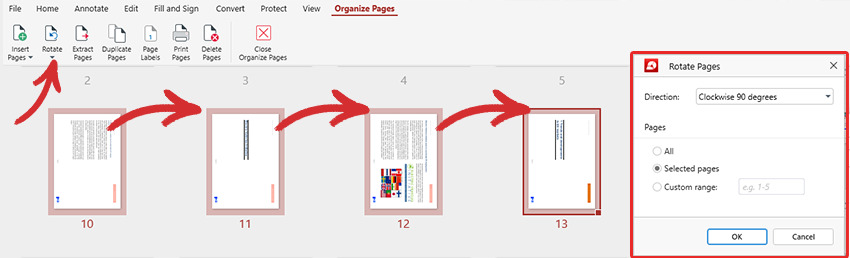
说到一致性,也许是时候解决烦人的页面格式问题了。
如何在 PDF 中为页面编号
事情越做越好!但是,虽然你已经成功地删减了多余的内容,并重新添加了有价值的见解,但页面顺序似乎仍然没有任何意义。要解决这个问题
1.导航至
页面标签。
2. 选择你想要的页码类型(1、2、3 / a、b、c / I、II、III 等)。您可以将标签应用于整个文档,也可以只应用于选定的页面。
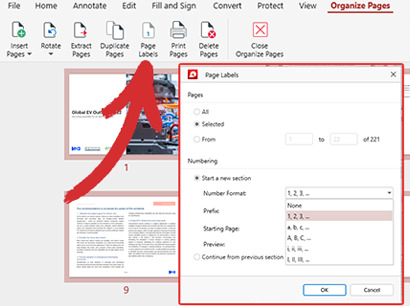
提示
:如果需要简单地重新排列单个页面,可以直接在 "
整理页面"选项卡中拖放它们。
3.添加自定义前缀(可选)。我们的 PDF 页面整理工具允许你为每个页码添加附加信息。
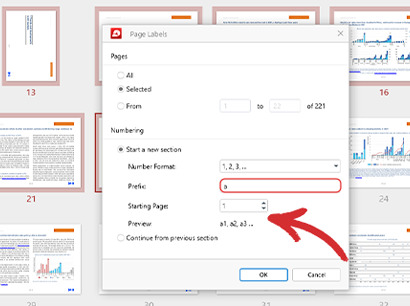
例如,你的前三页可以命名为 1a、2a 和 3a,而文档的其余部分可以正常格式化。这样,您就可以在做任何修改之前快速预览最终结果。
#3.舍不得删除页面?提取它们
有时,你并不一定要永久删除某些页面,因为它们在未来的项目中可能会被证明是有用的。不过,有一种更快捷的方法可以做到这一点,而不是简单地复制原始文件的全部内容,然后一丝不苟地删除不需要的内容。这种方法叫做页面提取。从 PDF 中提取页面
- 选择不再希望保留在原始文件中的页面。
- 点击 "提取页面"。现在你可以将提取的页面保存为一个新的 PDF 文件。
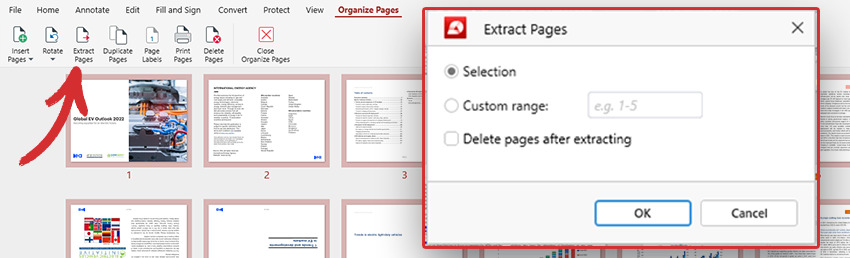
- 从原始文件中删除页面(可选)。如果不想留下任何副本,可以勾选 "提取后删除页面"选项,PDF Extra 会处理好剩下的工作。
就是这样!剩下要做的唯一一件事就是为这个新文件版本取一个巧妙的名字,以避免日后出现任何混淆。
#4.合并 PDF 文件,节省空间,查找更快
当你的文件夹中只有十几个文件时,整理 PDF 文件是一回事。但是,当你开始每天与多个客户打交道时,放错文件的风险就会变得更大。这时,我们的内置合并器就派上了大用场,因为它可以让你快速 将多个 PDF 文件合并 在一起,而不会破坏其格式或降低其质量。下面是它的工作原理:
单击 "
合并文件",打开 PDF Extra 中的 PDF 合并对话框,然后单击 "
添加文件",根据需要插入多个文件。就像处理 PDF 页面一样,你可以拖放文件来快速改变它们的外观顺序。
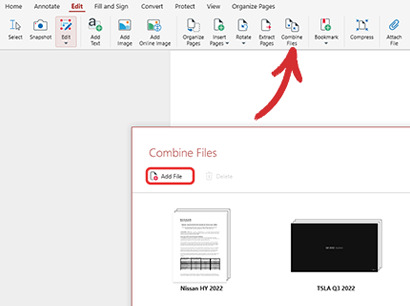
2.2. 如果不小心添加了不需要的文件,可以点击垃圾桶图标将其删除。您还可以通过展开或折叠文件来快速预览每个文件的内容,以确保您合并了正确的文件。
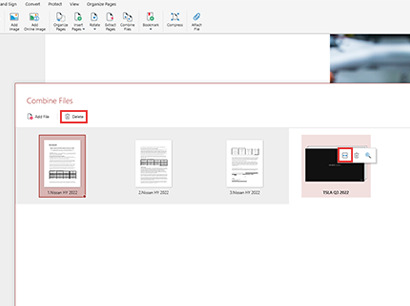
3.单击 "合并"。如果你正确地完成了所有步骤,几秒钟后,你就会看到一个包含所有文件的格式良好的文档。
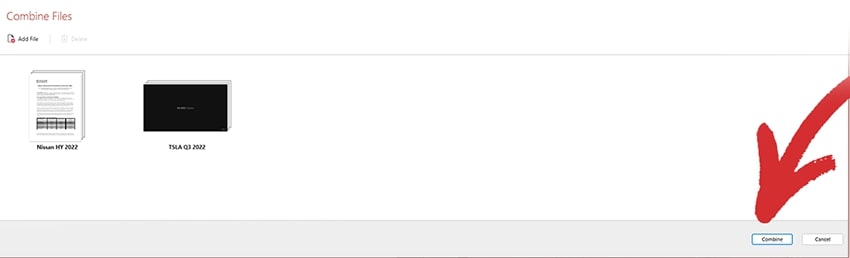
最后的想法
正如你所看到的,创建一个高效的管理系统不仅仅是一个强制性的协议。一个易于搜索的数据库将大大减少文件搜索的停机时间,提高工作效率,让客户更满意,并因此提升品牌形象。此外,您还可以节省大量空间,不必再花钱购买新的硬盘驱动器或云订阅计划。
因此,如果您厌倦了不断浪费时间寻找正确的文件,或在发送错误文件后向客户道歉,我们邀请您试用我们的 PDF 整理工具。点击 "了解更多",更好地了解我们的 "组织器 "模块,或者免费下载应用程序,开始为期 14 天的试用,亲身体验一下。