Sie müssen eine E-Mail als PDF herunterladen, um sie leichter teilen, ausdrucken oder später nachschlagen zu können, aber ’ Ich weiß nicht wie? In diesem Artikel zeigen wir Ihnen, wie Sie ganz einfach ein PDF aus E-Mail auf allen gängigen E-Mails erstellen Plattformen (Windows, macOS, Android, iOS) und E-Mail-Clients (Outlook, iCloud, Gmail und Yahoo). Die unten beschriebenen Schritte können jedoch auf fast jeden E-Mail-Anbieter angewendet werden. Nachdem Sie unseren Leitfaden gelesen haben, können Sie ’ Damit sind Sie bestens gerüstet, um jede E-Mail in ein PDF umzuwandeln.
Lassen Sie ’ Es kann losgehen!
So speichern Sie eine E-Mail als PDF unter Windows und macOS
Führen Sie die folgenden Schritte aus, um eine E-Mail schnell lokal als PDF zu speichern , unabhängig davon, welchen Browser Sie verwenden.
Gmail (Webversion)
- Öffnen Sie die E-Mail, die Sie als PDF speichern möchten.
- Klicken Sie auf “ Alles drucken ” finden Sie in der oberen rechten Ecke.
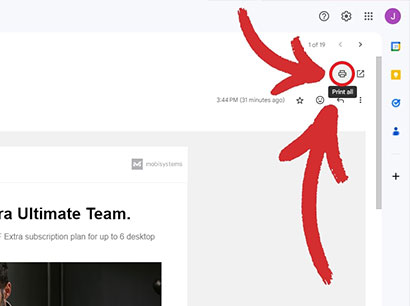
- Wählen Sie “ Als PDF speichern ” Geben Sie als Ziel ein und klicken Sie auf “ Speichern ” .
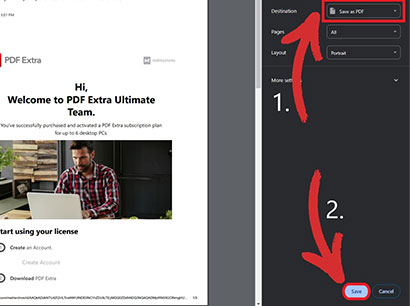
Microsoft Outlook (Webversion)
- Öffnen Sie die gewünschte E-Mail als PDF speichern.
- Klicken Sie auf “ Drucken ” finden Sie in der Symbolleiste oben.
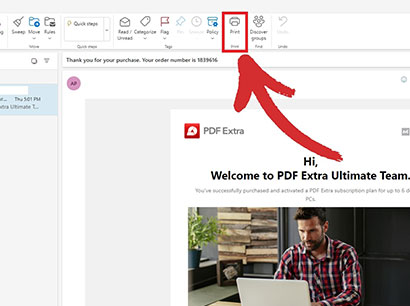
- Ein neues kleineres Fenster wird angezeigt. Klicken Sie auf “ Drucken ” noch einmal, um fortzufahren.
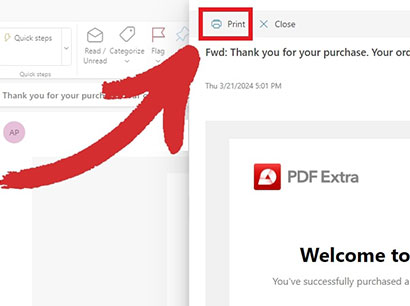
- Wählen Sie “ Als PDF speichern ” Geben Sie als Ziel ein und klicken Sie auf “ Speichern ” .
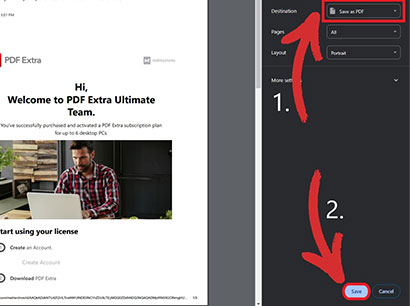
iCloud Mail (Webversion)
- Öffnen Sie die gewünschte E-Mail als PDF speichern.
- Klicken Sie auf “ Weitere Aktionen ” → “ Drucken … ” .
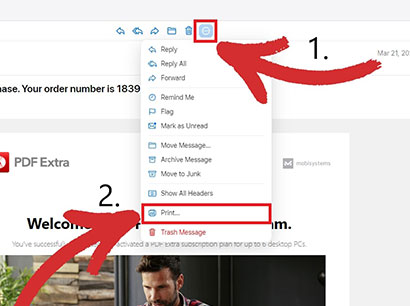
- Wählen Sie “ Als PDF speichern ” Geben Sie als Ziel ein und klicken Sie auf “ Speichern ” .
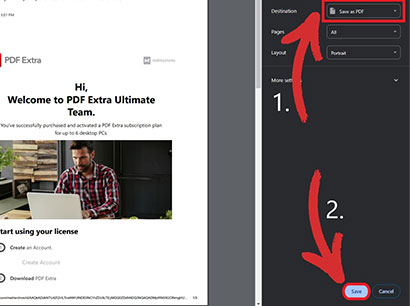
Yahoo Mail (Webversion)
- Öffnen Sie die gewünschte E-Mail als PDF speichern.
- Klicken Sie auf “ Mehr ” → “ Neueste drucken ” .
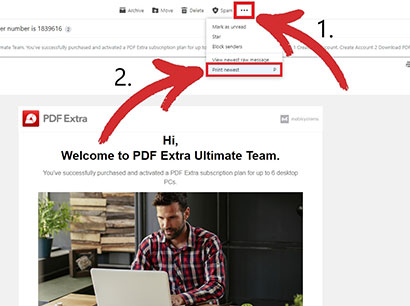
- Wählen Sie “ Als PDF speichern ” Geben Sie als Ziel ein und klicken Sie auf “ Speichern ” .
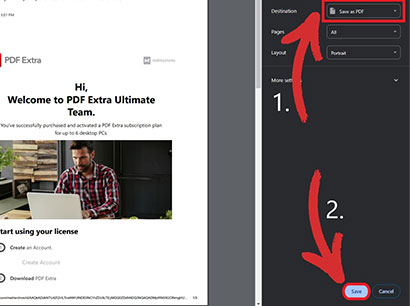
So speichern Sie eine E-Mail als PDF auf Android
Hier ist der Schritt- Schritt-für-Schritt-Anleitung zum Herunterladen Ihrer E-Mails als PDFs unterwegs von Ihrem Samsung oder einem anderen Android-Gerät.
Gmail (Android-App)
- Öffnen Sie die E-Mail, die Sie in PDF konvertieren möchten.
- Tippen Sie auf “ Mehr ” finden Sie in der oberen rechten Ecke.
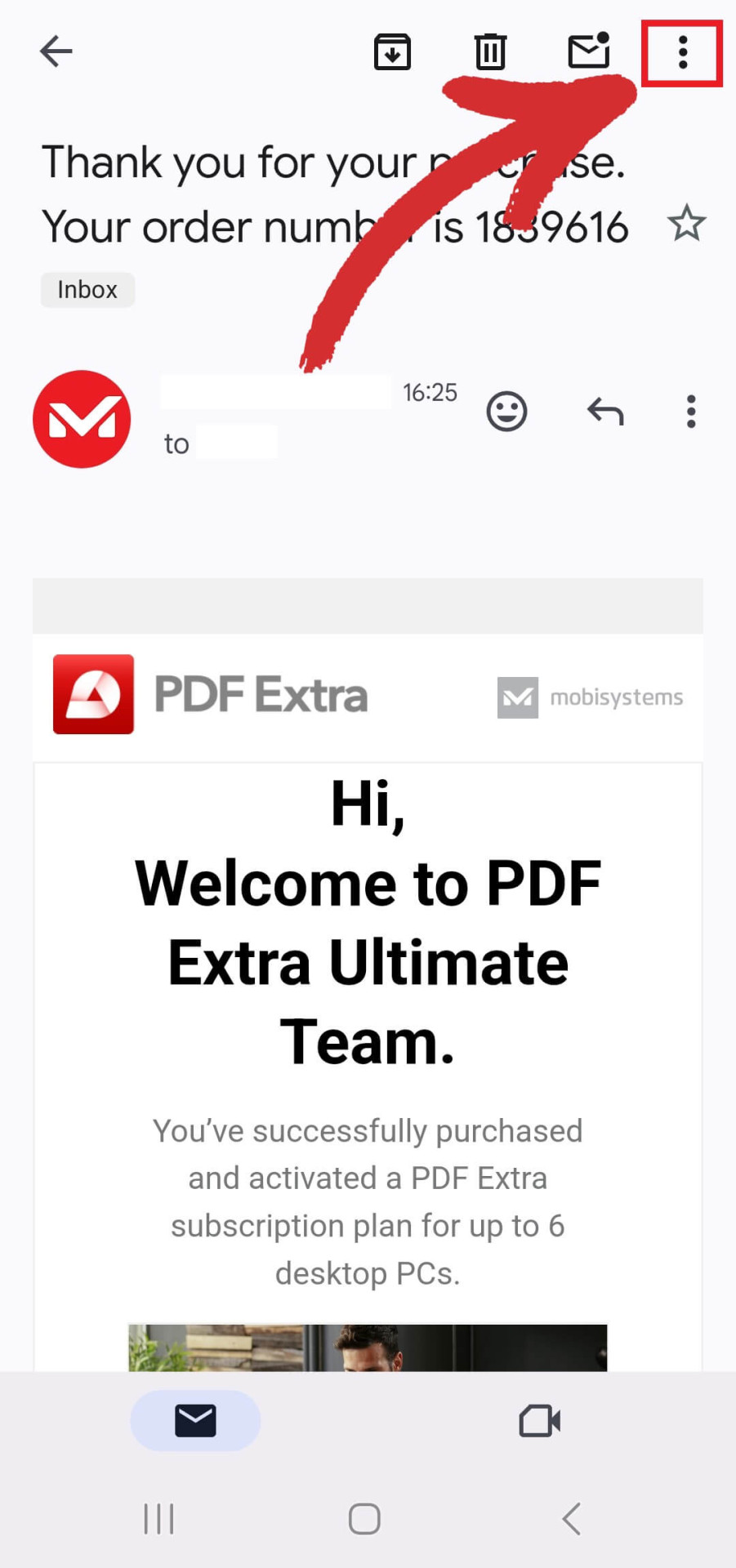
- Tippen Sie auf “ Drucken ” aus den vorgestellten Möglichkeiten.
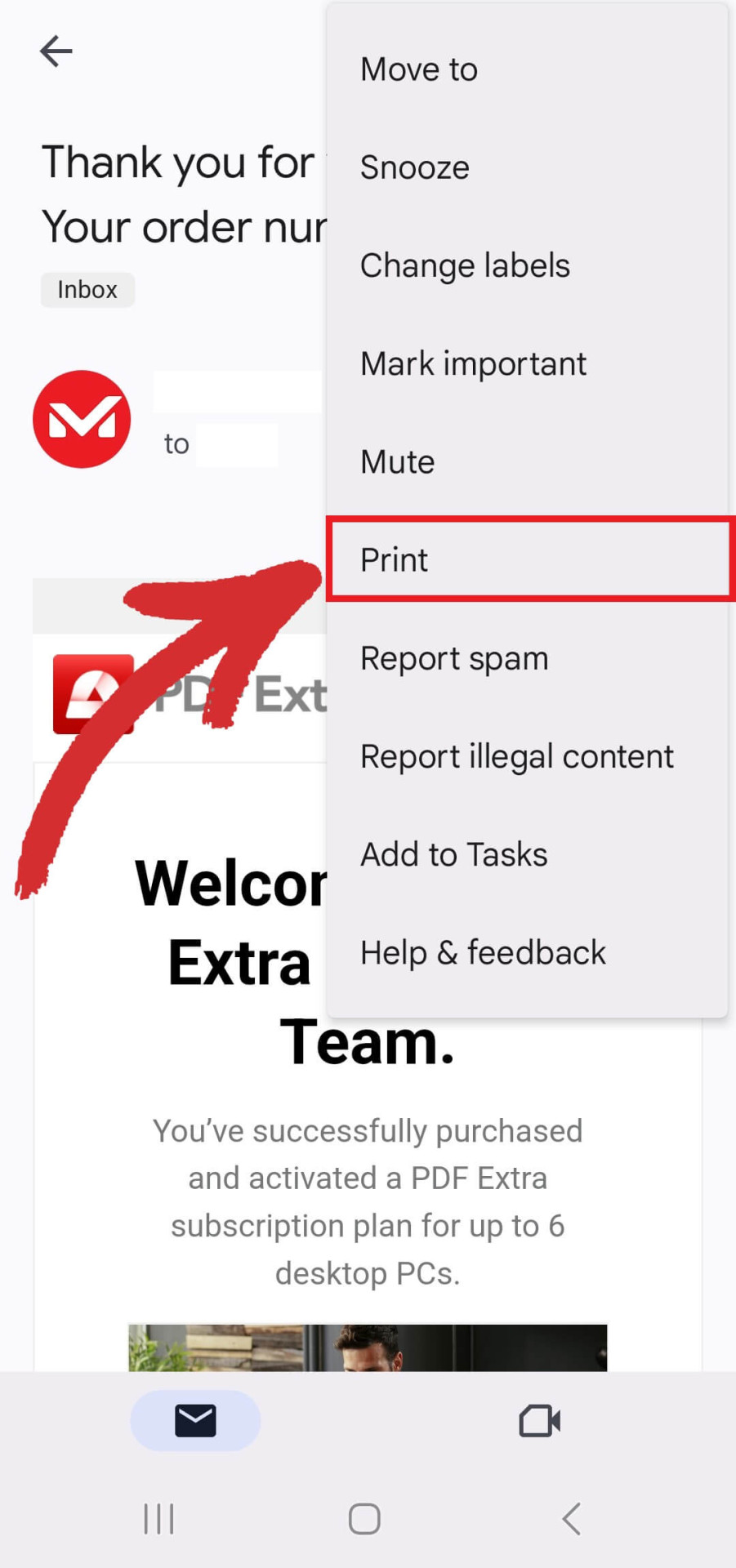
- Wählen Sie “ Als PDF speichern ” Geben Sie als Ziel ein und tippen Sie auf das gelbe PDF-Symbol.
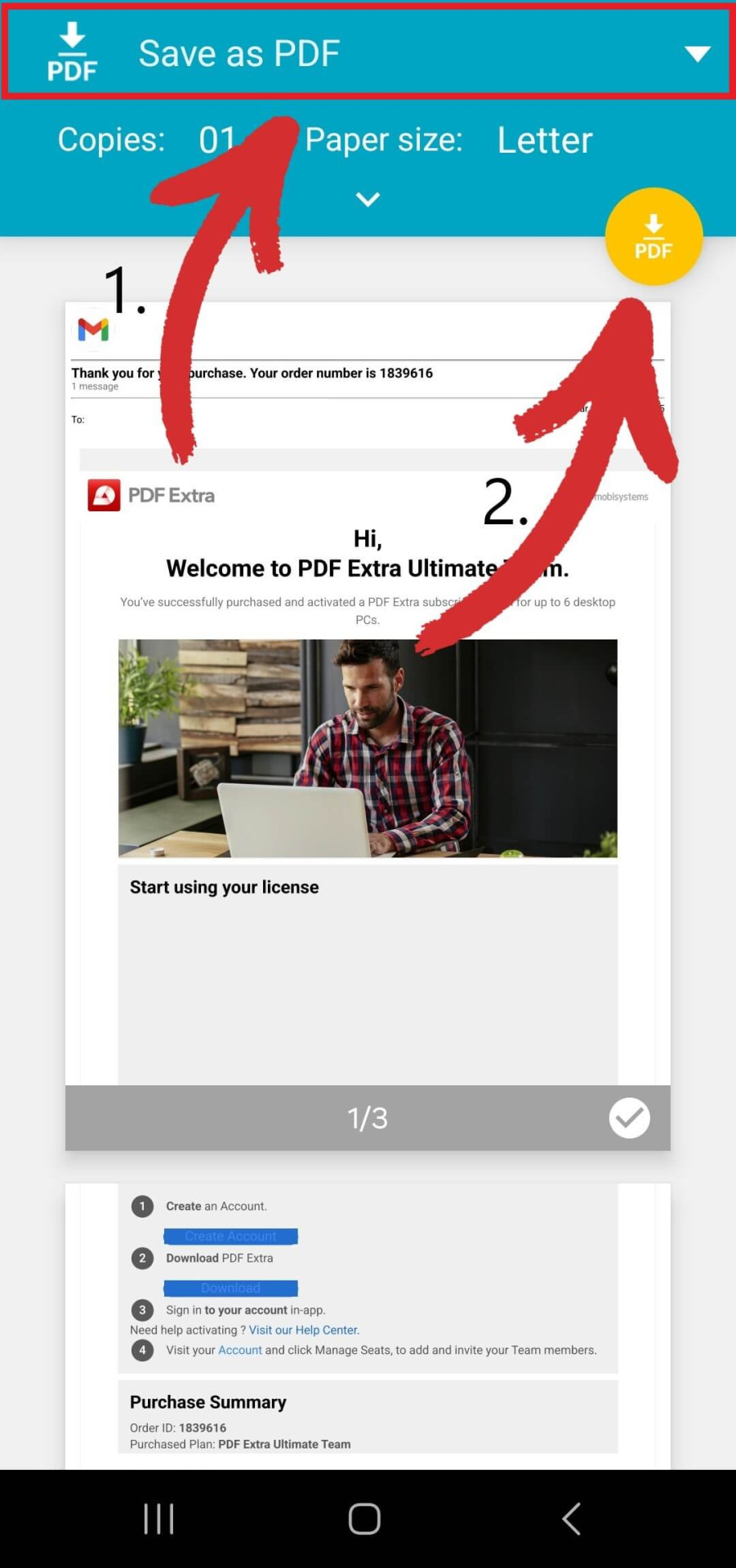
Microsoft Outlook (Android-App)
- Öffnen Sie die E-Mail, die Sie in PDF konvertieren möchten .
- Tippen Sie auf “ Mehr ” finden Sie in der oberen rechten Ecke.
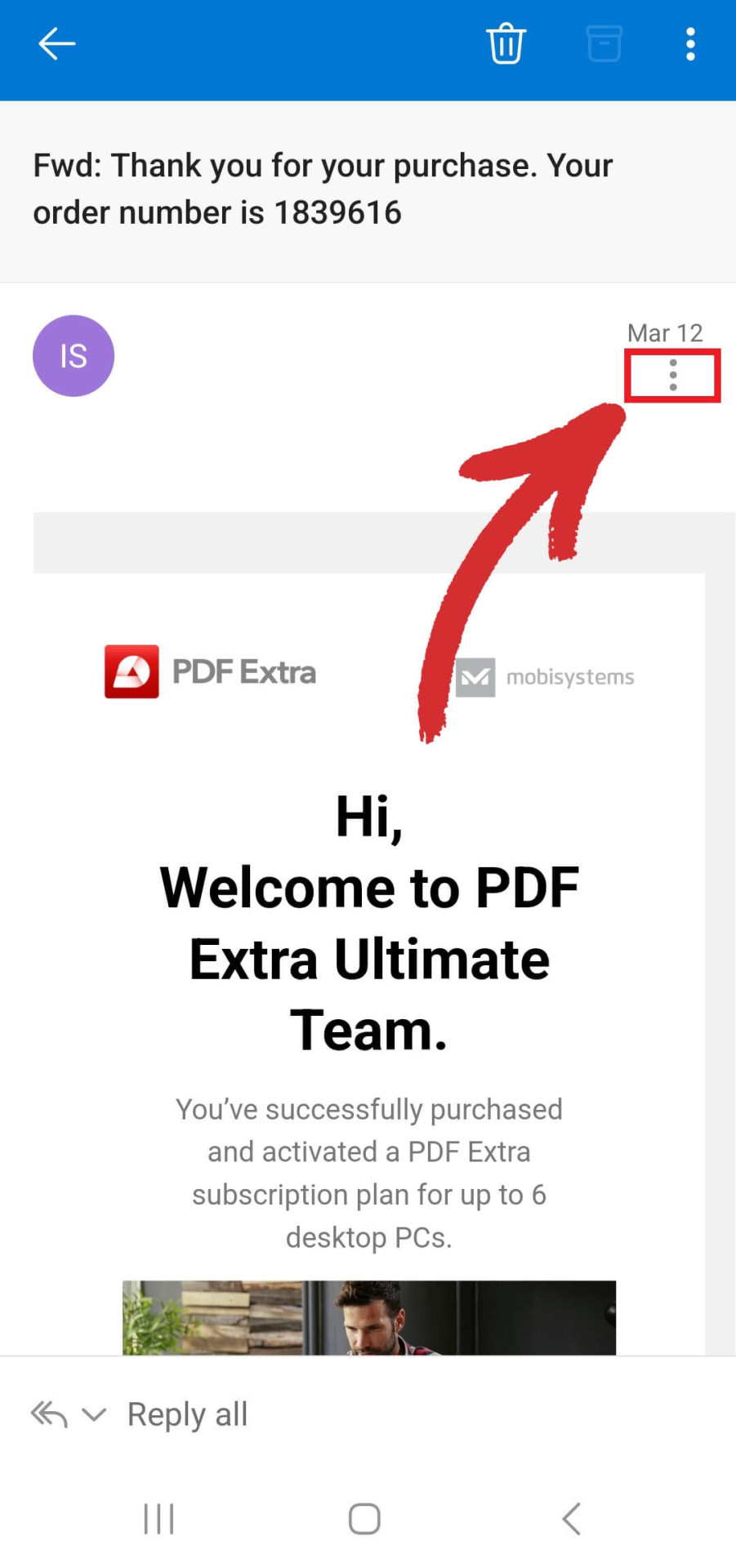
- Tippen Sie auf “ Drucken ” aus den vorgestellten Möglichkeiten.
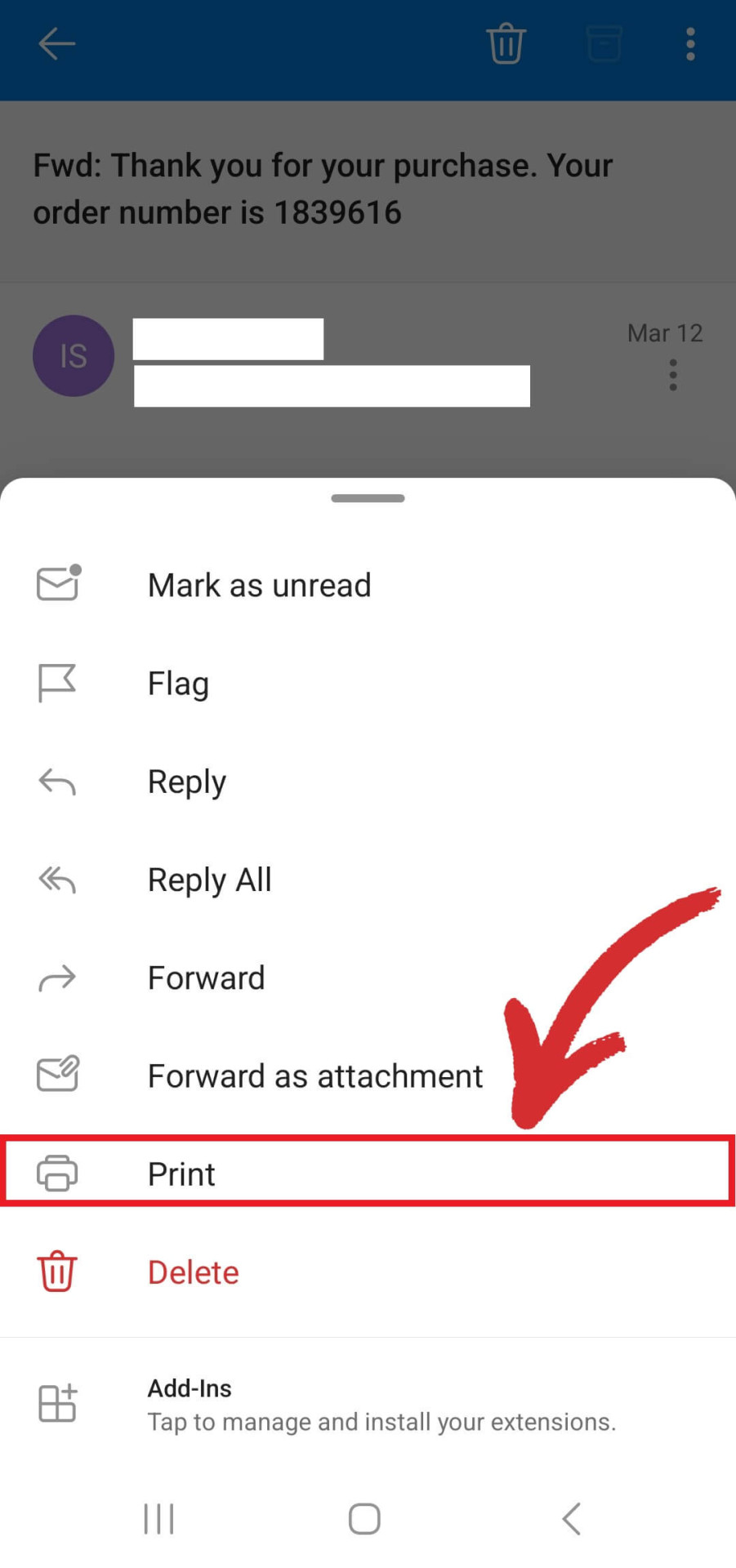
- Wählen Sie “ Als PDF speichern ” Geben Sie als Ziel ein und tippen Sie auf das gelbe PDF-Symbol.
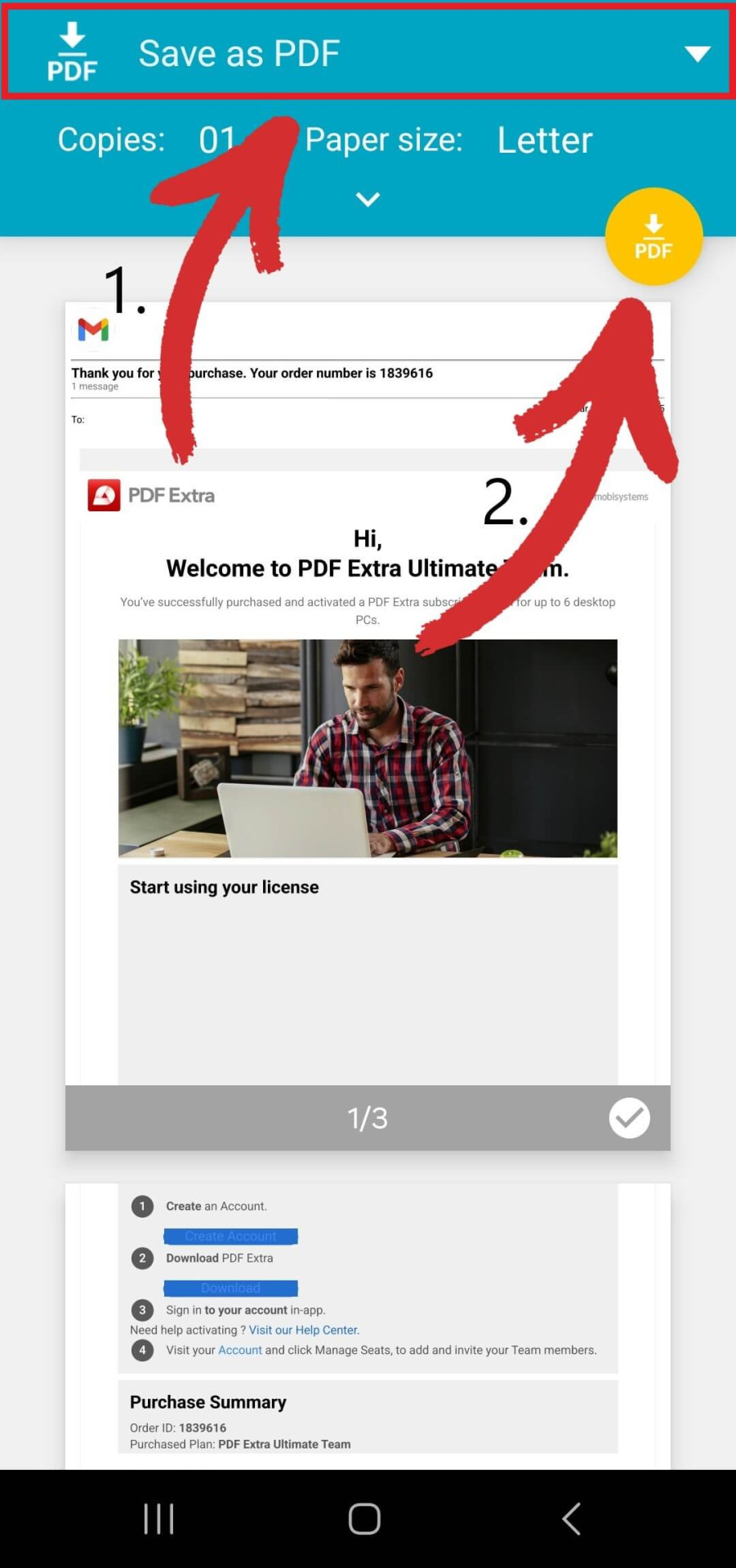
Yahoo Mail (Android-App)
- Öffnen Sie die E-Mail, die Sie in PDF konvertieren möchten.
- Scrollen Sie ganz nach unten in Ihrer E-Mail.
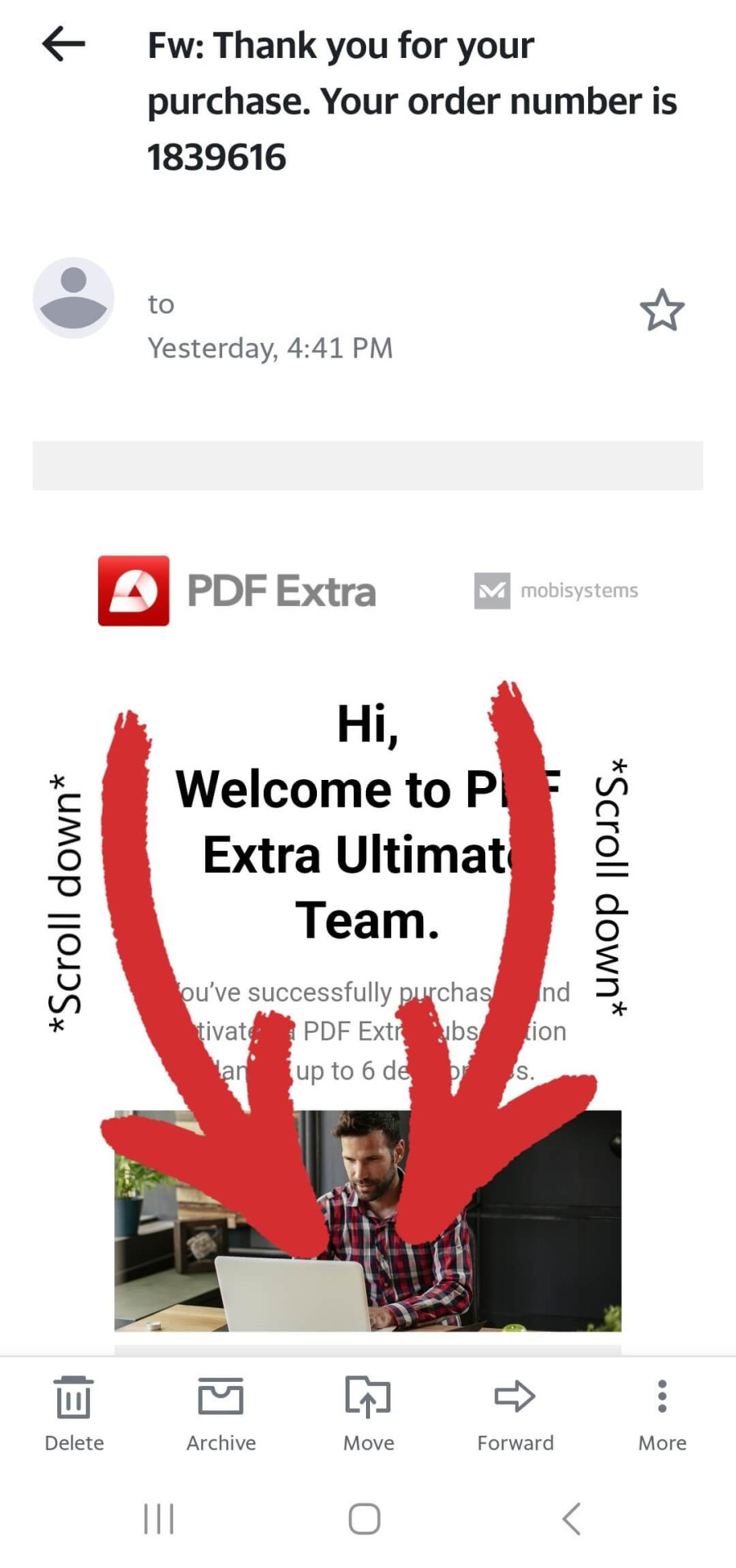
- Tippen Sie auf “ Mehr ” .
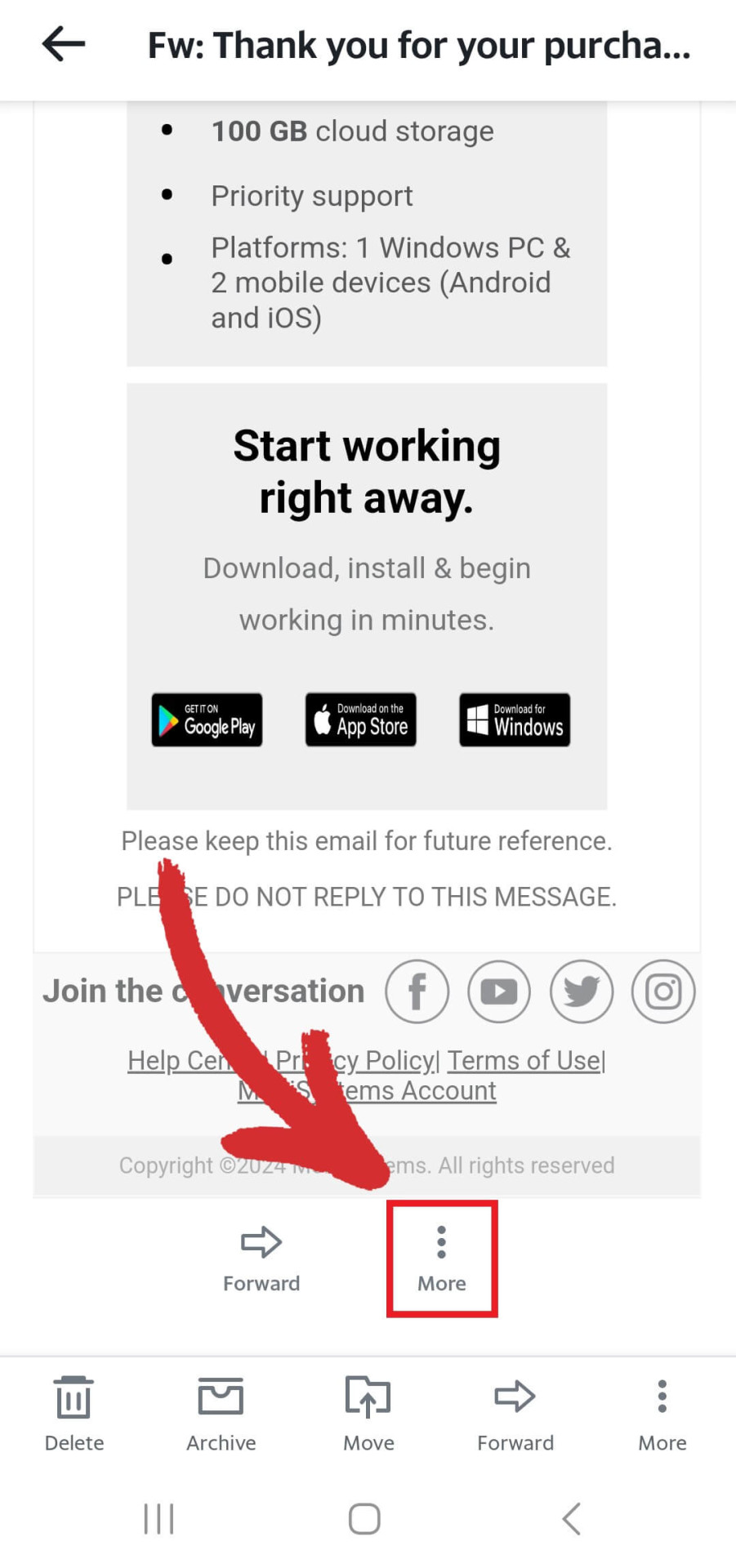
- Tippen Sie auf “ Drucken ” aus den vorgestellten Möglichkeiten.
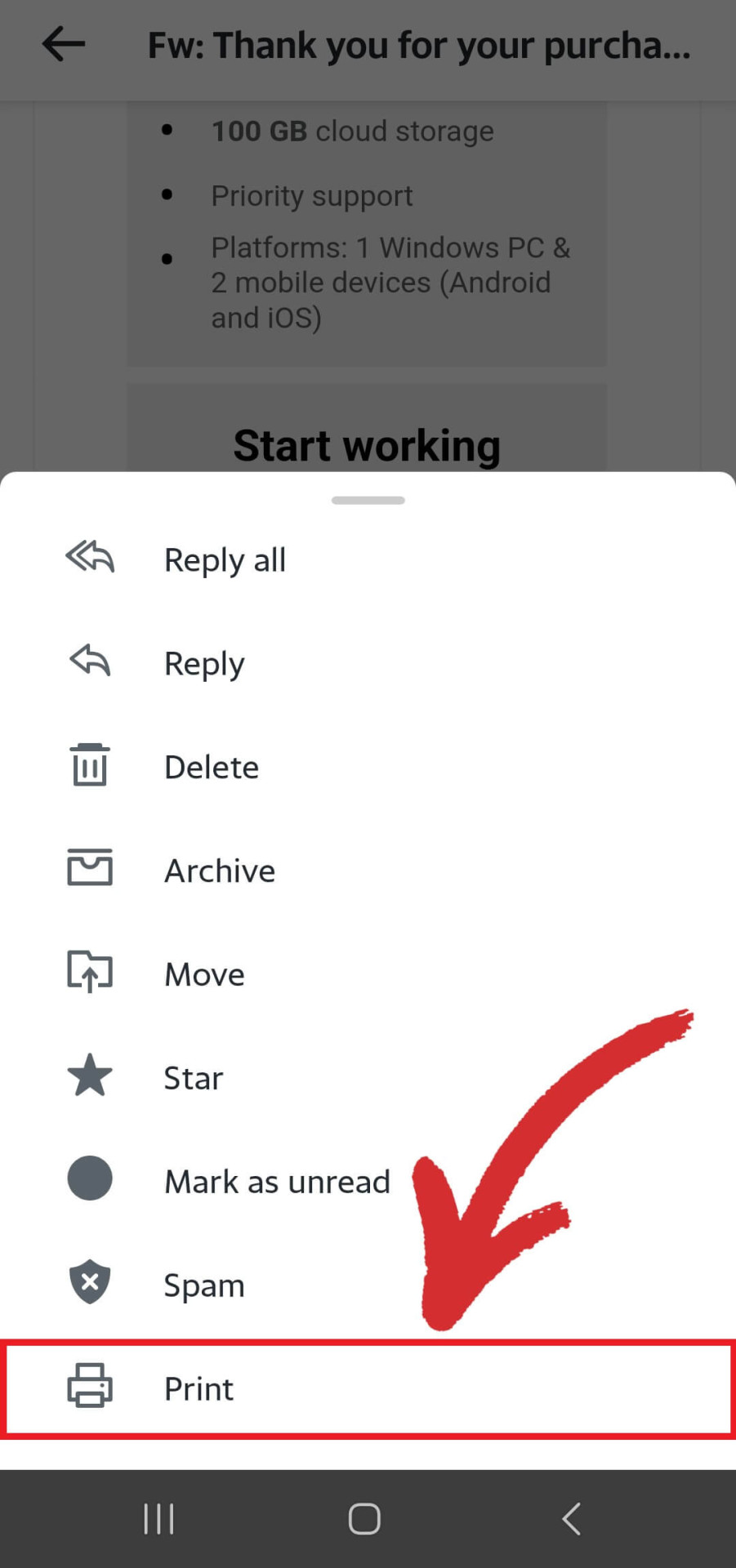
- Wählen Sie “ Als PDF speichern ” Geben Sie als Ziel ein und tippen Sie auf das gelbe PDF-Symbol.
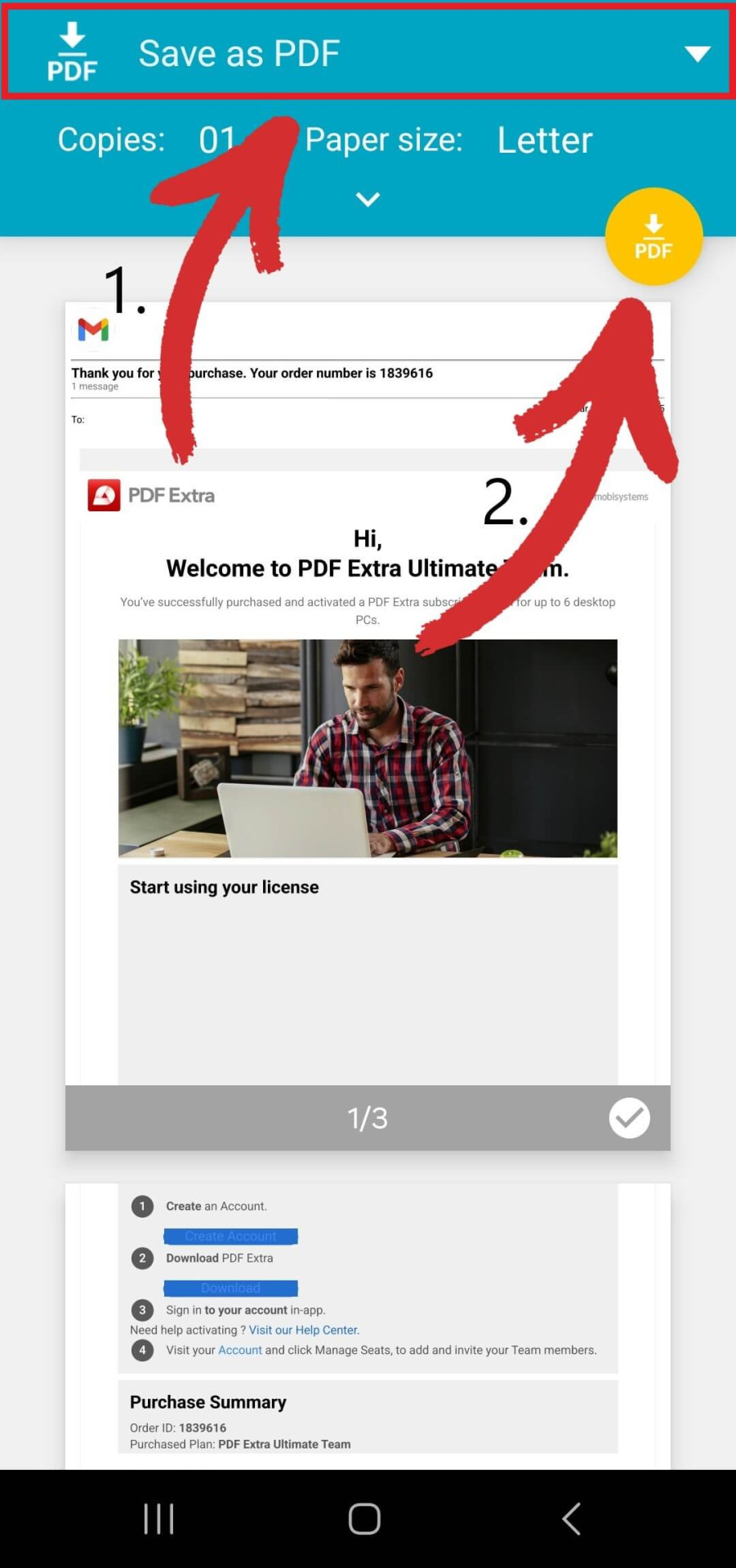
So speichern Sie eine E-Mail als PDF unter iOS
Es ’ Es ist genauso einfach, eine E-Mail als PDF auf das iPhone herunterzuladen wie auf jedem anderen Betriebssystem. Hier erfahren Sie, wie es ’ ist im Detail erledigt.
Gmail (iOS-App)
- Öffnen Sie die E-Mail, die Sie als PDF herunterladen möchten.
- Tippen Sie auf “ Mehr ” finden Sie in der oberen rechten Ecke.
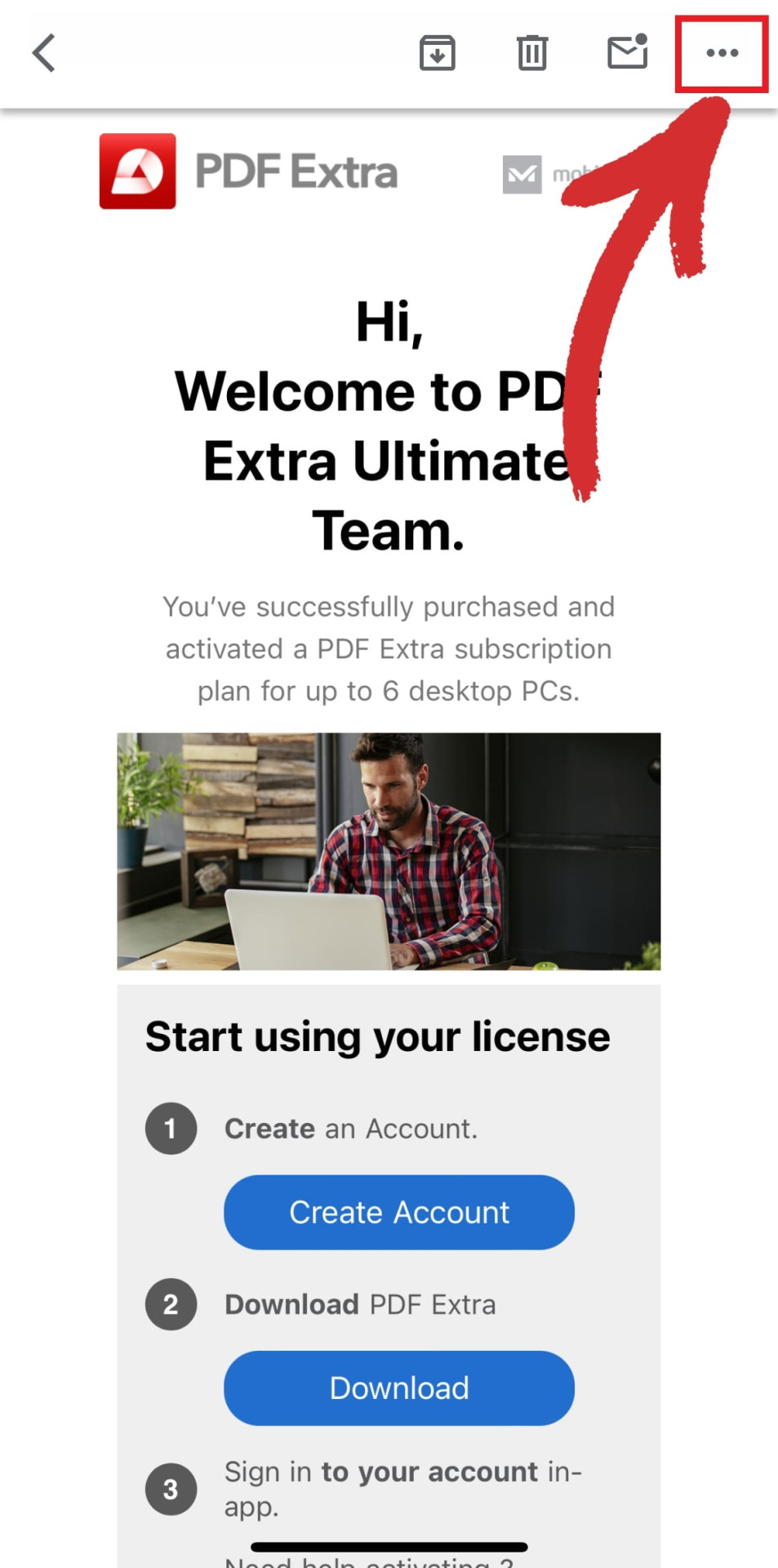
- Wählen Sie “ Alles drucken ” aus den vorgestellten Möglichkeiten.
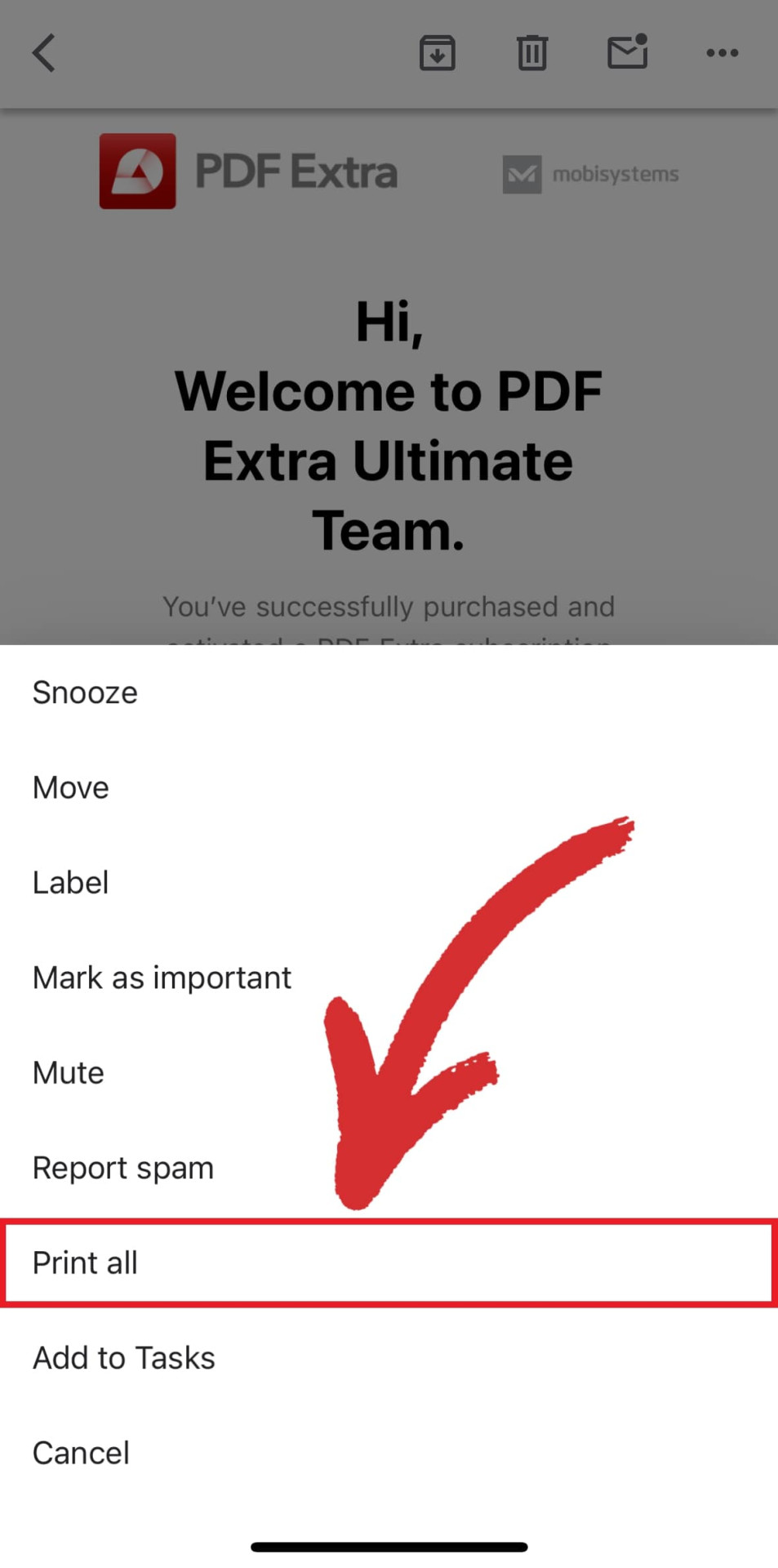
- Tippen Sie auf “ Teilen ” .
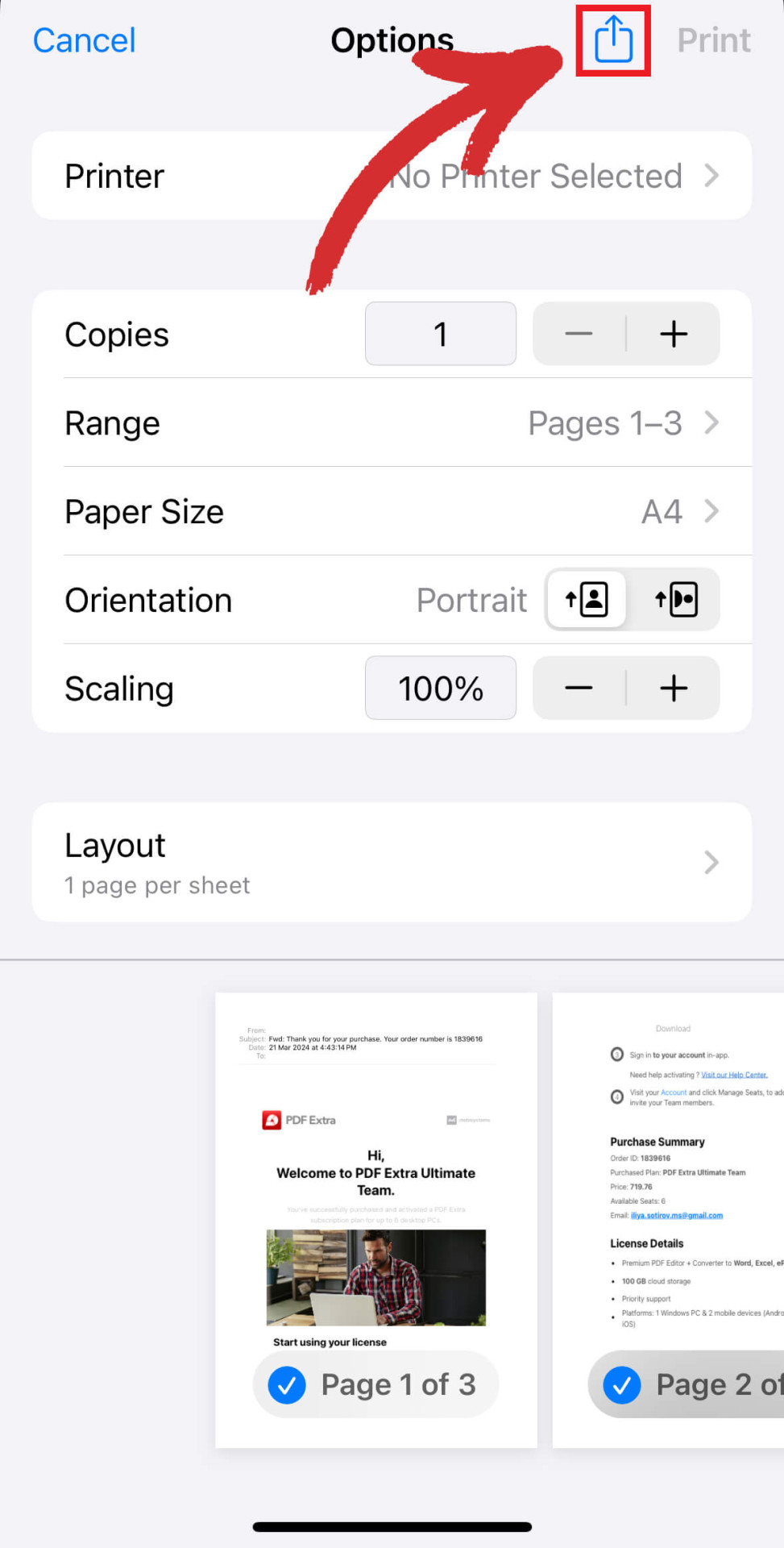
- Tippen Sie auf “ In Dateien speichern ” .
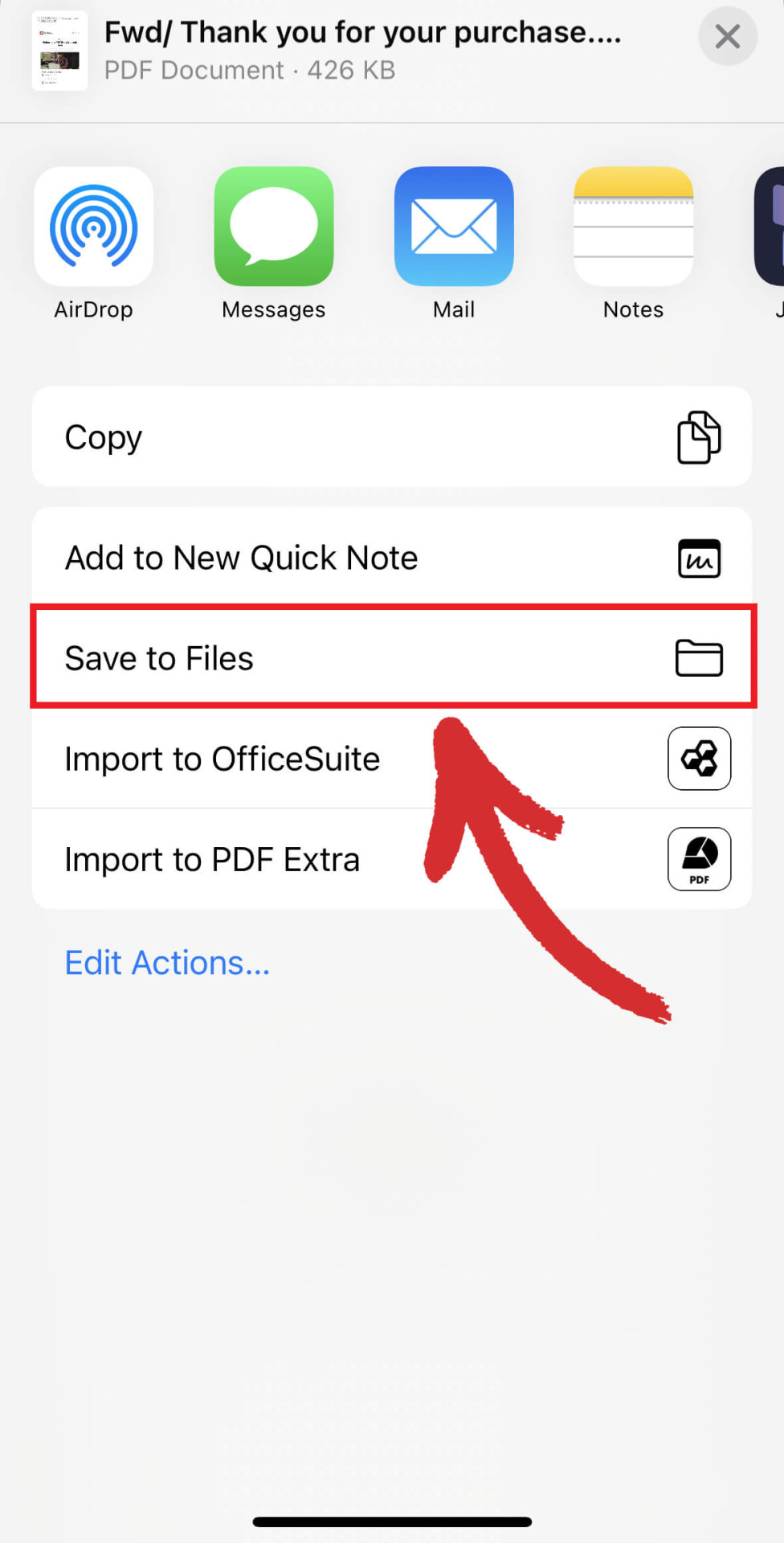
Microsoft Outlook (iOS-App)
- Öffnen Sie die E-Mail, die Sie als PDF herunterladen möchten.
- Tippen Sie auf “ Mehr ” finden Sie in der oberen rechten Ecke.
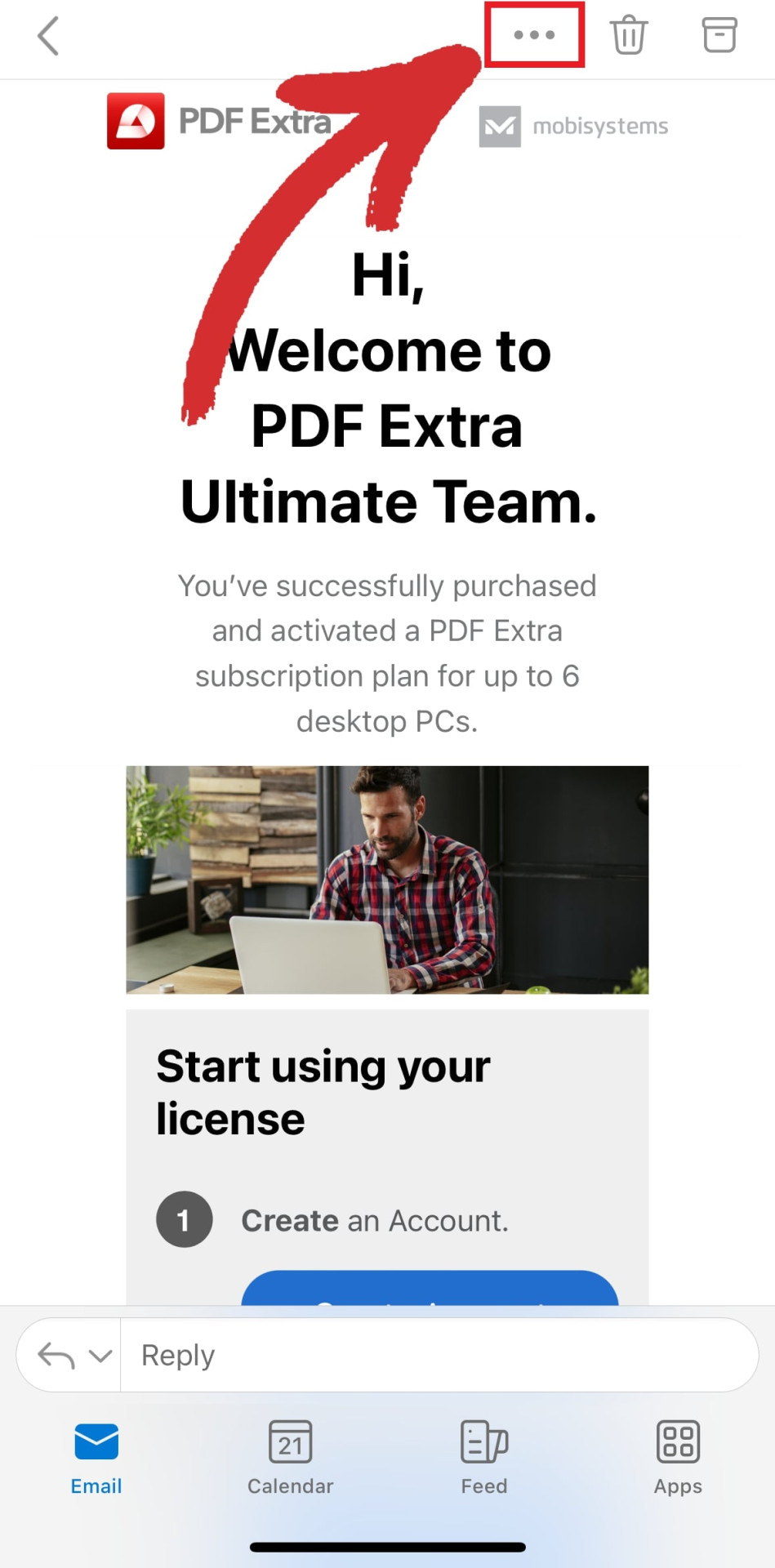
- Tippen Sie auf “ Gespräch drucken ” aus den vorgestellten Möglichkeiten.
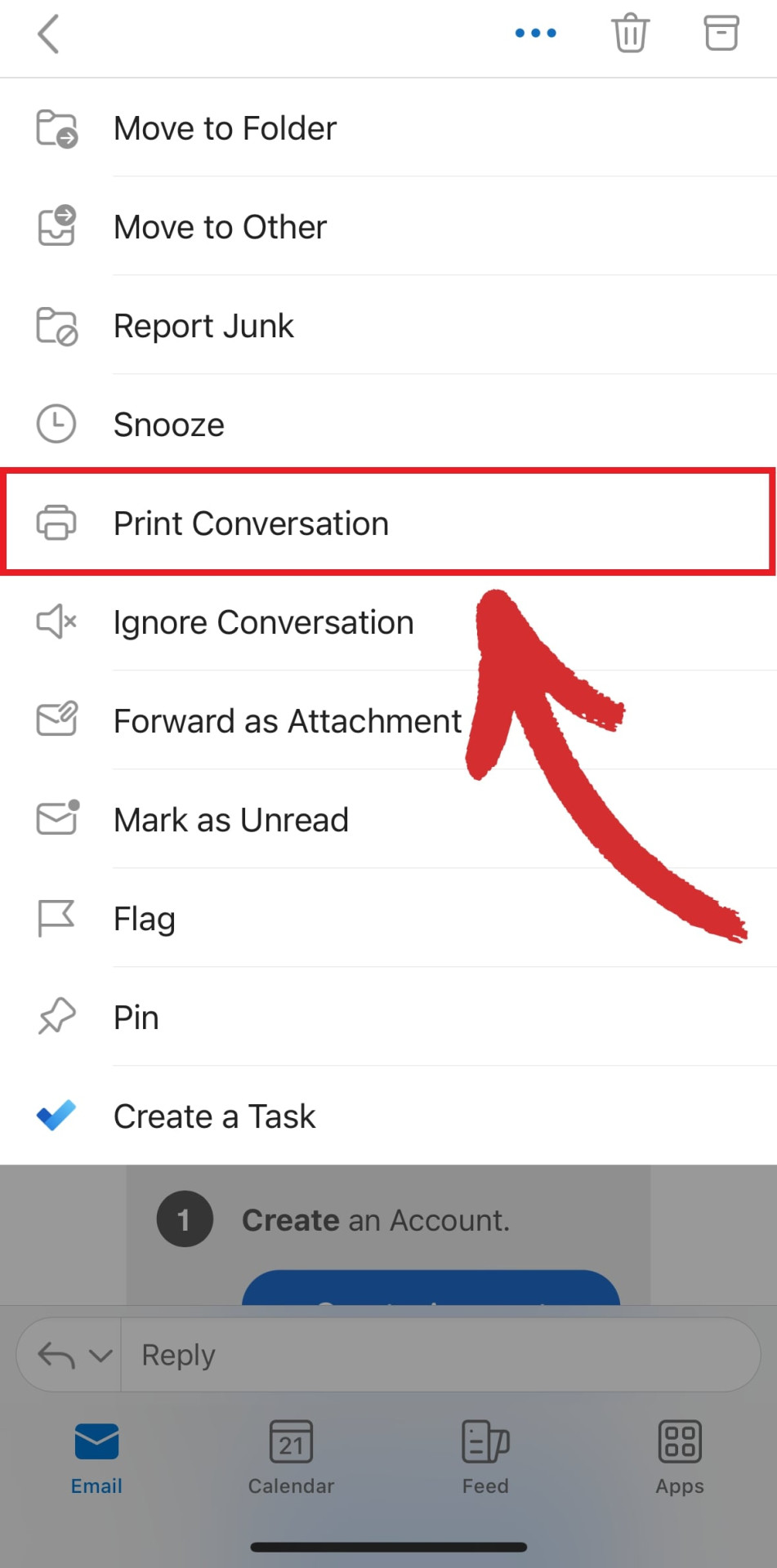
- Tippen Sie auf “ Teilen ” .
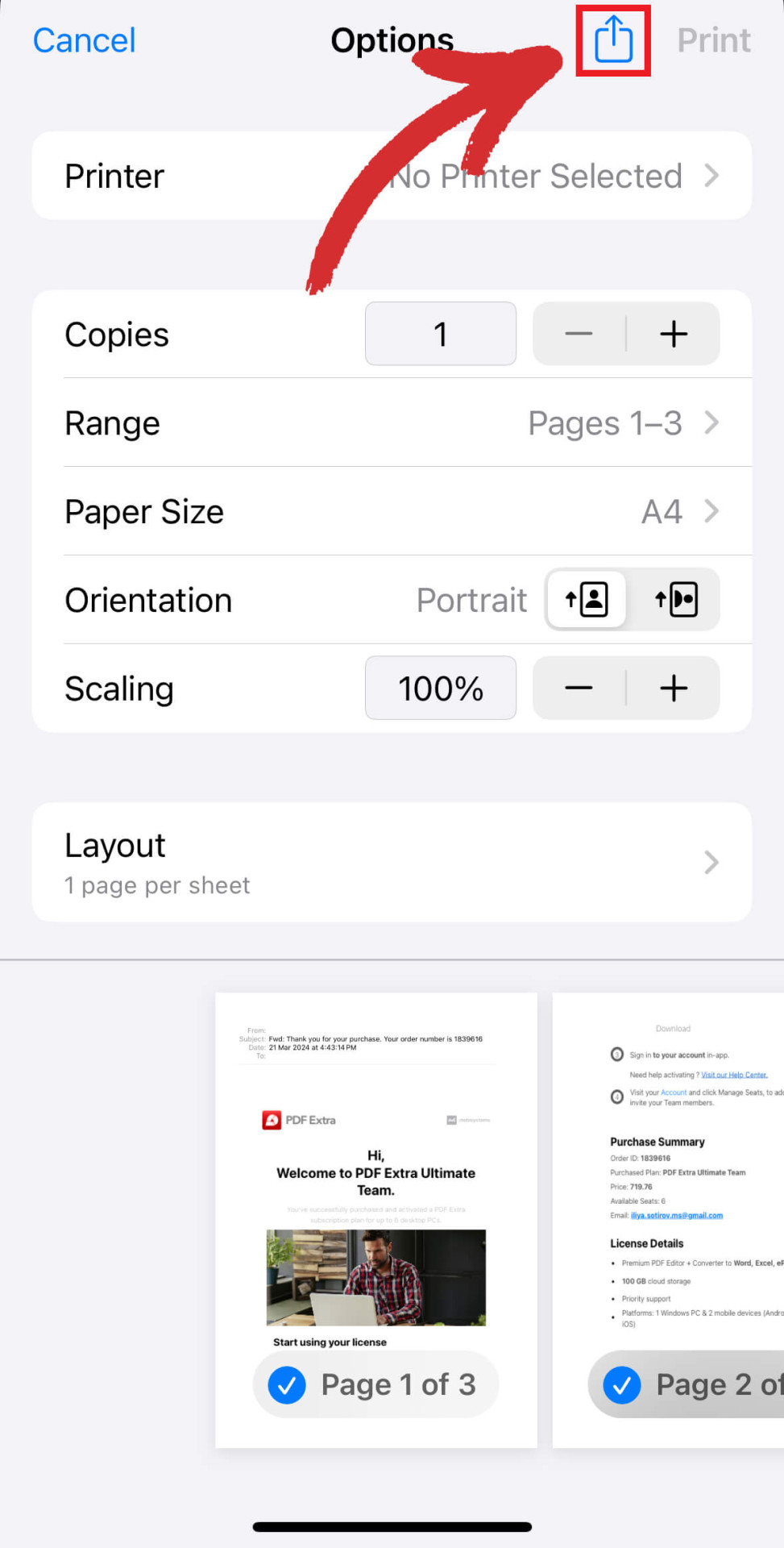
- Tippen Sie auf “ In Dateien speichern ” .
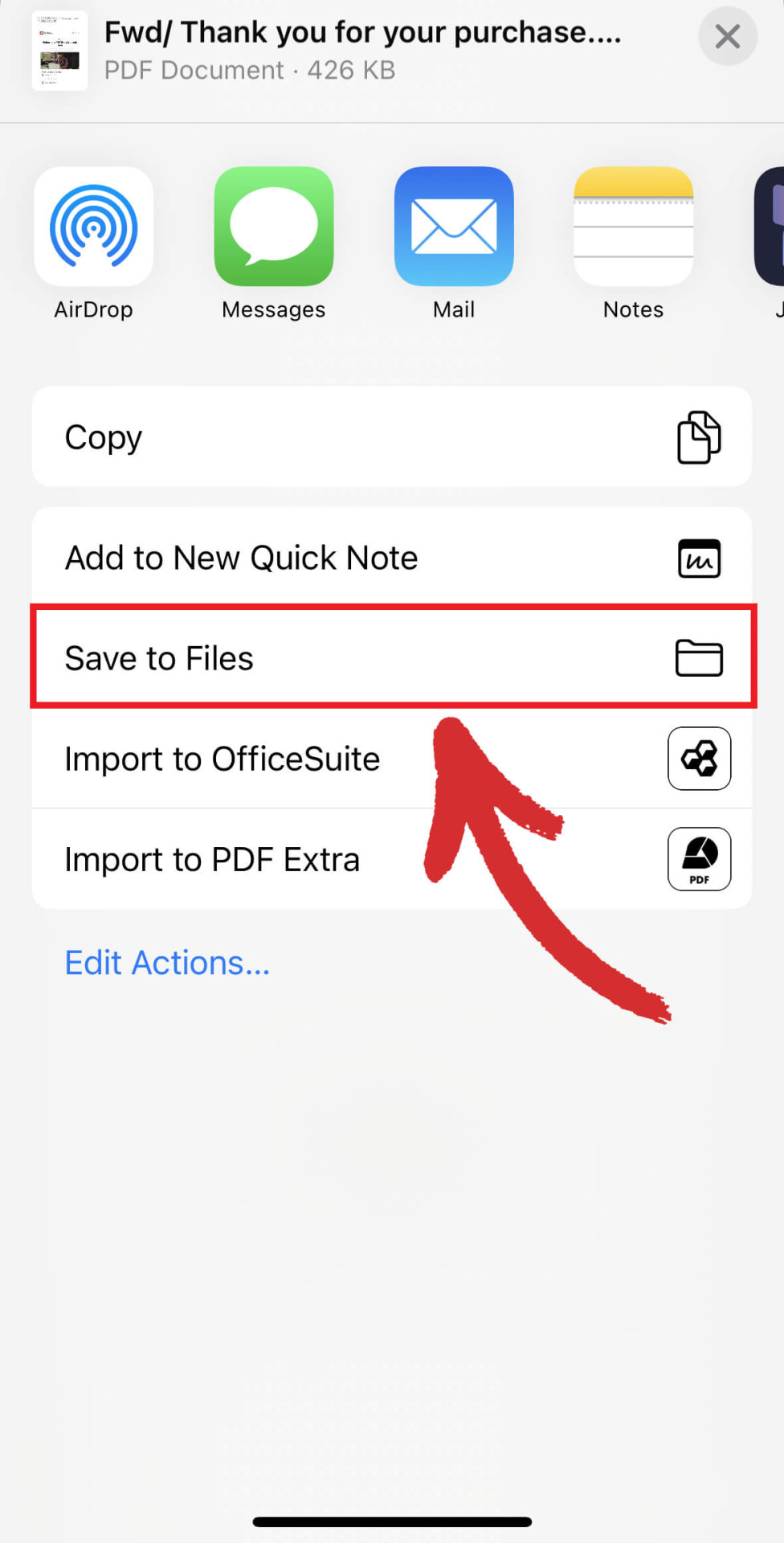
iCloud Mail (iOS-App)
- Öffnen Sie die E-Mail, die Sie als PDF herunterladen möchten.
- Auf iCloud zugreifen ’ s Dialog mit zusätzlichen Optionen.
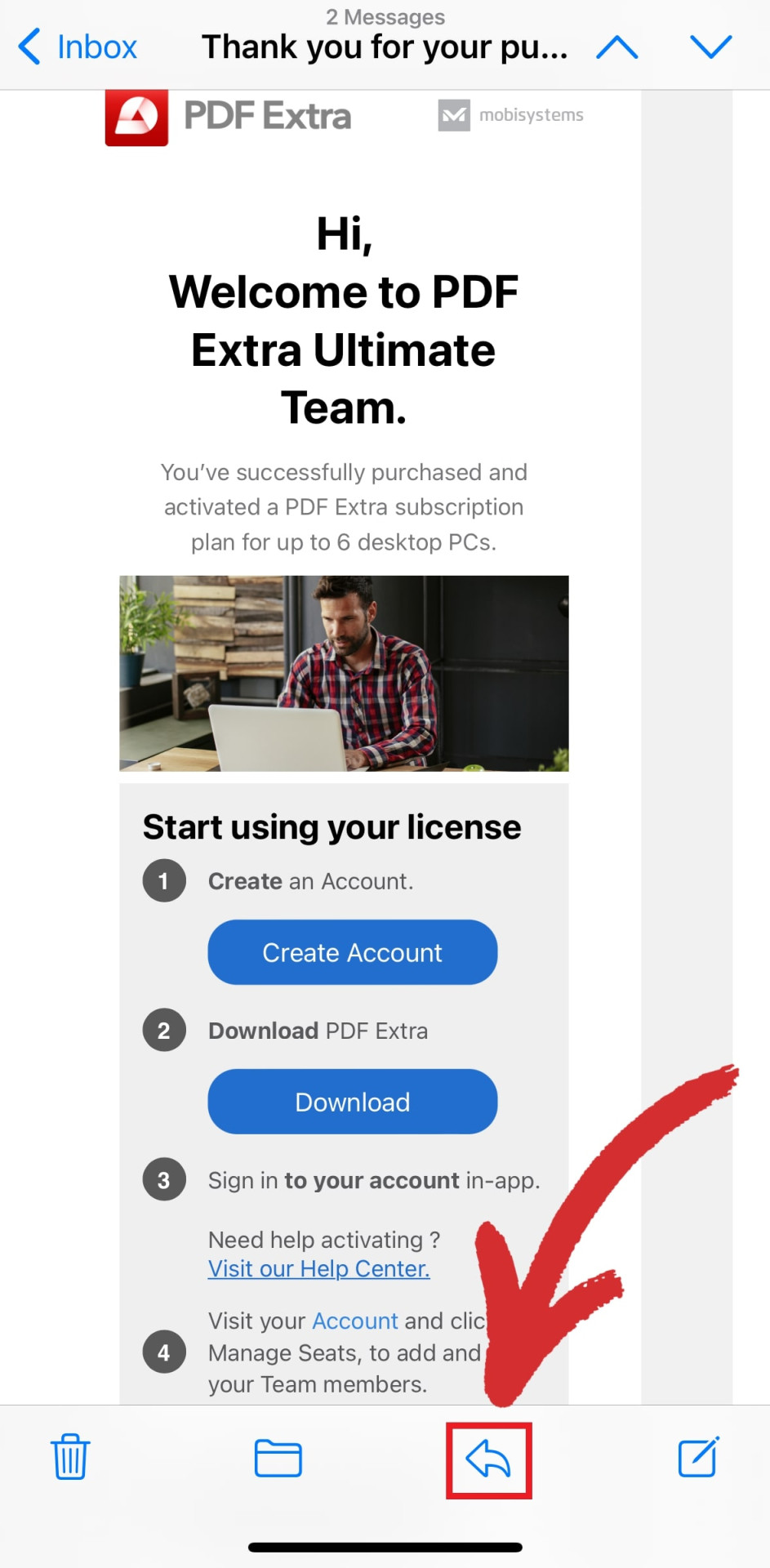
- Tippen Sie auf “ Drucken ” aus den vorgestellten Möglichkeiten.
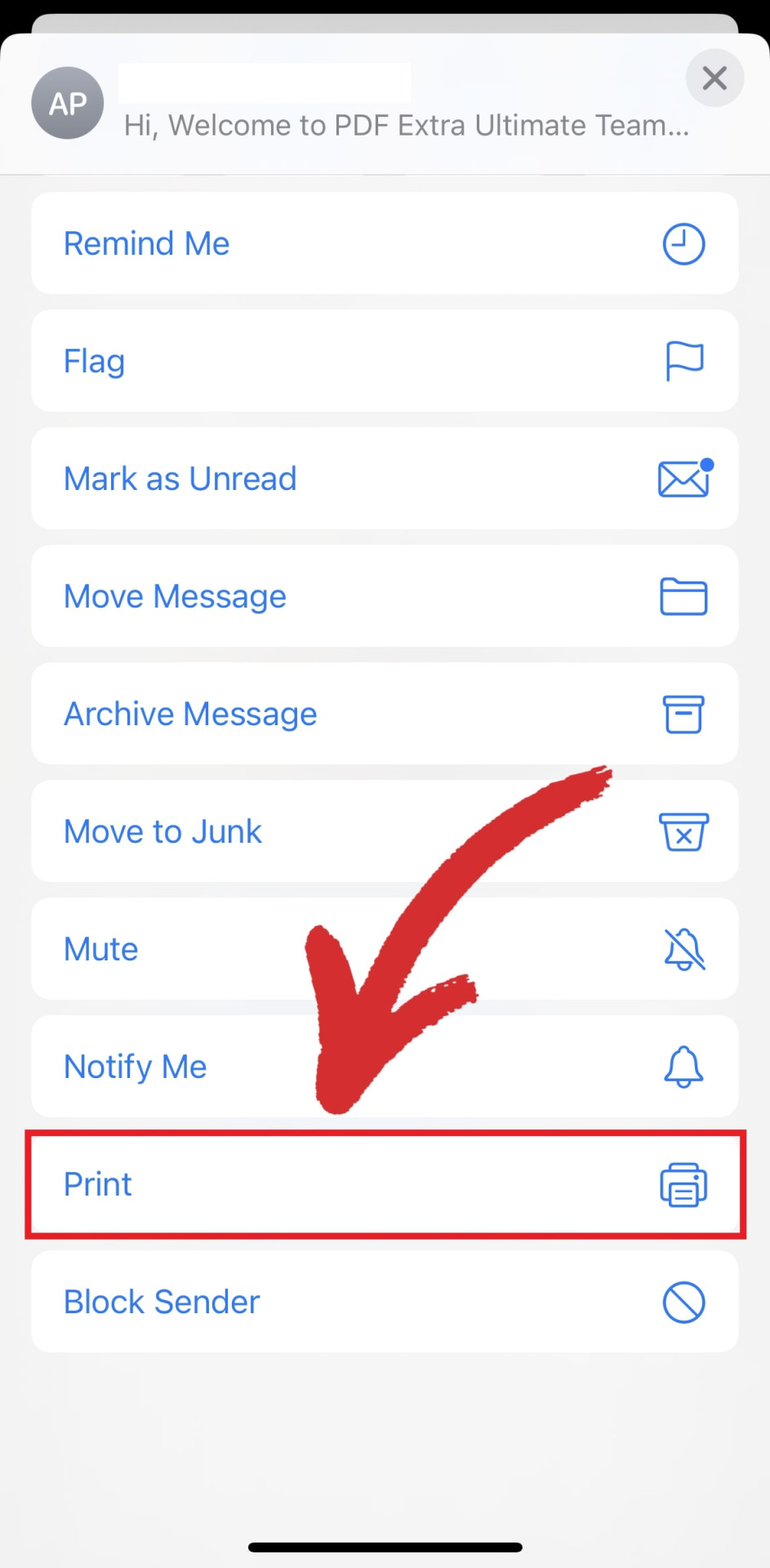
- Tippen Sie auf “ Teilen ” .
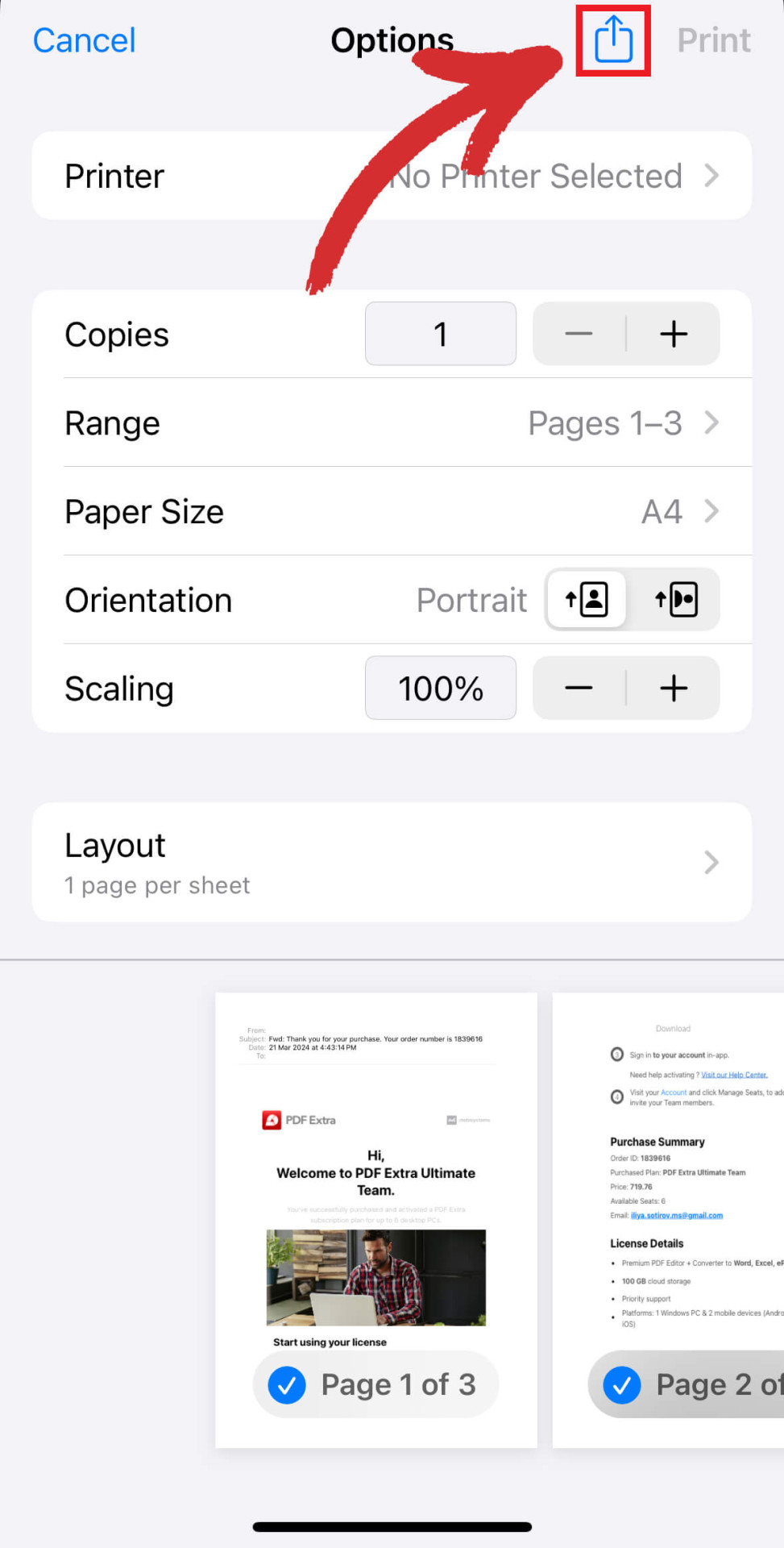
- Tippen Sie auf “ In Dateien speichern ” .
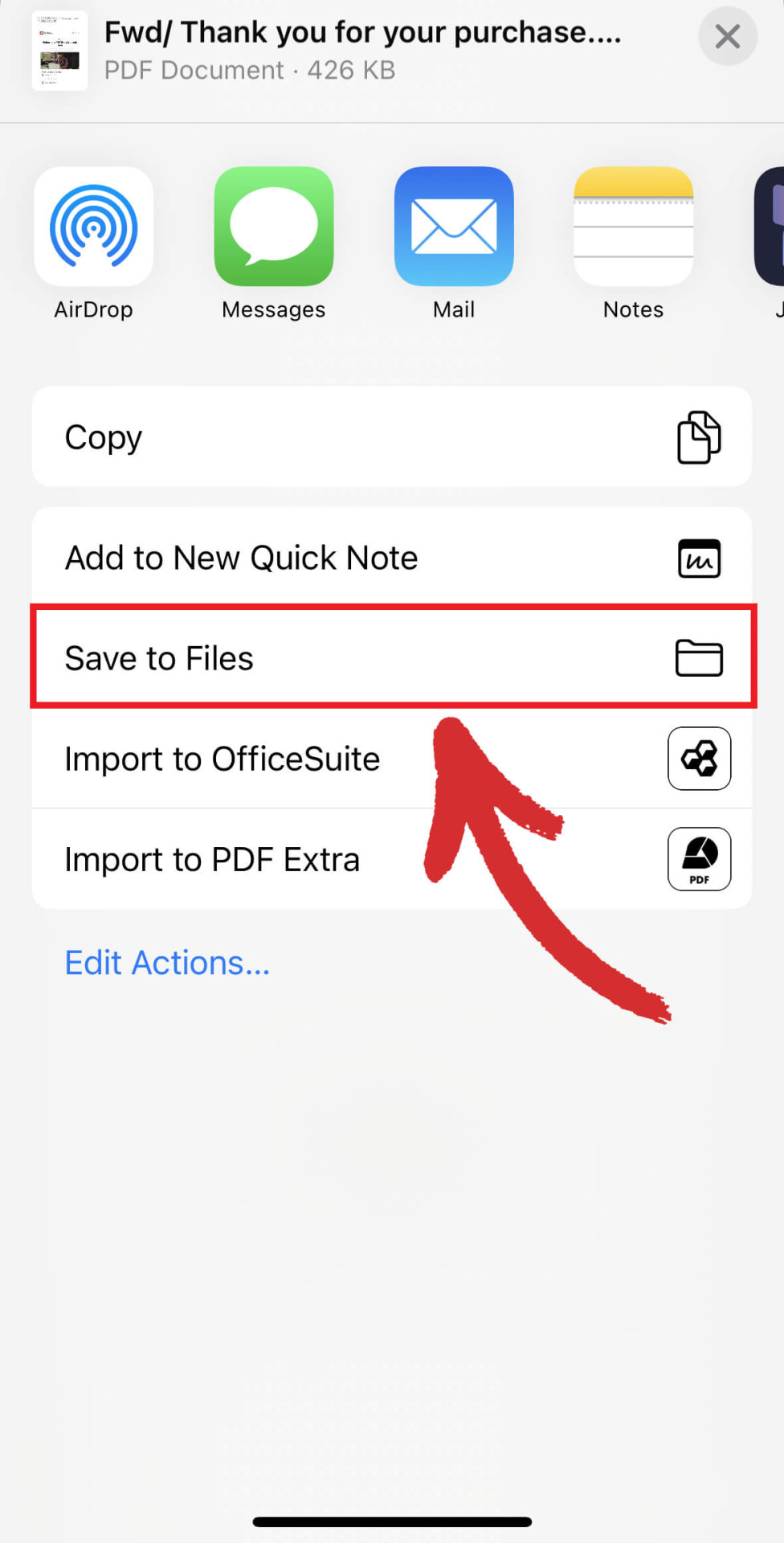
Yahoo Mail (iOS-App)
- Öffnen Sie die E-Mail, die Sie als PDF herunterladen möchten.
- Tippen Sie auf “ Mehr ” finden Sie in der unteren rechten Ecke.
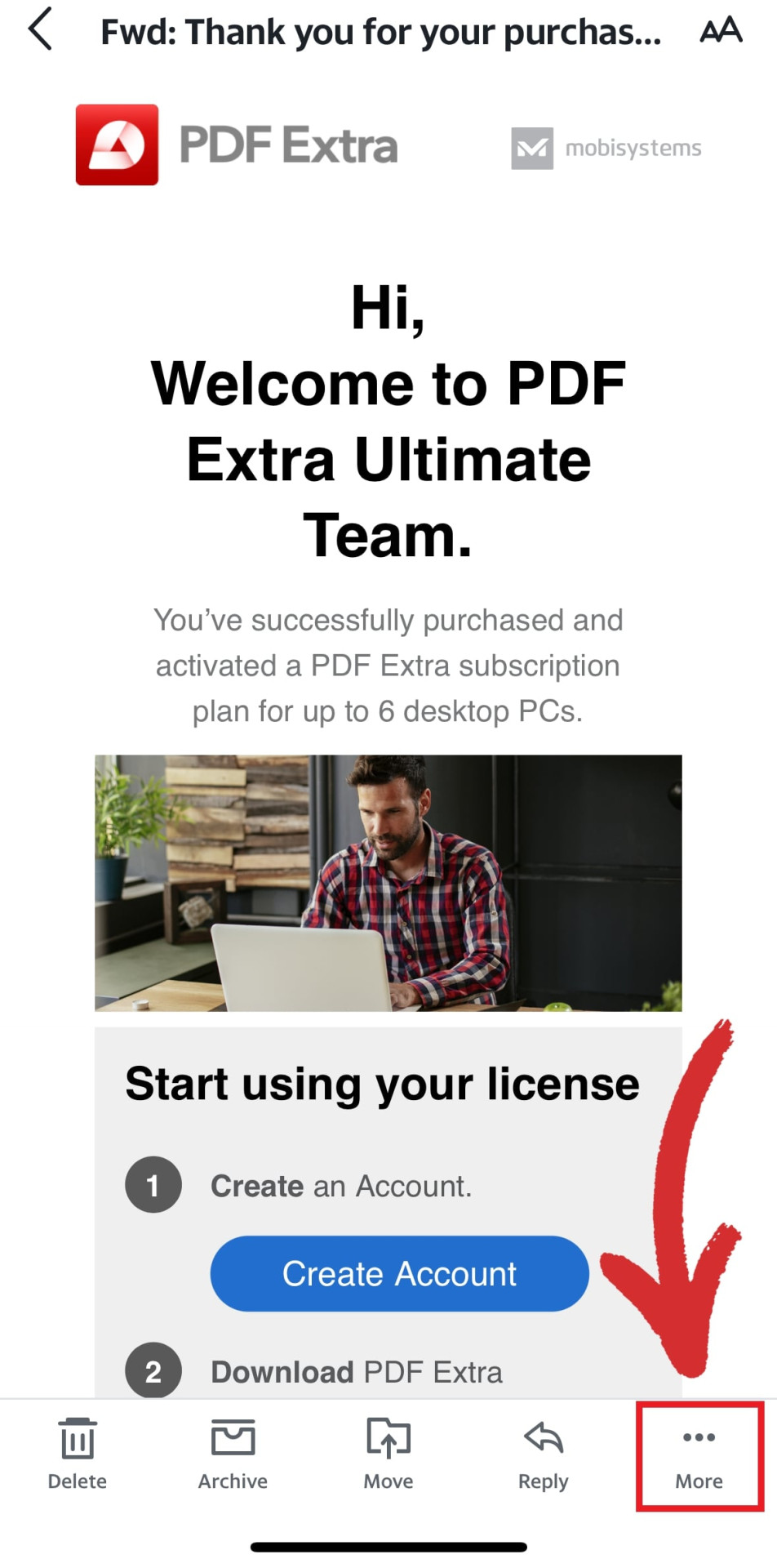
- Wählen Sie “ Drucken oder teilen Sie … ” aus den vorgestellten Möglichkeiten.
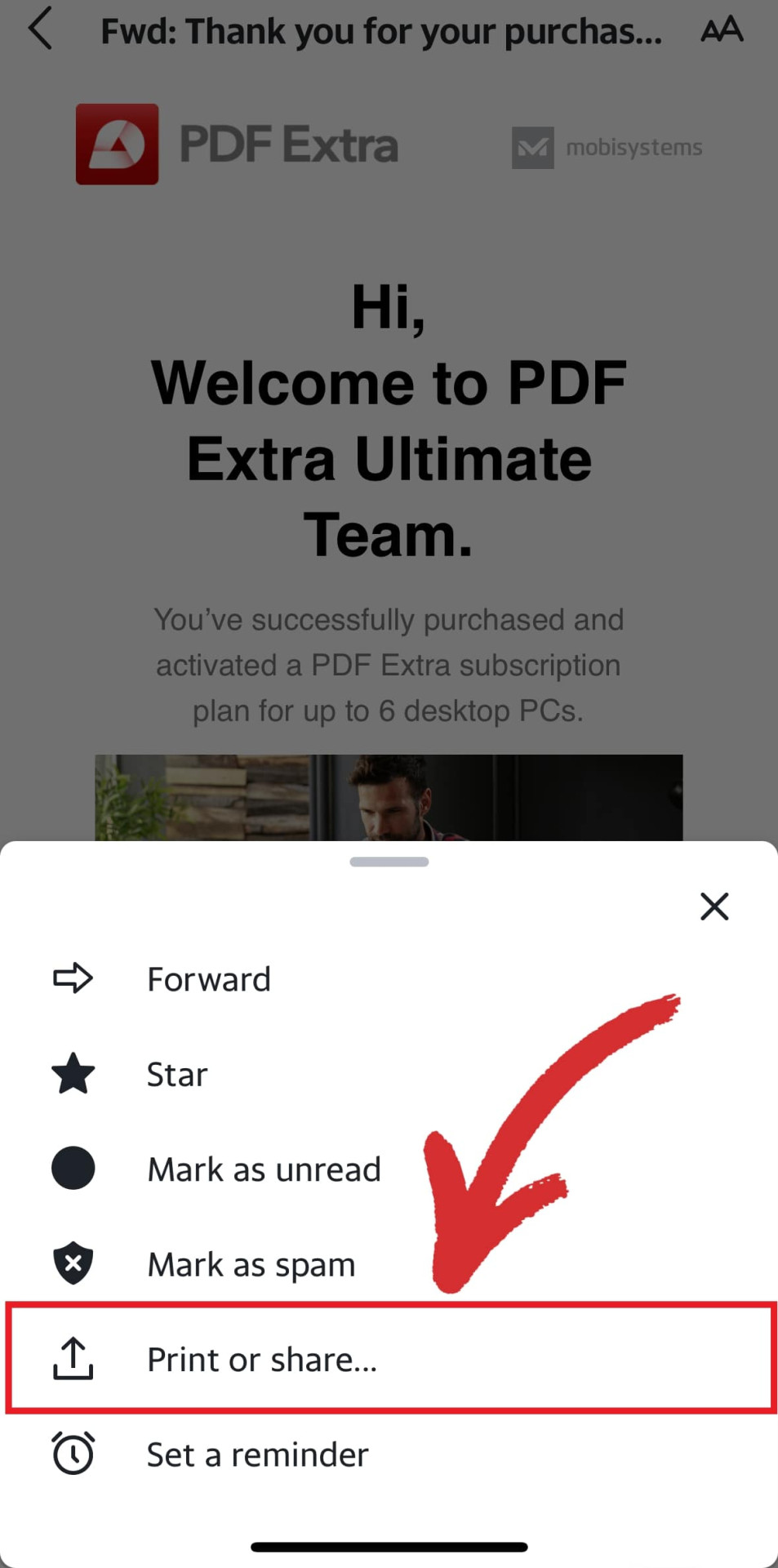
- Tippen Sie auf “ In Dateien speichern ” .
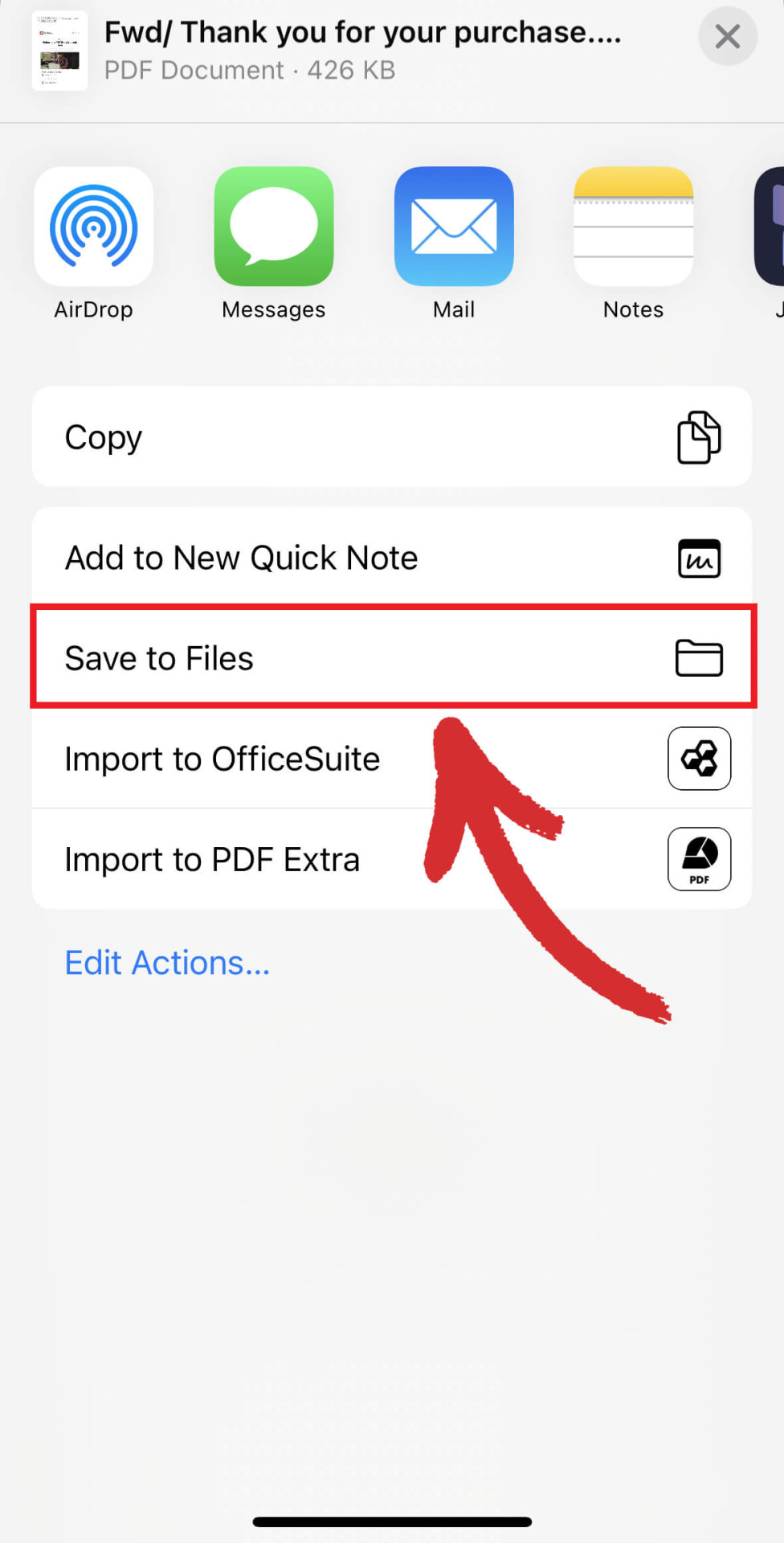
So konvertieren Sie mehrere E-Mails in PDF
Einige E-Mail-Clients wie Microsoft Outlook unterstützen die Option, zwei oder mehr E-Mail-Nachrichten in PDF-Dateien umzuwandeln. Um mehrere Outlook-E-Mails in PDF zu konvertieren, drücken Sie einfach die UMSCHALT- oder STRG-Taste, um mehrere Konversationen auszuwählen, und führen Sie die oben genannten Schritte aus, um sie alle als PDFs zu drucken.
Erschließen Sie neue kreative Möglichkeiten
Das Erstellen von PDFs aus E-Mails ist nur der erste Schritt. Sobald sich die Dateien auf Ihrer Festplatte befinden, können Sie sie praktisch nach Ihren Wünschen anpassen und mithilfe spezieller Software wie PDF Extra ganz einfach teilen. Im Gegensatz zu anderen Alternativen, die oft zu komplex und zu langsam in der Anwendung sind, bietet PDF Extra ’ Dank der intuitiven Benutzeroberfläche können Sie schnell mit jeder Aufgabe beginnen: vom einfachen Dokumentsignieren über das Bearbeiten bis hin zum PDF-zu-Bild-Konvertierungen in Dateikomprimierung , Seitenextraktion und PDF-Sicherheit . Die Software bietet außerdem einen nahtlosen Workflow auf Windows-, Android- und iOS-Geräten. Entdecken Sie den gesamten Funktionsumfang mit einer kostenlosen Testversion und wählen Sie den Plan aus, der ’ Es ist das Richtige für Sie.