Behöver ladda ner ett e-postmeddelande som PDF för enklare delning, utskrift eller framtida referens, men don ’ vet du inte hur? I den här artikeln kommer vi att visa dig hur du smärtfritt skapar en PDF från e-post på alla populära plattformar (Windows, macOS, Android, iOS) och e-postklienter (Outlook, iCloud, Gmail och Yahoo). Men stegen som beskrivs nedan kan tillämpas på nästan alla e-postleverantörer där ute, så efter att ha läst vår guide, ’ Kommer att vara välutrustad för att förvandla alla e-postmeddelanden till en PDF.
Låt ’ s börja!
Hur man sparar ett e-postmeddelande som PDF i Windows och macOS
Följ stegen nedan för att snabbt spara ett e-postmeddelande som PDF lokalt , oavsett vilken webbläsare du använder.
Gmail (webbversion)
- Öppna e-postmeddelandet du vill spara som PDF.
- Klicka på “ Skriv ut alla ” finns i det övre högra hörnet.
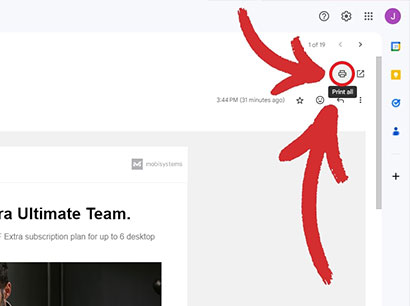
- Välj “ Spara som PDF ” som din destination och klicka på “ Spara ” .
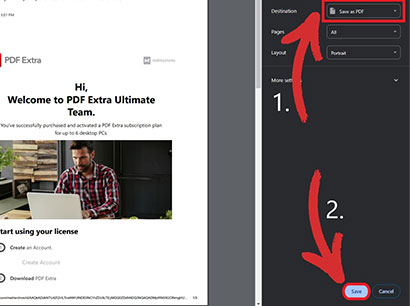
Microsoft Outlook (webbversion)
- Öppna e-postmeddelandet du vill ha för att spara som PDF.
- Klicka på “ Skriv ut ” finns i verktygsfältet ovan.
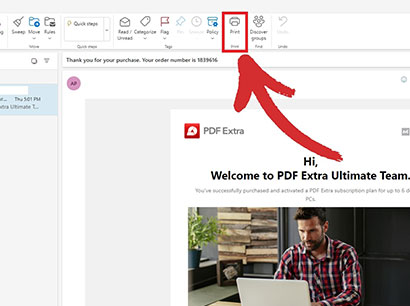
- Ett nytt mindre fönster kommer att visas. Klicka på “ Skriv ut ” igen för att fortsätta.
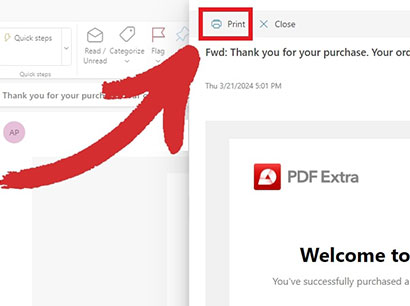
- Välj “ Spara som PDF ” som din destination och klicka på “ Spara ” .
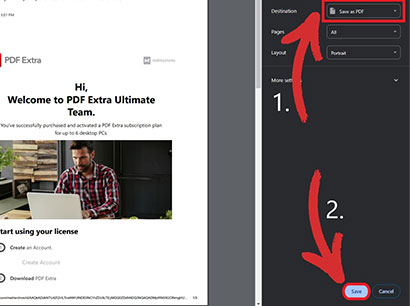
iCloud Mail (webbversion)
- Öppna e-postmeddelandet du vill ha för att spara som PDF.
- Klicka på “ Fler åtgärder ” → “ Skriv ut … ” .
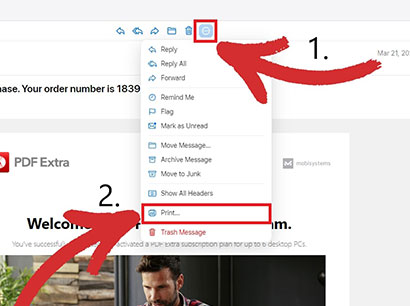
- Välj “ Spara som PDF ” som din destination och klicka på “ Spara ” .
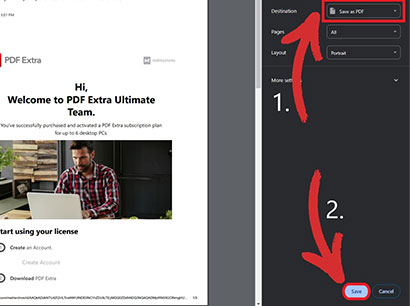
Yahoo Mail (webbversion)
- Öppna den e-post du vill ha för att spara som PDF.
- Klicka på “ Mer ” → “ Skriv ut det senaste ” .
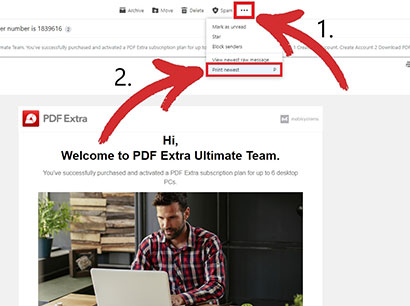
- Välj “ Spara som PDF ” som din destination och klicka på “ Spara ” .
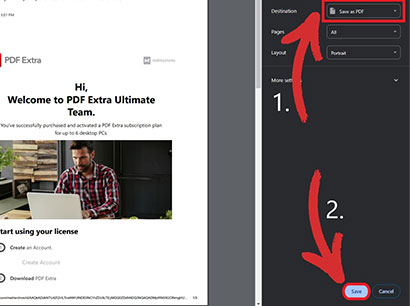
Hur man sparar ett e-postmeddelande som PDF på Android
Här är steget- stegvis guide för att ladda ner dina e-postmeddelanden som PDF-filer när du är på språng från din Samsung eller någon annan Android-driven enhet.
Gmail (Android-app)
- Öppna e-postmeddelandet som du vill konvertera till PDF.
- Tryck på “ Mer ” finns i det övre högra hörnet.
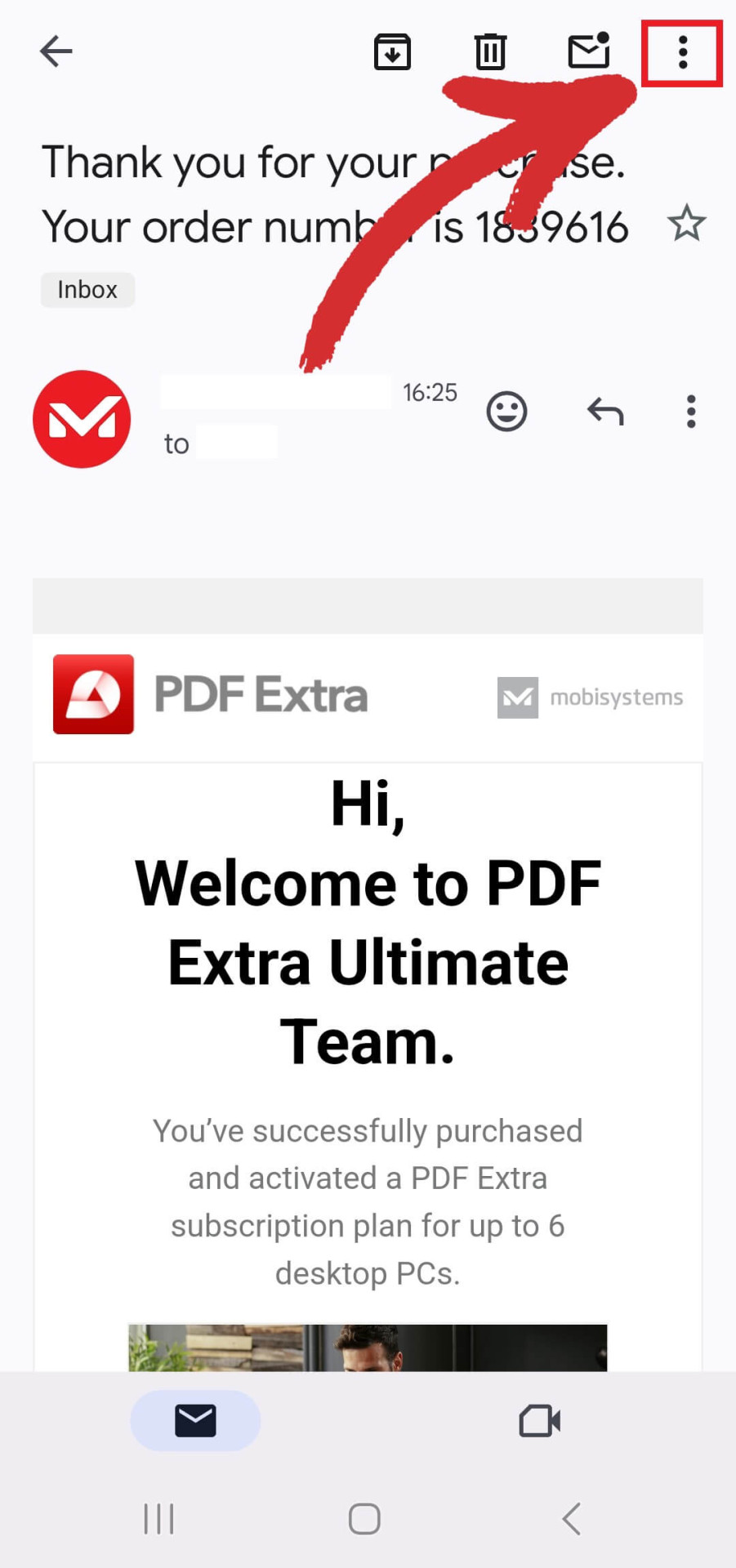
- Tryck på “ Skriv ut ” från de presenterade alternativen.
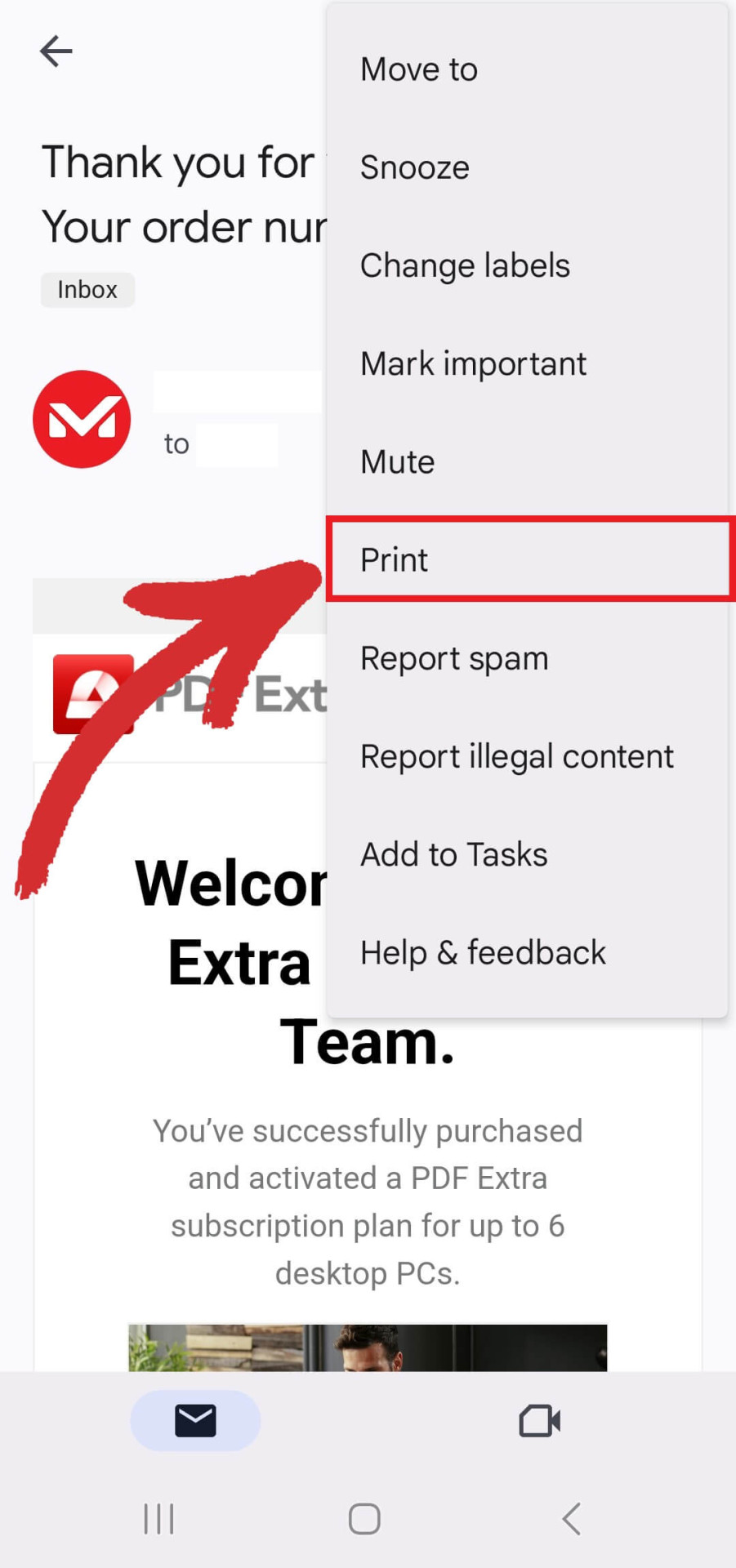
- Välj “ Spara som PDF ” som din destination och tryck på den gula PDF-ikonen.
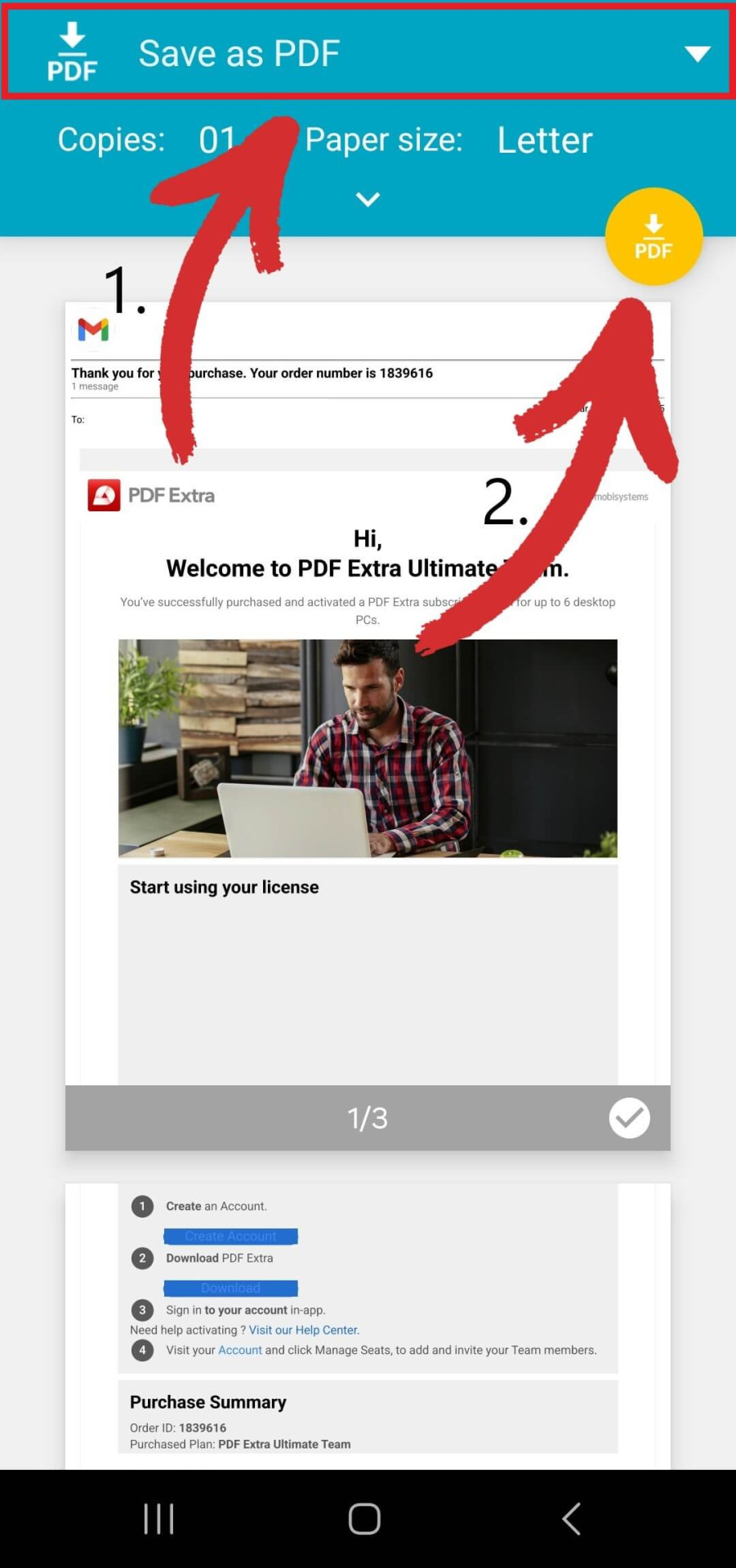
Microsoft Outlook (Android-app)
- Öppna e-postmeddelandet du vill konvertera till PDF .
- Tryck på “ Mer ” finns i det övre högra hörnet.
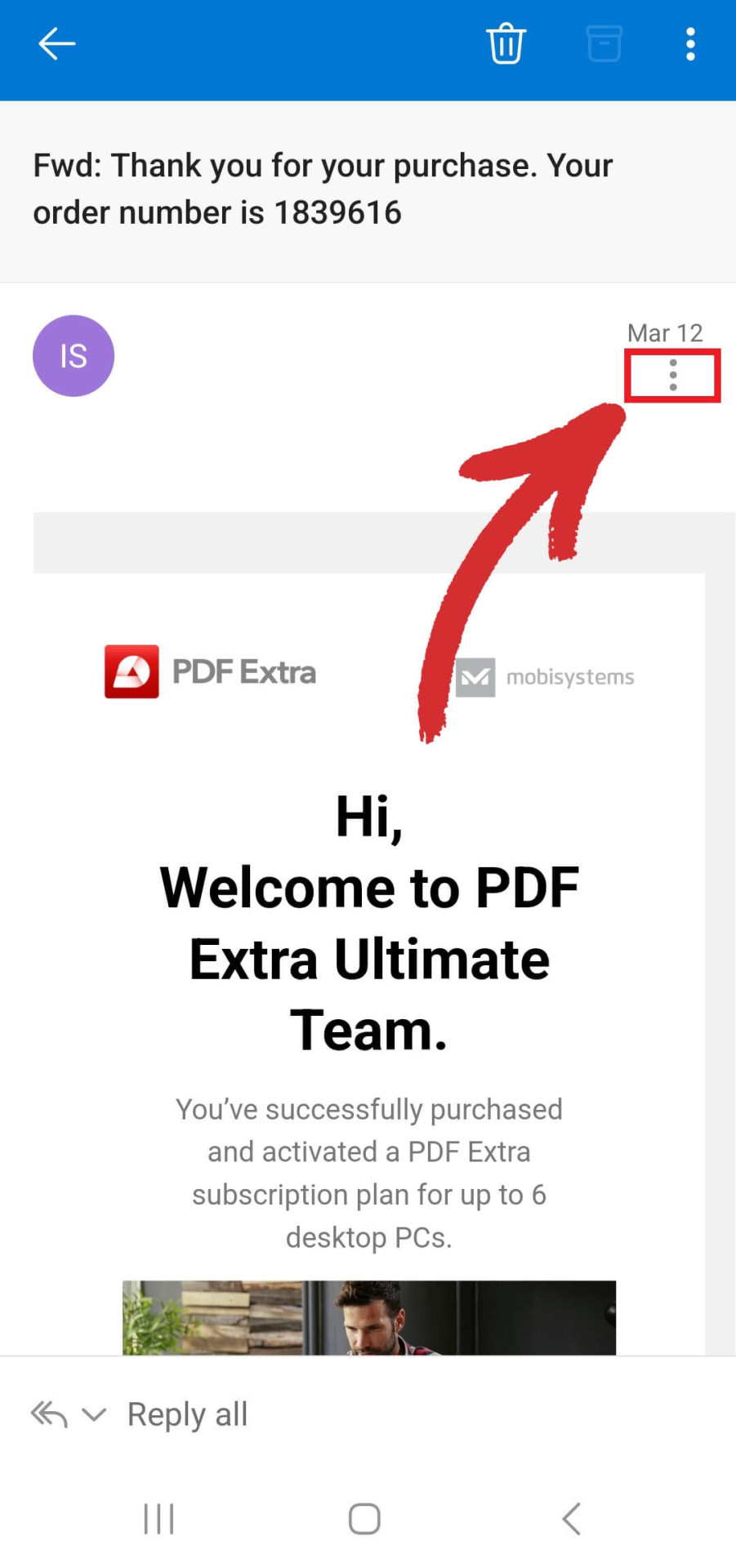
- Tryck på “ Skriv ut ” från de presenterade alternativen.
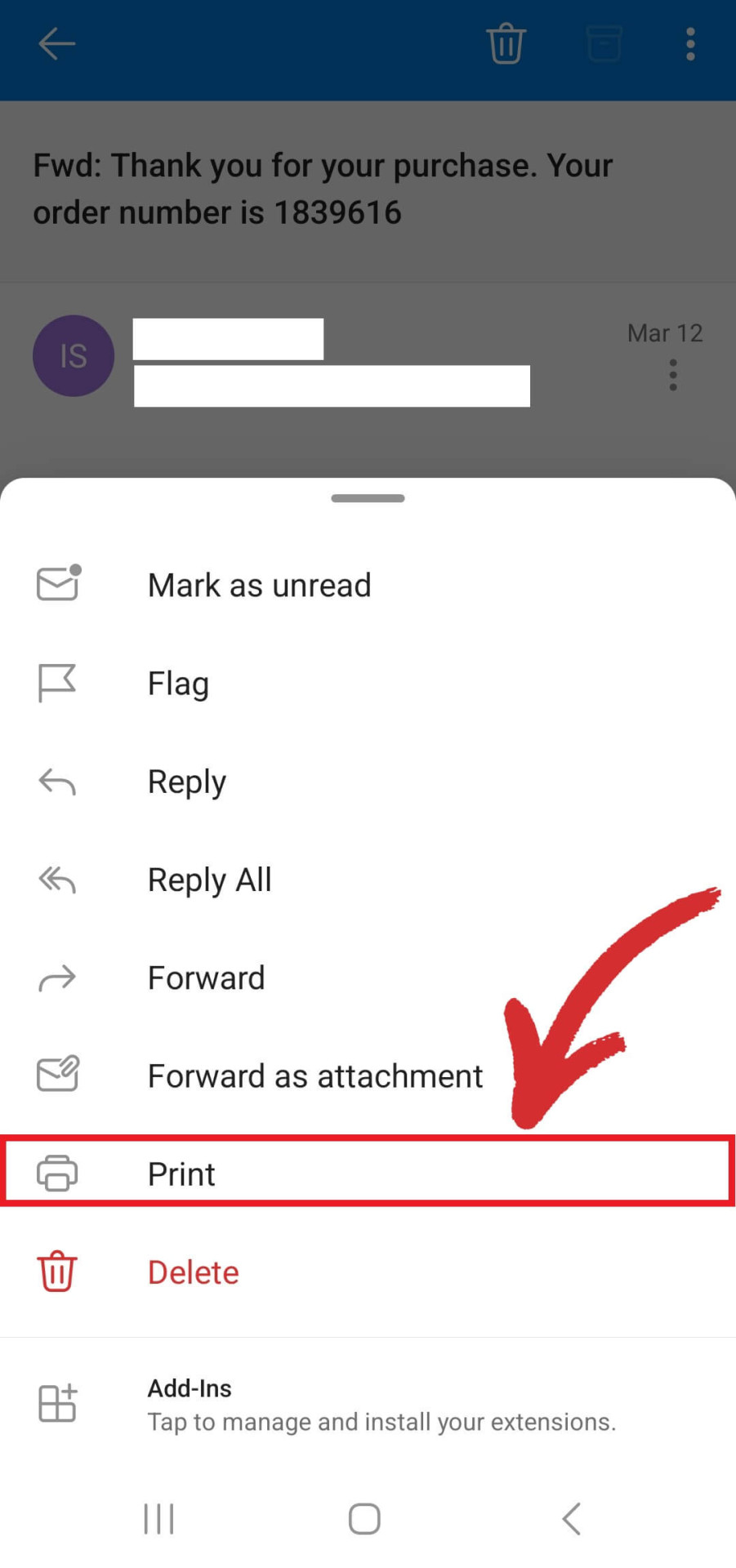
- Välj “ Spara som PDF ” som din destination och tryck på den gula PDF-ikonen.
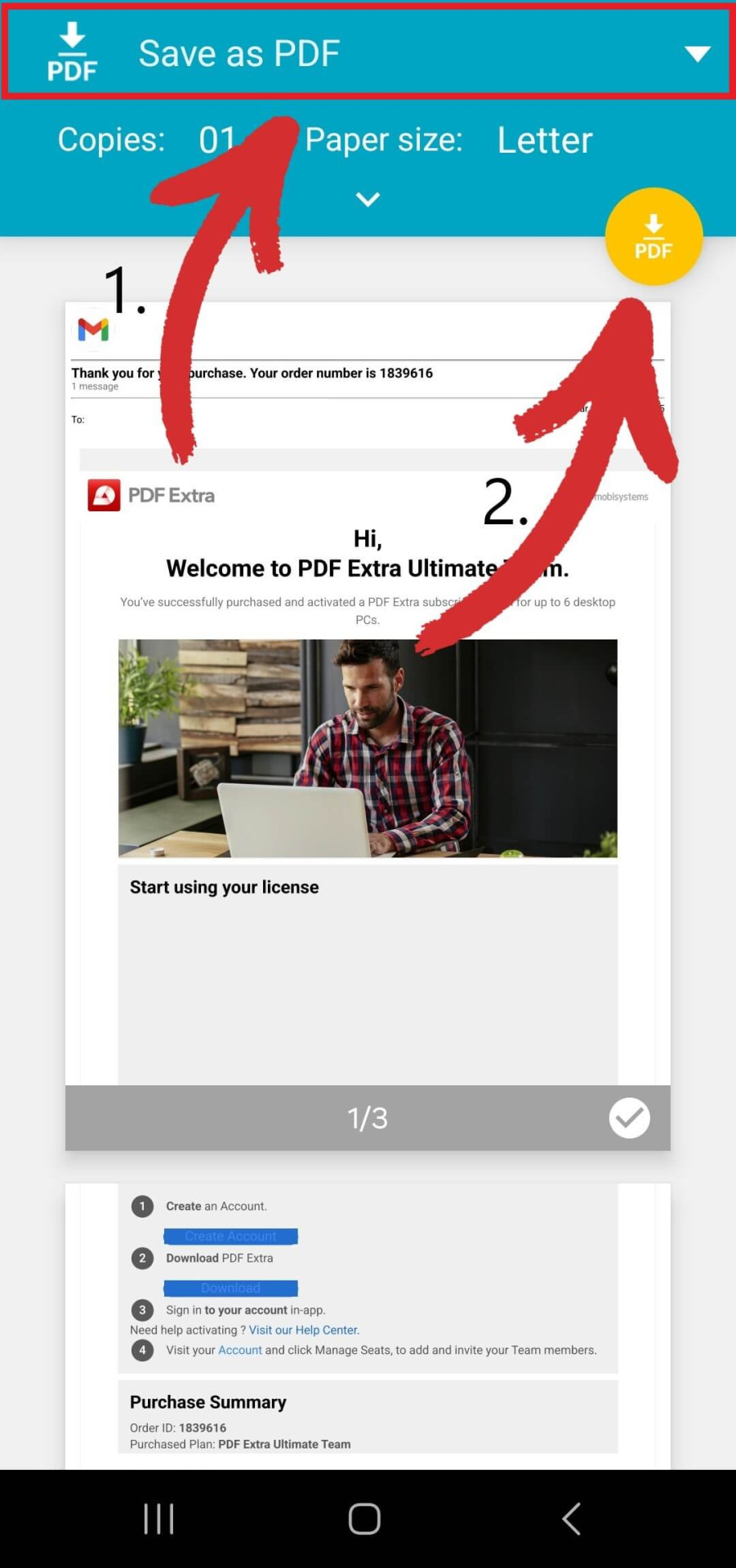
Yahoo Mail (Android-app)
- Öppna e-postmeddelandet som du vill konvertera till PDF.
- Bläddra till botten av ditt e-postmeddelande.
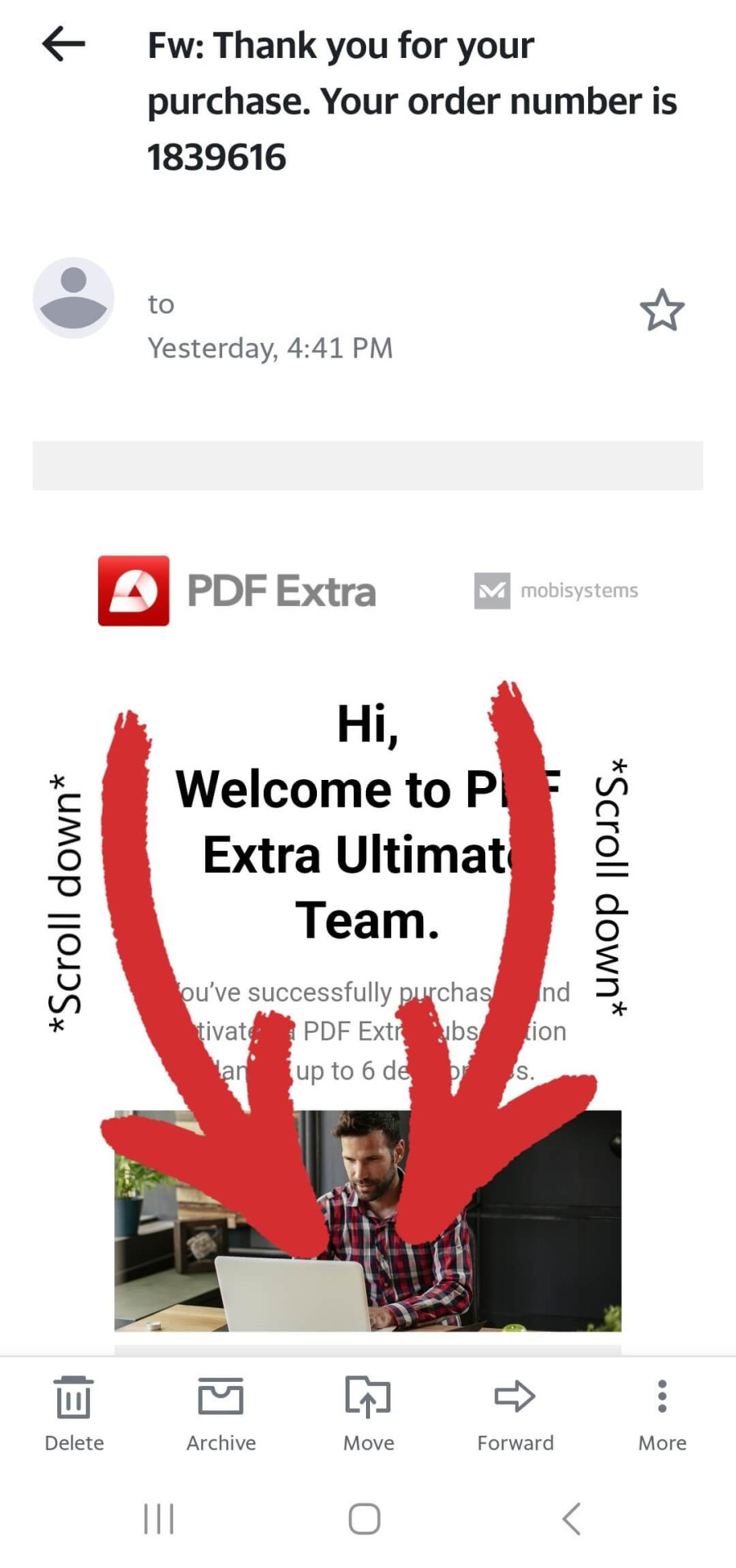
- Tryck på “ Mer ” .
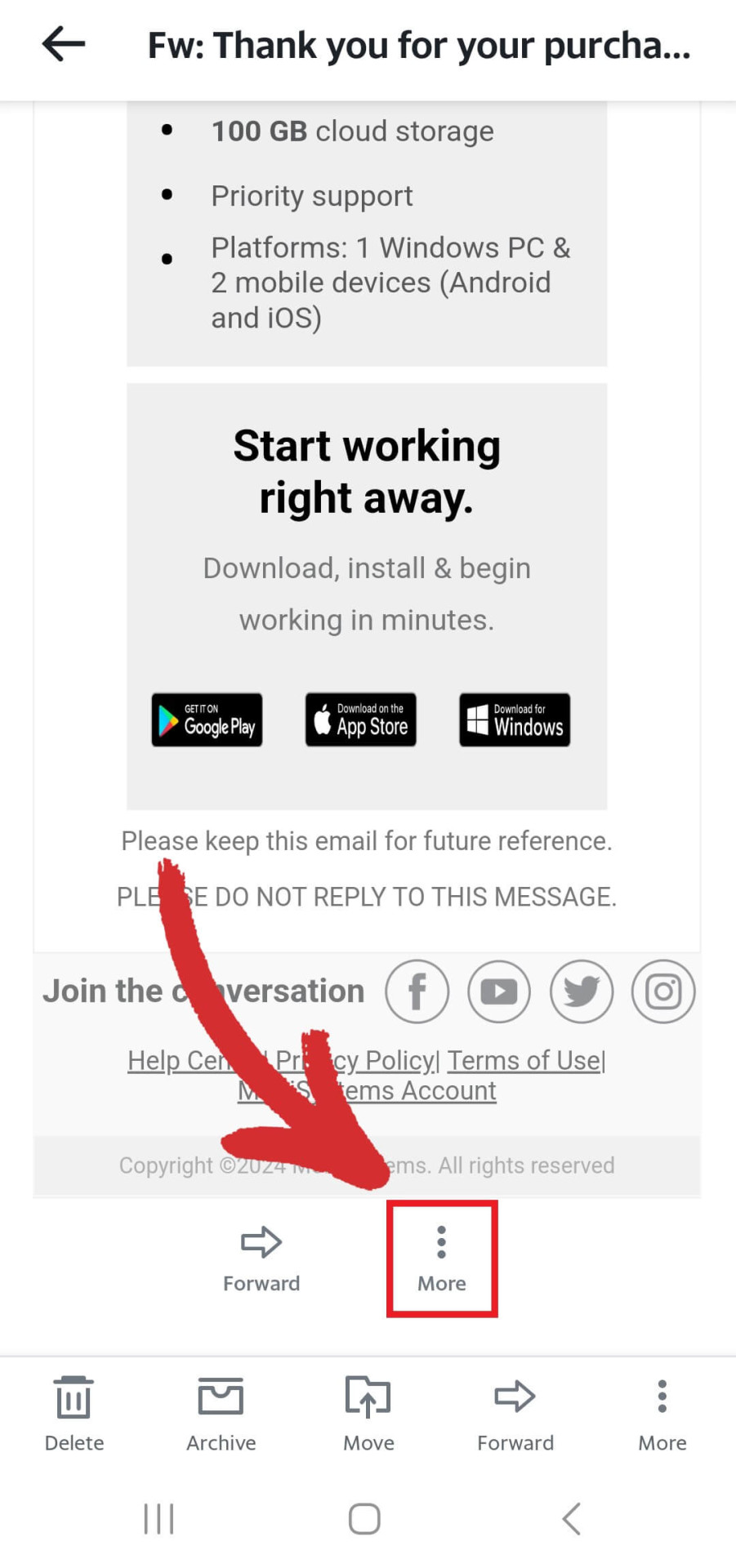
- Tryck på “ Skriv ut ” från de presenterade alternativen.
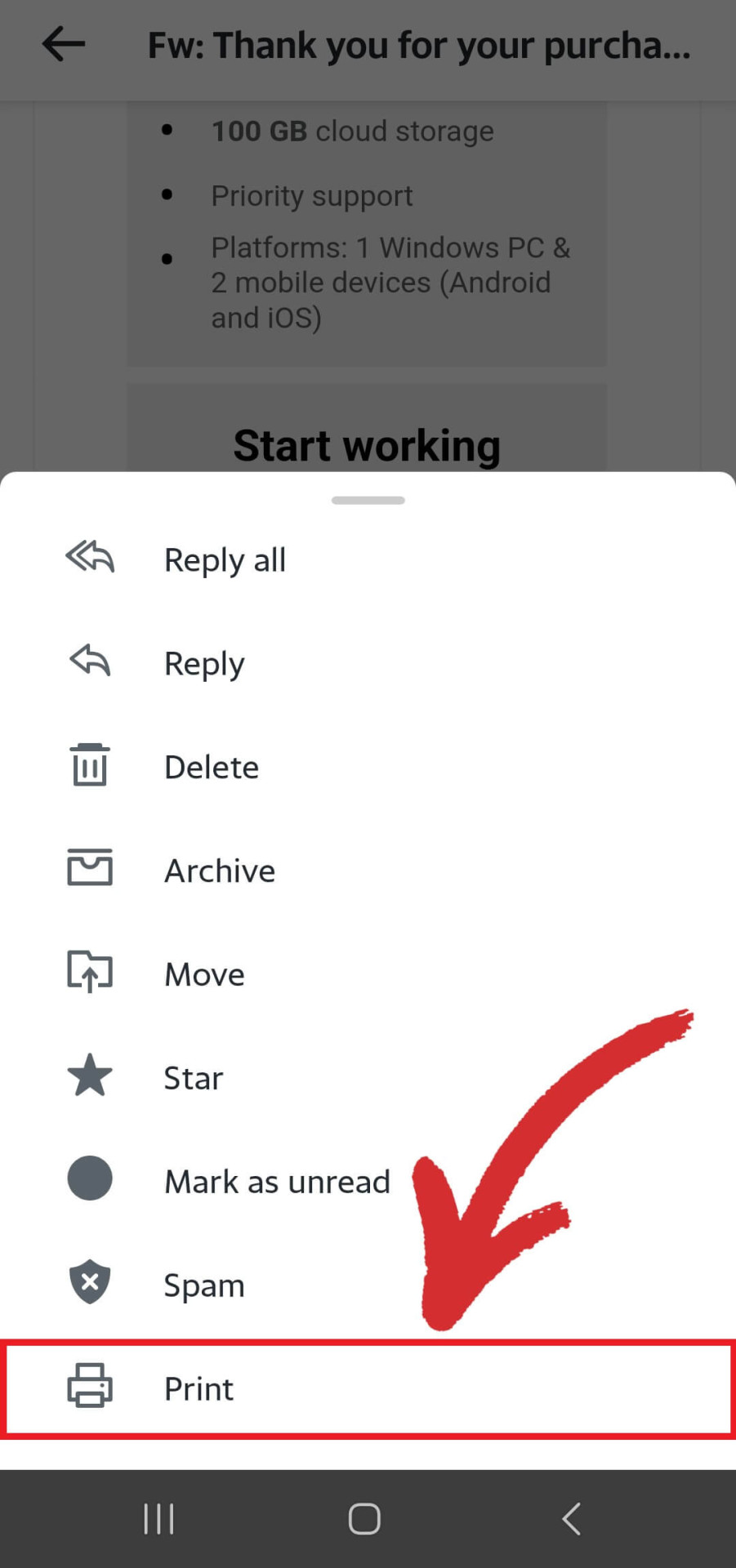
- Välj “ Spara som PDF ” som din destination och tryck på den gula PDF-ikonen.
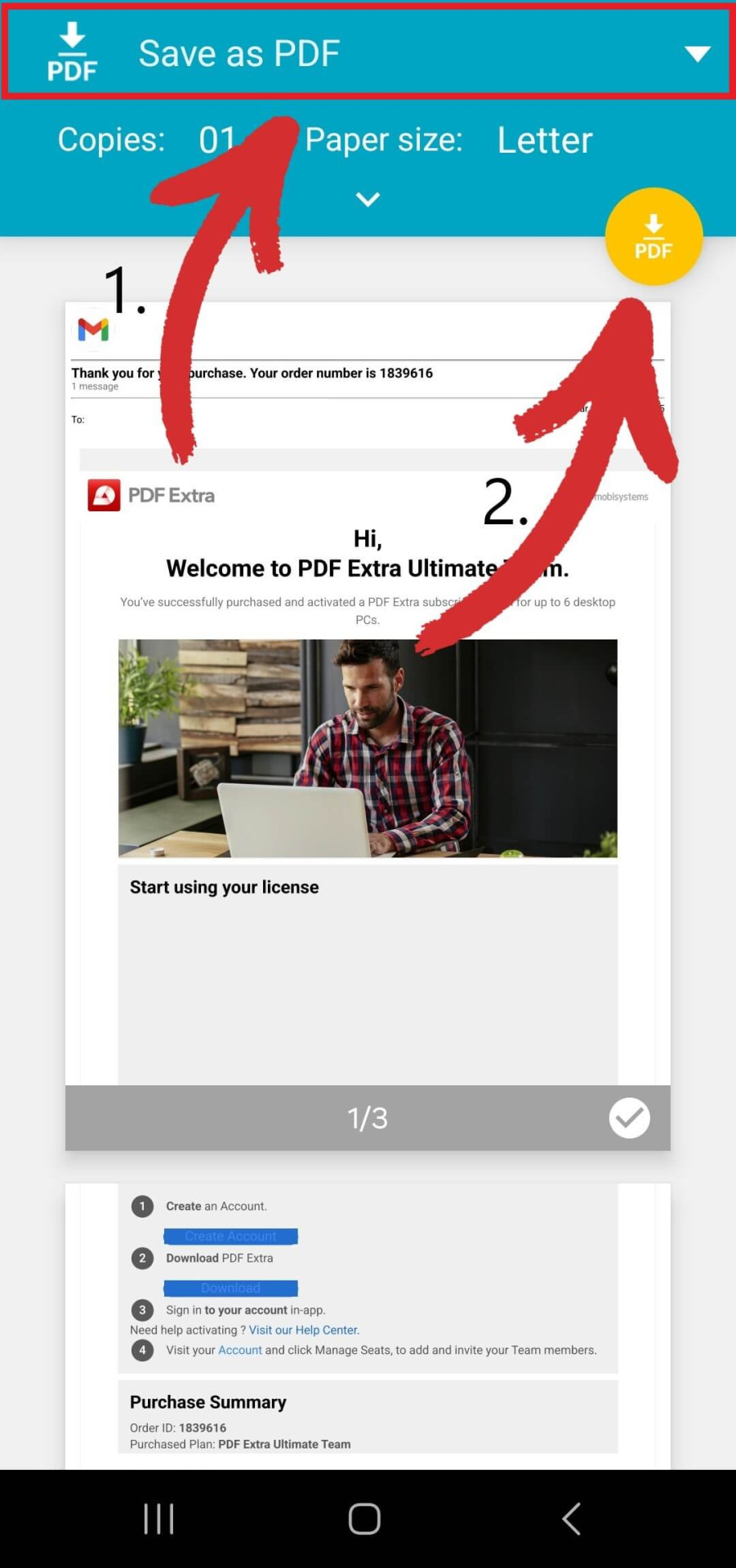
Så här sparar du ett e-postmeddelande som PDF på iOS
Det ’ Det är lika enkelt att ladda ner ett e-postmeddelande som PDF på iPhone som på alla andra operativsystem. Så här är det ’ görs i detalj.
Gmail (iOS-app)
- Öppna e-postmeddelandet du vill ladda ner som PDF.
- Tryck på “ Mer ” finns i det övre högra hörnet.
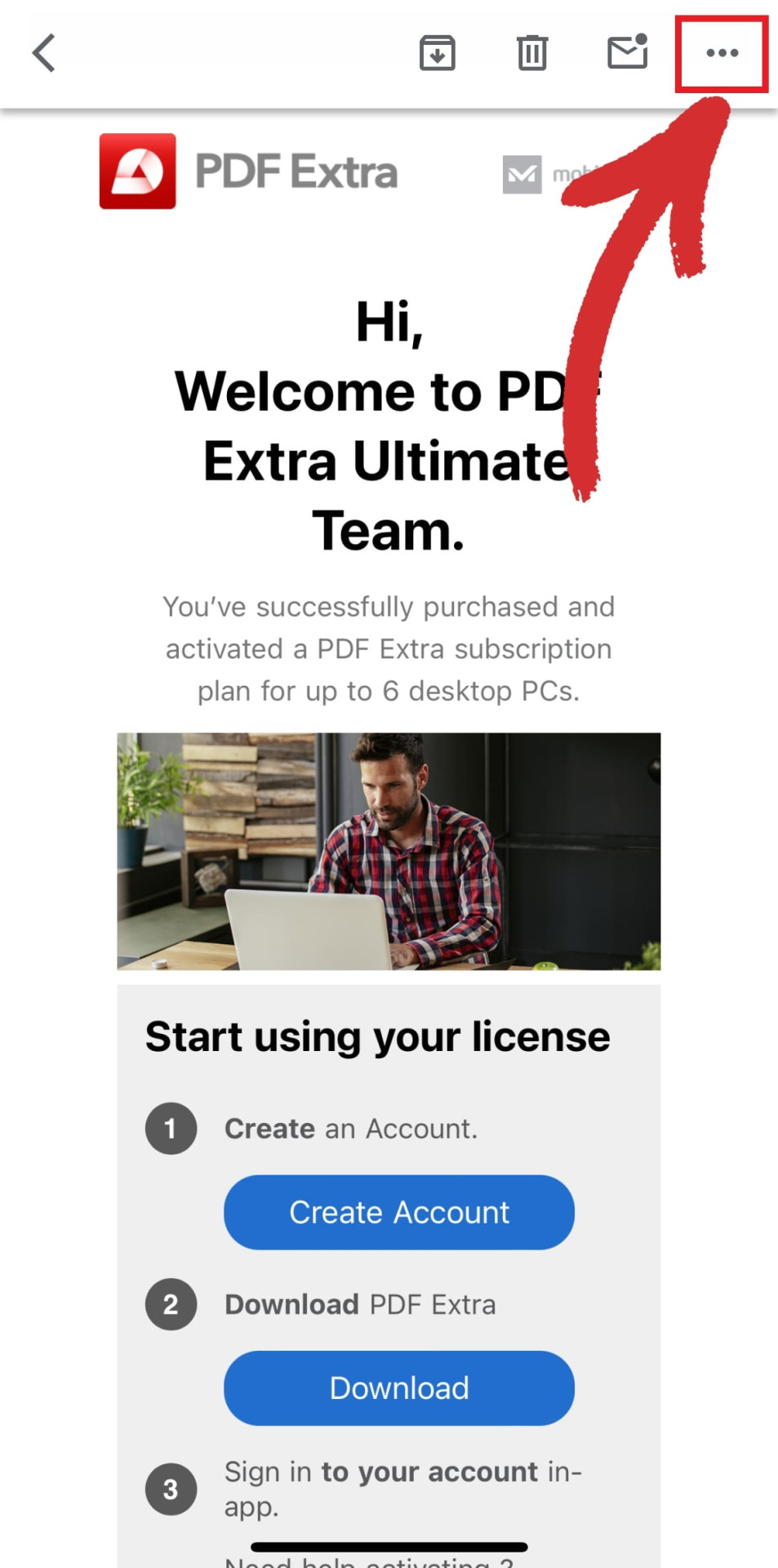
- Välj “ Skriv ut alla ” från de presenterade alternativen.
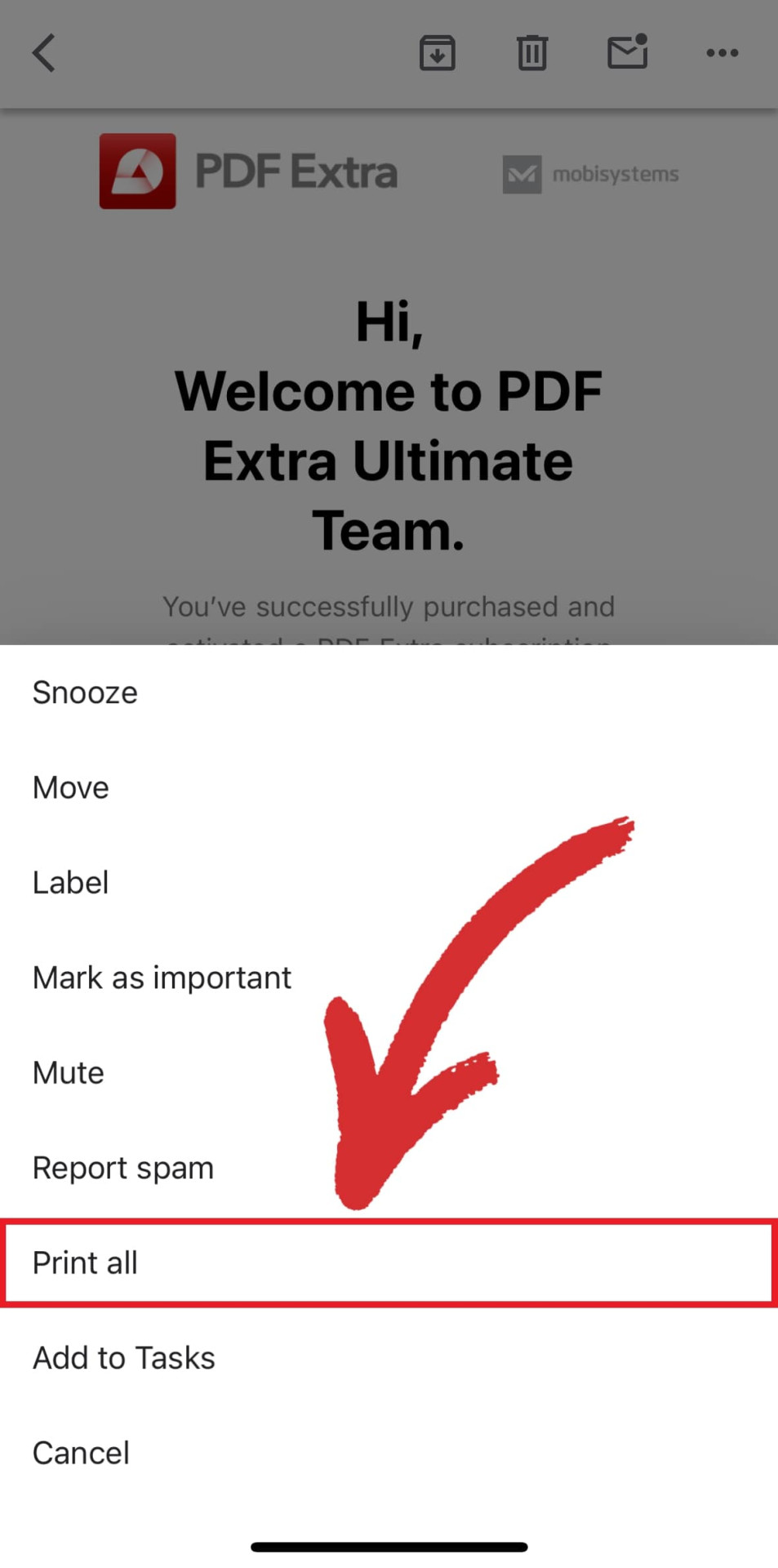
- Tryck på “ Dela ” .
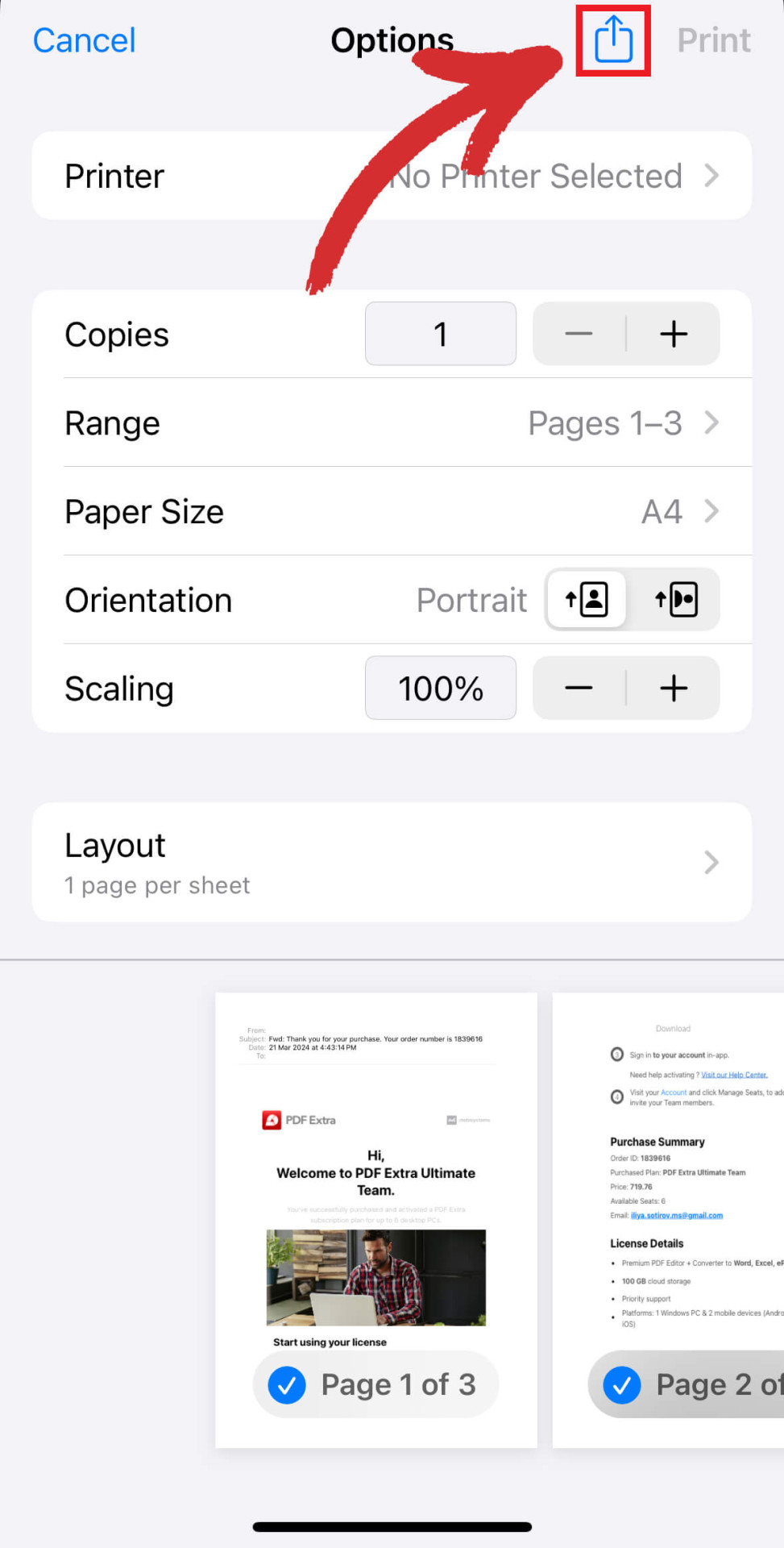
- Tryck på “ Spara till filer ” .
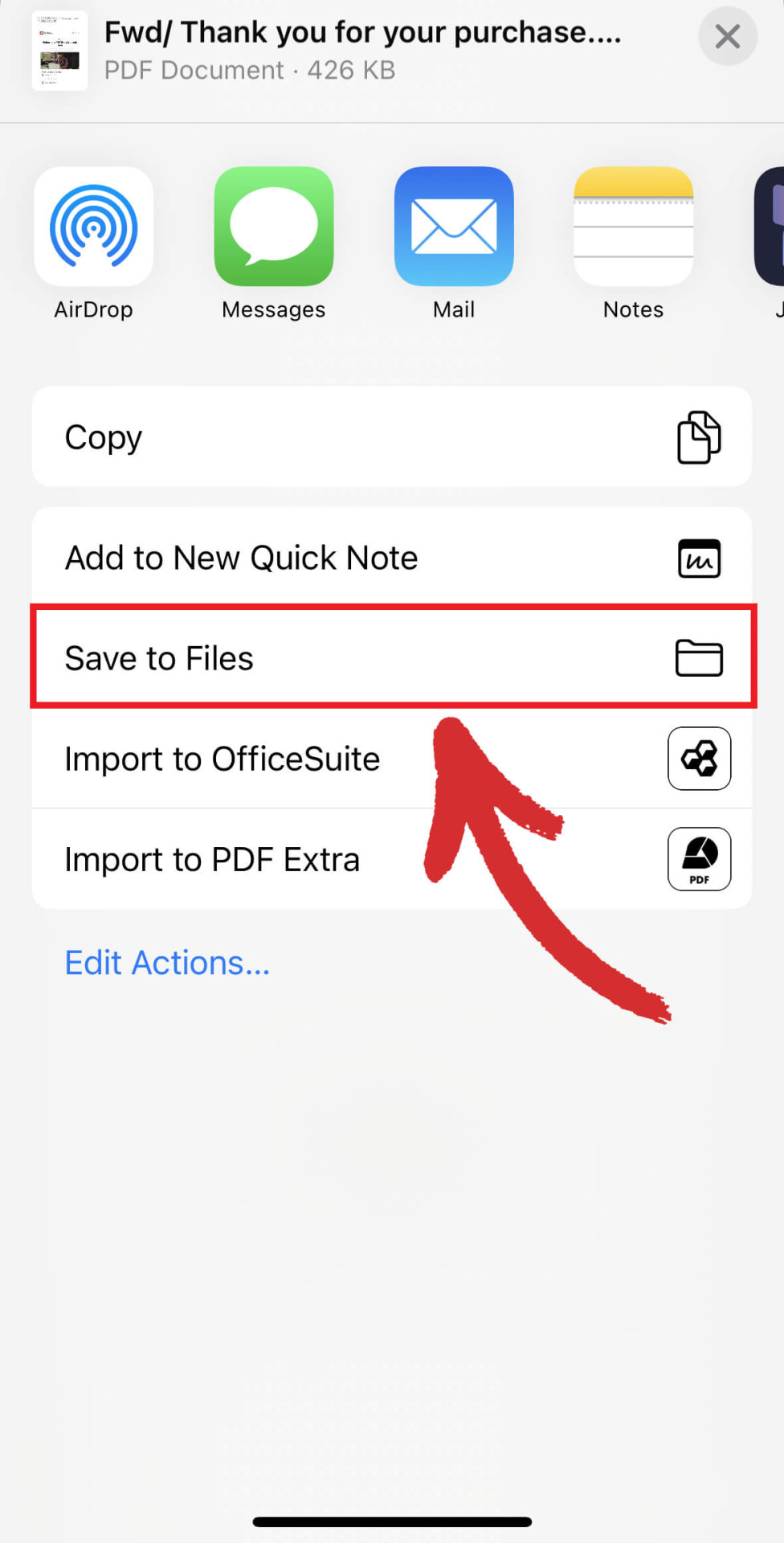
Microsoft Outlook (iOS-app)
- Öppna e-postmeddelandet du vill ladda ner som PDF.
- Tryck på “ Mer ” finns i det övre högra hörnet.
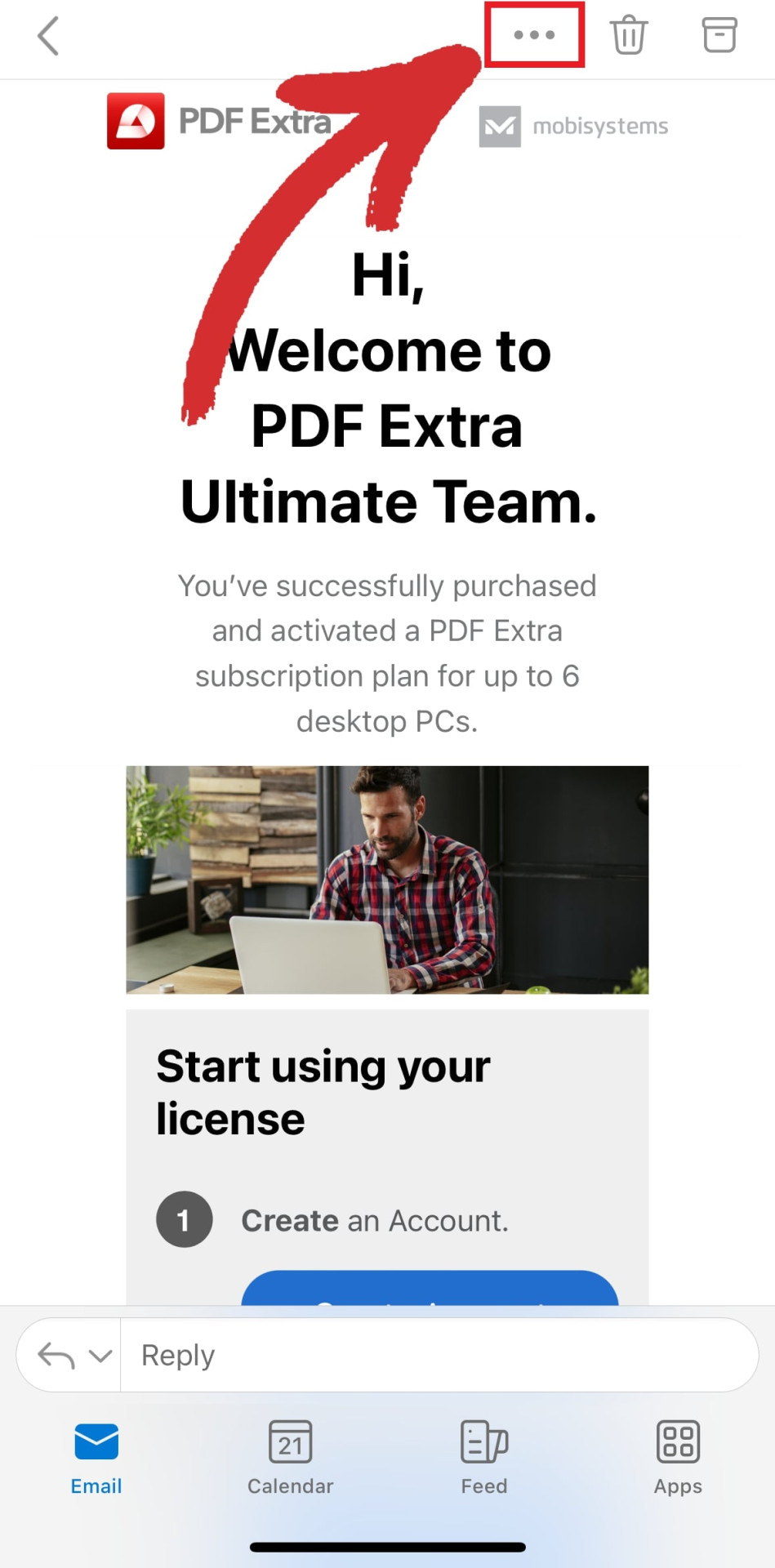
- Tryck på “ Skriv ut konversation ” från de presenterade alternativen.
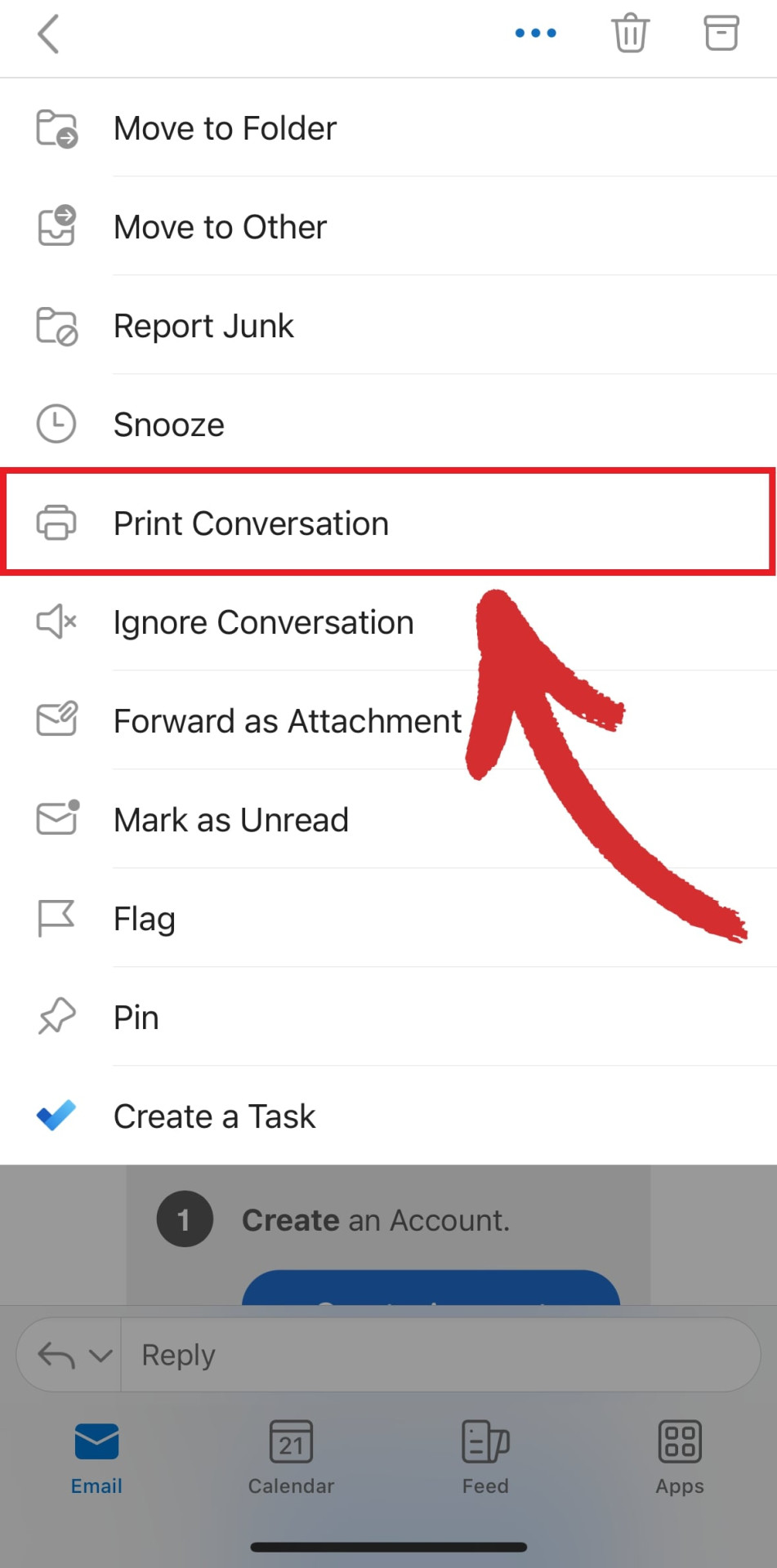
- Tryck på “ Dela ” .
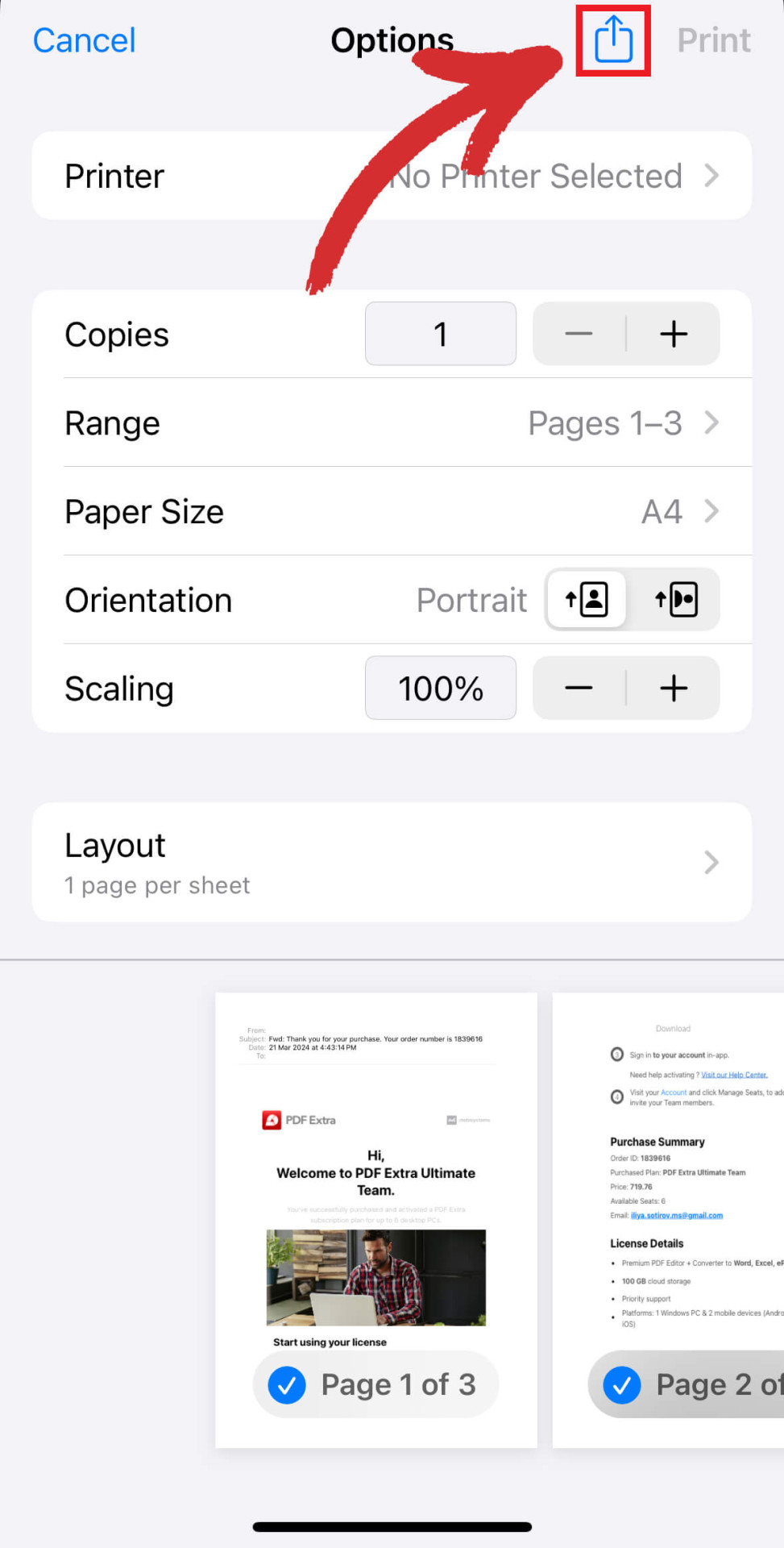
- Tryck på “ Spara till filer ” .
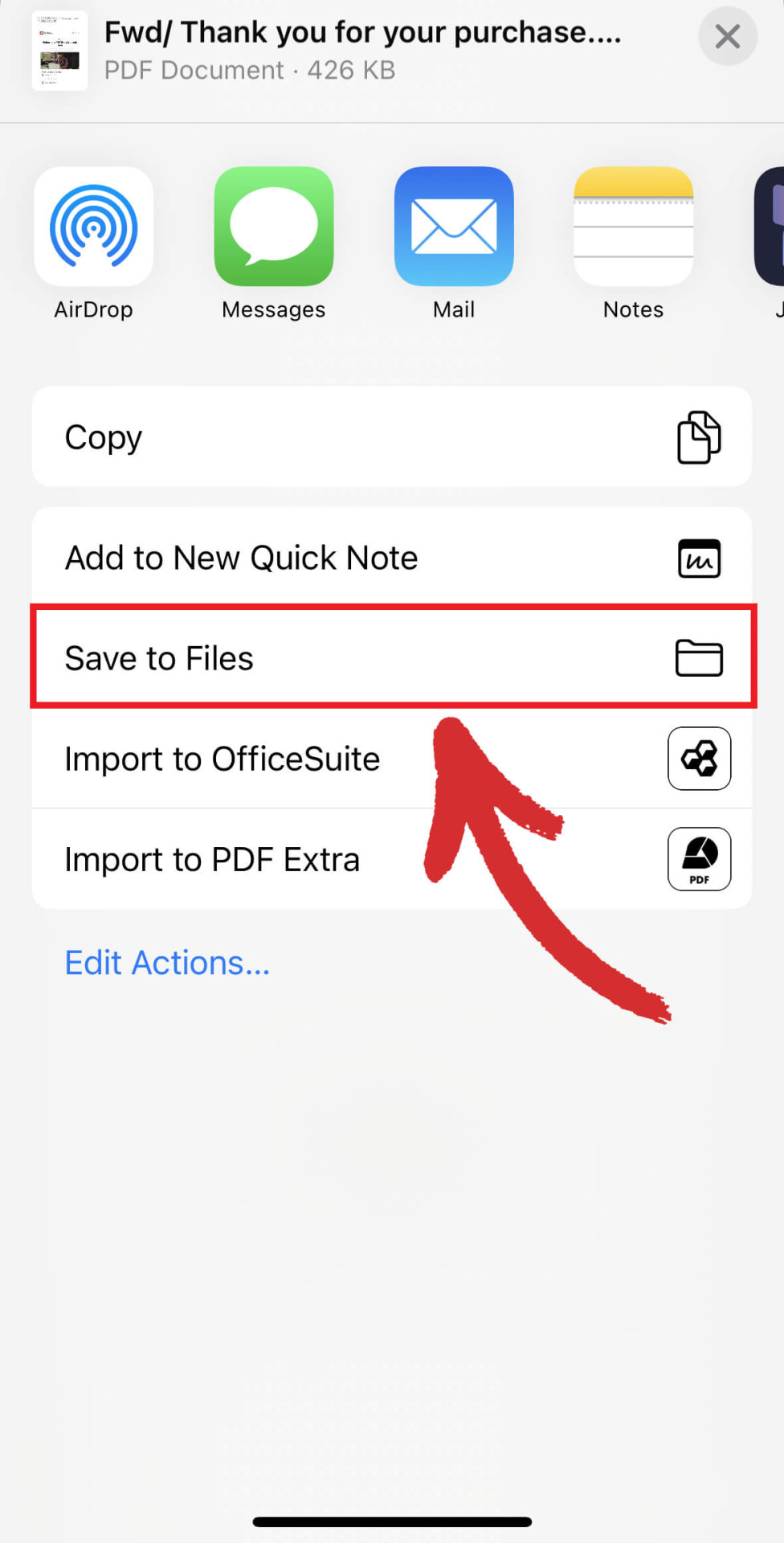
iCloud Mail (iOS-app)
- Öppna e-postmeddelandet du vill ladda ner som PDF.
- Få tillgång till iCloud ’ s ytterligare alternativ dialog.
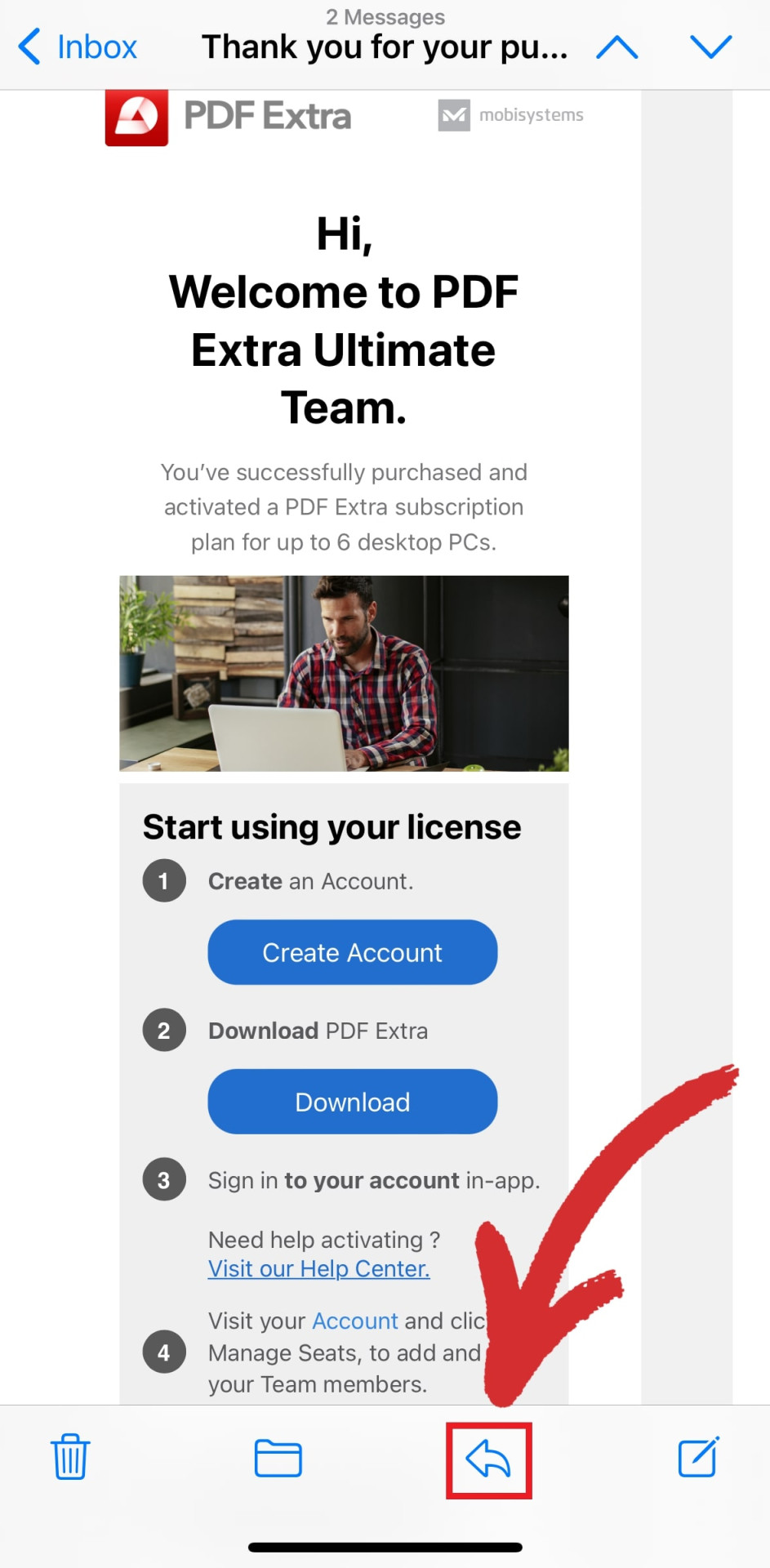
- Tryck på “ Skriv ut ” från de presenterade alternativen.
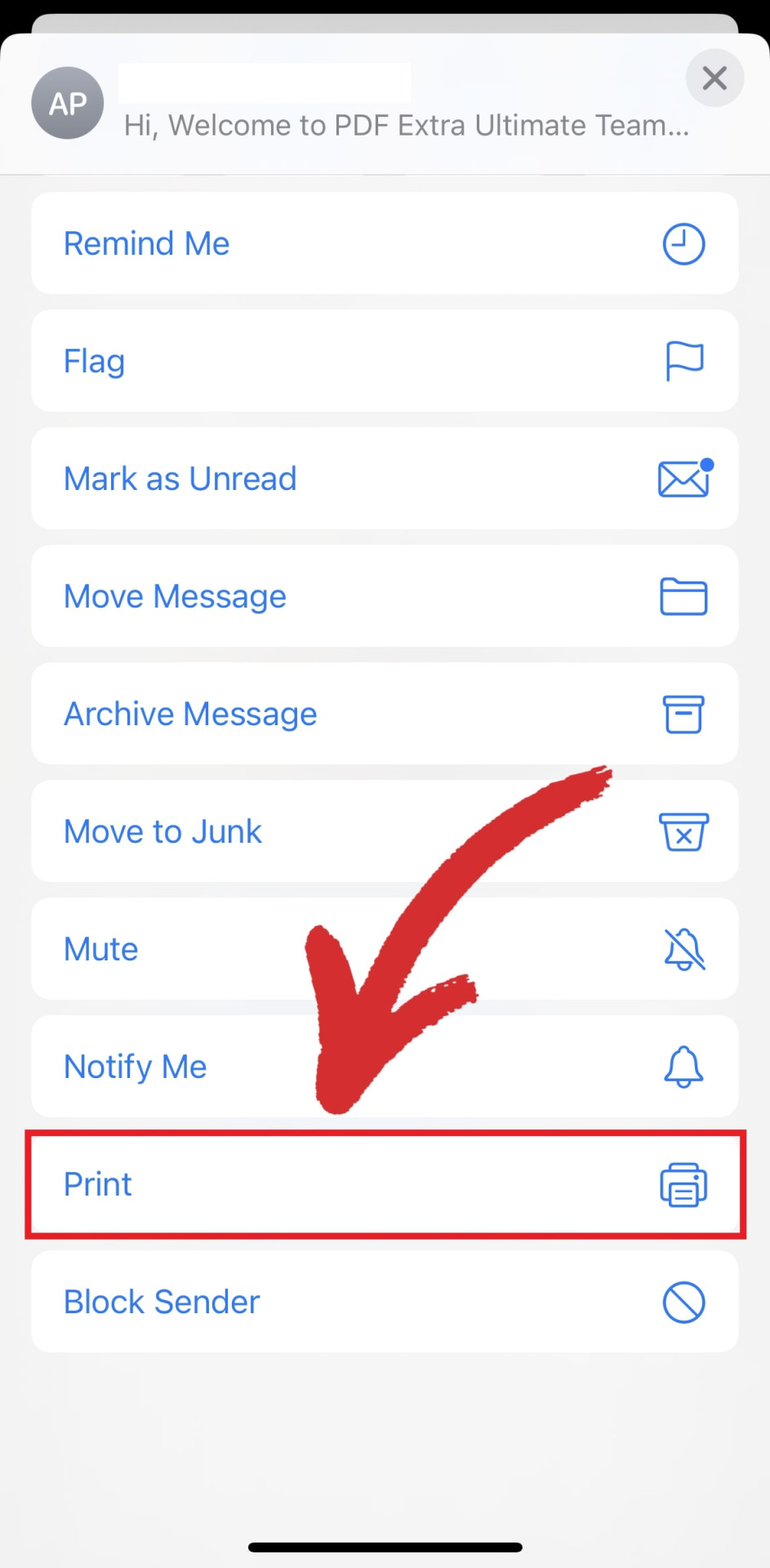
- Tryck på “ Dela ” .
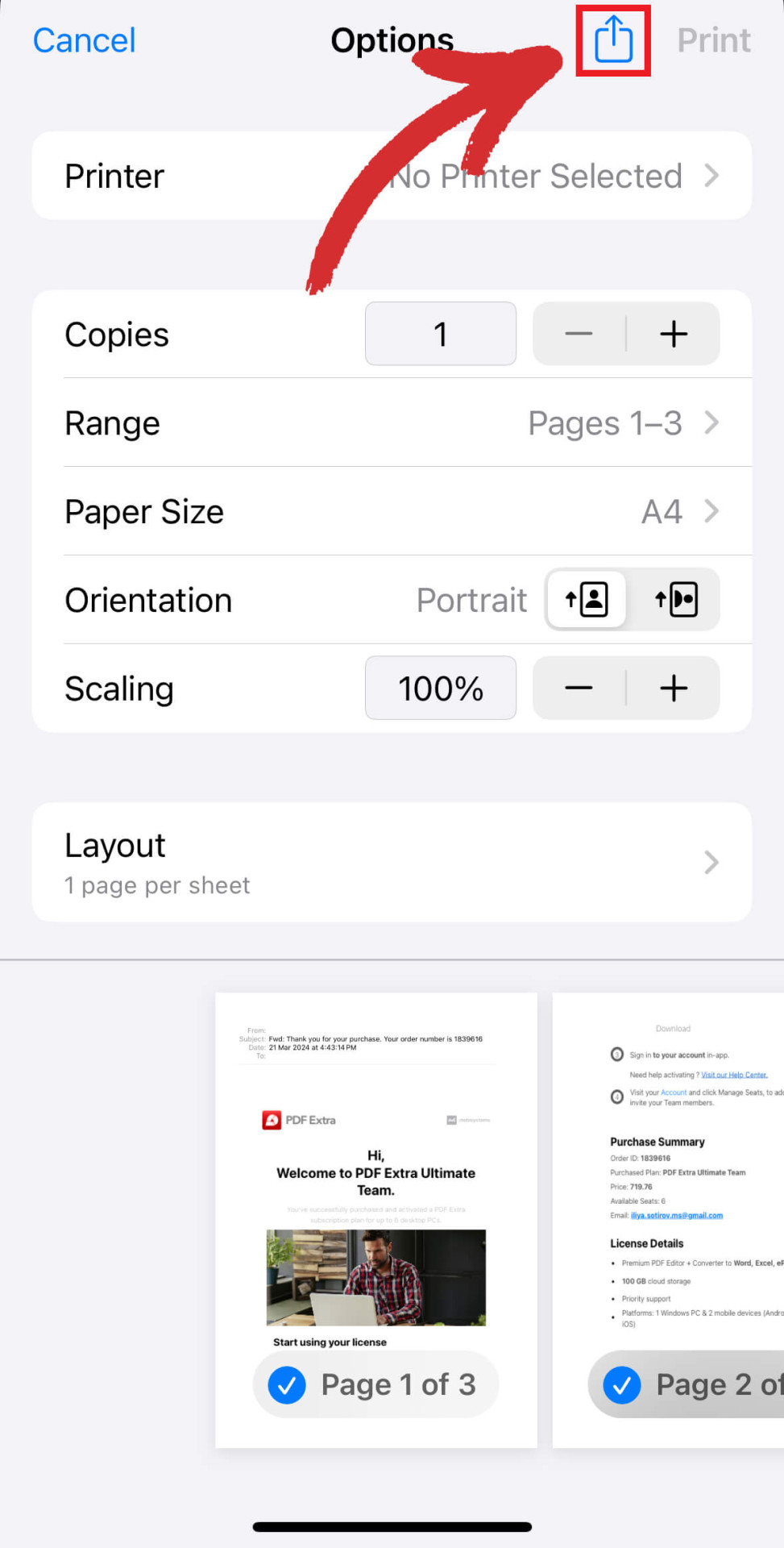
- Tryck på “ Spara till filer ” .
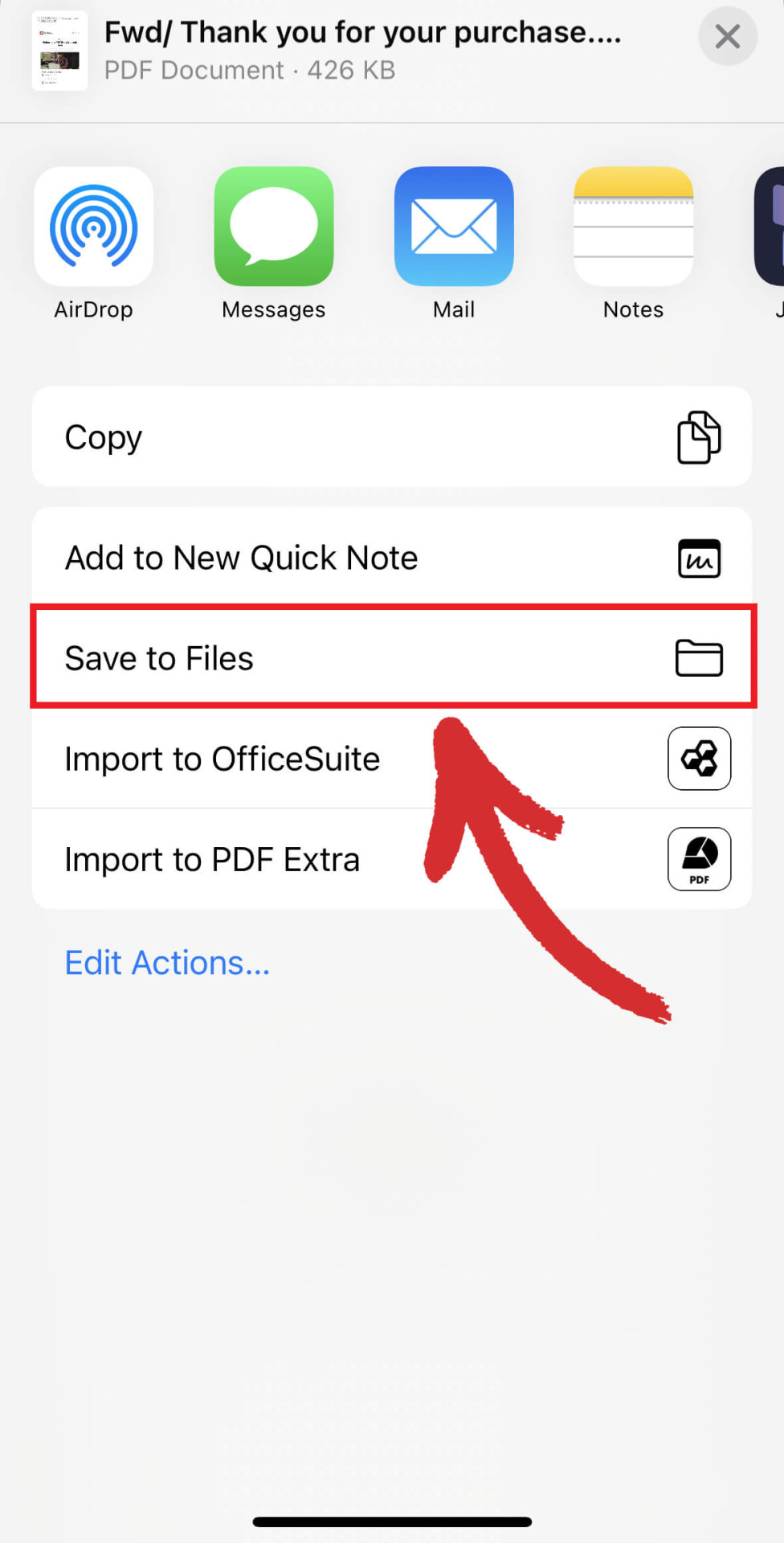
Yahoo Mail (iOS-app)
- Öppna e-postmeddelandet du vill ladda ner som PDF.
- Tryck på “ Mer ” finns i det nedre högra hörnet.
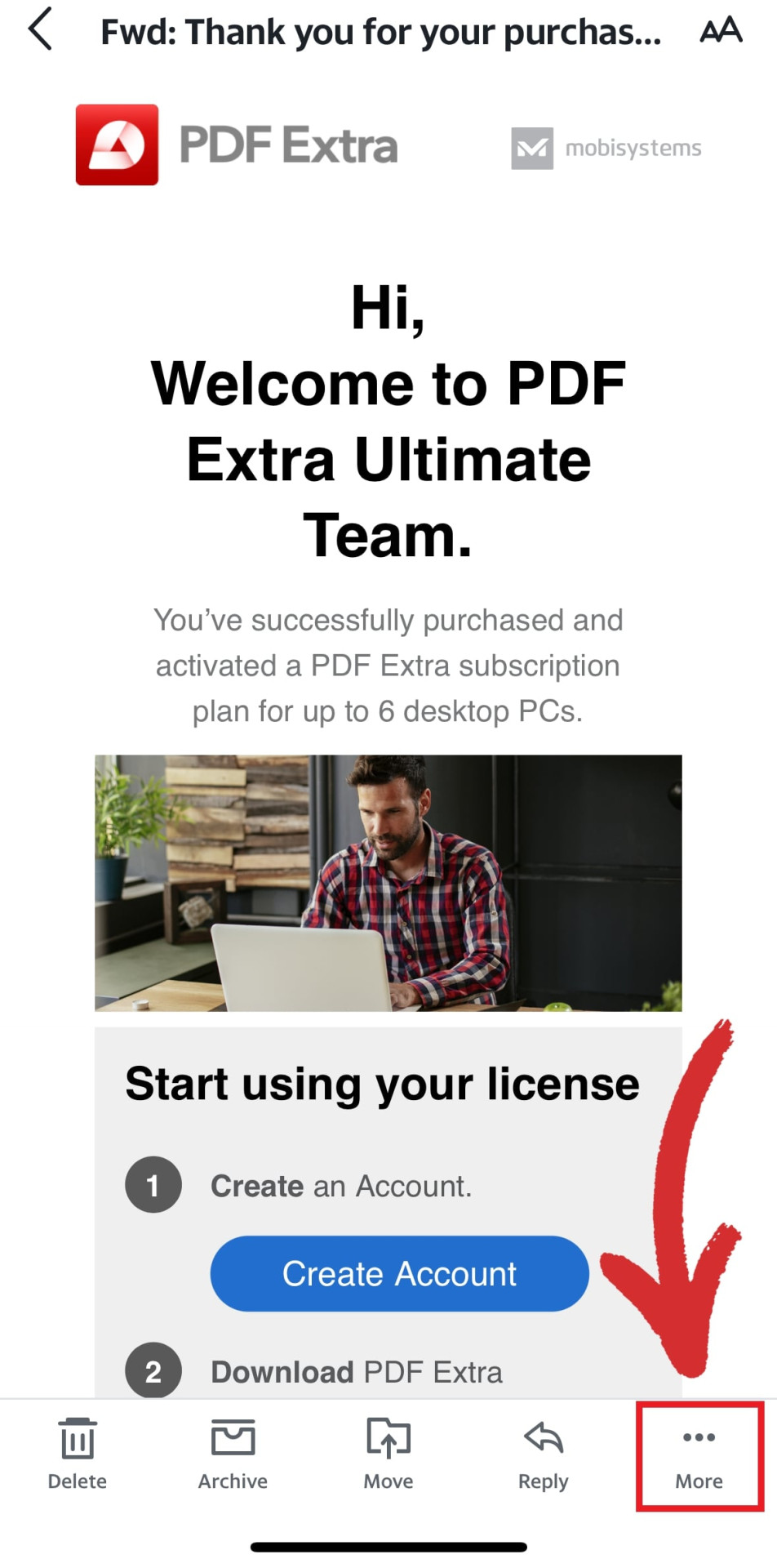
- Välj “ Skriv ut eller dela … ” från de presenterade alternativen.
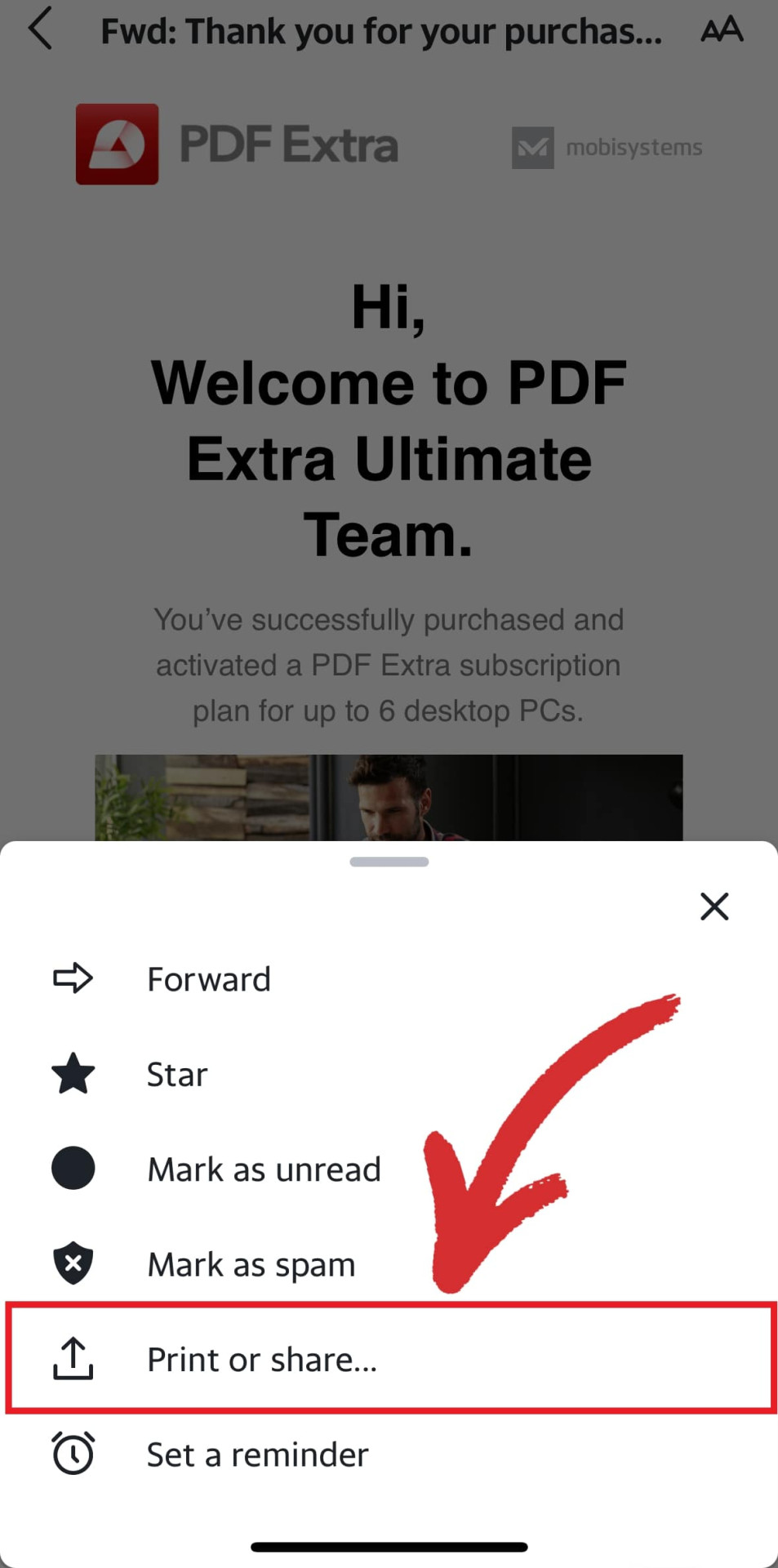
- Tryck på “ Spara till filer ” .
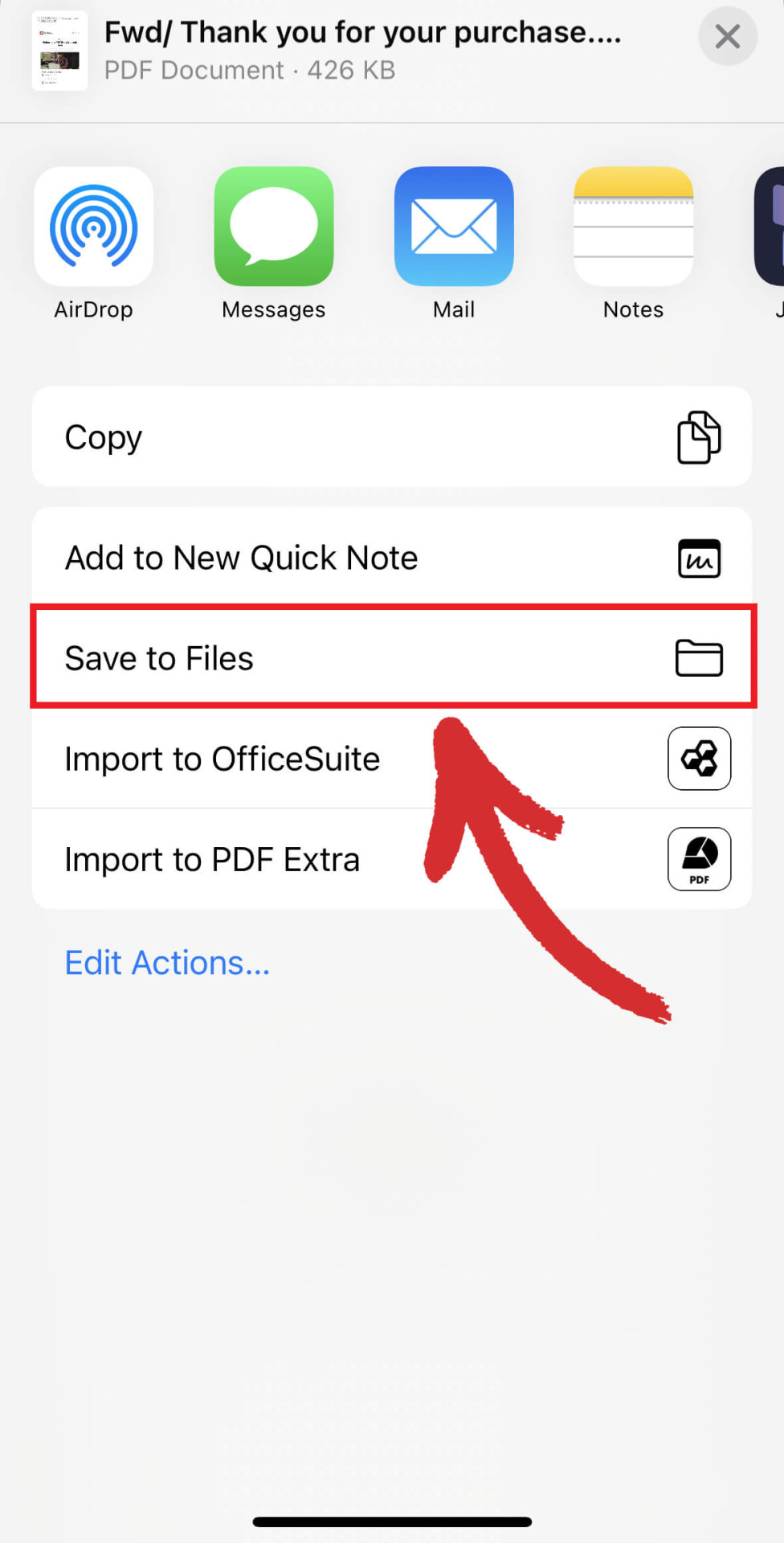
Hur man konverterar flera e-postmeddelanden till PDF
Vissa e-postklienter, som Microsoft Outlook, stöder alternativet att omvandla två eller flera e-postmeddelanden till PDF-filer. För att konvertera flera Outlook-e-postmeddelanden till PDF, tryck helt enkelt på SKIFT eller CTRL för att välja flera konversationer och följ stegen ovan för att skriva ut alla som PDF-filer.
Lås upp nya kreativa möjligheter
Att skapa PDF-filer från e-post är bara det första steget. När filerna väl finns på din hårddisk kan du anpassa dem på praktiskt taget vilket sätt du vill och enkelt dela dem med hjälp av dedikerad programvara som PDF Extra. Till skillnad från andra alternativ som ofta är för komplexa och långsamma att använda, kan PDF Extra ’ Med det intuitiva gränssnittet kommer du snabbt igång med alla uppgifter: från enkel dokumentsignering , redigering och PDF till bild konverteringar till filkomprimering , sidextraktion och PDF-säkerhet . Programvaran erbjuder också ett sömlöst arbetsflöde över Windows-, Android- och iOS-enheter. Upptäck alla funktioner med en kostnadsfri provperiod och välj den plan som ’ är rätt för dig.