PDF'den daha "paylaşılabilir" bir dosya formatı bulmakta zorlanacaksınız, ancak her durum için uygun olmadığı da bir gerçek. Diyelim ki sosyal medyada hızlıca bir şeyler paylaşmak istiyorsunuz - çoğu sosyal medya platformu PDF'leri yerel olarak desteklemediği için muhtemelen bunu yapamayacaksınız.
Neyse ki, bir çözüm zaten var ve buna PDF'ten görüntüye dönüştürücü deniyor. O halde sabah kahvenizi hazırlayın, en sevdiğiniz Spotify çalma listenizi başlatın ve bize katılın:
- PDF'leri görüntüye dönüştürmeniz için bazı ikna edici nedenleri inceleyin
- PDF'lerinizi dönüştürebileceğiniz farklı görüntü formatlarını keşfedin
- PDF Extra'nın yerleşik dönüştürücüsünün nasıl kullanılacağını adım adım açıklayın
- En iyi PDF'ten görüntüye dönüştürme ayarlarını seçmeye ilişkin ipuçlarını paylaşın
Pekala, hadi başlayalım!
Neden PDF'yi görüntüye dönüştürmeliyim?
Görsel olarak çekici sunumlara ve belgelere olan talebin artmasıyla birlikte, PDF'leri görüntüye dönüştürmek her zamankinden daha popüler hale geliyor. İster Mac ister Windows tabanlı bir makine kullanıyor olun, günlük rutininize bir PDF'ten görüntüye dönüştürücü eklemeyi düşünmeniz için en önemli üç nedeni gözden geçirelim:
- Daha kolay dosya paylaşımı. PDF vaka çalışmanızı sosyal medyada paylaşmak mı istiyorsunuz? PDF'yi görüntüye dönüştürmek, her bir belge sayfasını keskin görünümlü bir JPEG veya PNG dosyasına dönüştürecek ve daha sonra hemen hemen her yere yükleyebileceksiniz. Ayrıca başkaları için daha hızlı yüklenir.
- Sağlam PDF sıkıştırması. Yüksek çözünürlüklü görüntüler veya karmaşık grafikler içeren PDF'ler hızla kontrolden çıkabilir ve devasa dosya boyutlarına neden olabilir. Bunları JPEG'e dönüştürmek, kabul edilebilir görüntü kalitesini korurken dosya boyutlarını önemli ölçüde azaltabilir.
- Sonsuz yaratıcı özgürlük. PDF'leri çok daha tasarım dostu olan PNG formatına dönüştürmek, dosyayı tercih ettiğiniz görsel tasarım yazılımında açmanıza ve şeffaflık, filtreler, renk derecelendirme gibi gelişmiş ayarlarla görünümünde ince ayar yapmanıza olanak tanır.
Ücretsiz web PDF'den JPEG'e ve PDF'den PNG'ye dönüştürücümüzü deneyin.
Ne tür görüntü formatlarına dönüştürebilirsiniz?
PDF'den görüntüye dönüştürme hakkında konuşurken, dikkate alınması gereken iki ana görüntü formatı türü vardır: JPEG (Joint Photographic Experts Group) ve PNG (Portable Network Graphics). Her formatın kendine özgü avantajları ve dezavantajları vardır. İşte özeti:
- JPEG: JPEG formatı, dijital görüntüler için kayıplı bir sıkıştırma formatıdır ve genellikle fotoğraflarda ve geniş bir renk yelpazesine sahip görüntülerde kullanılır; burada dosya boyutunun küçültülmesi karşılığında bir miktar kalite kaybı kabul edilebilir. Bununla birlikte, en iyi paylaşım için kullanılır ve logolar, simgeler ve metin içeren grafikler gibi şeffaflık gerektiren görüntüler için ideal olmadığından profesyonel çalışmalarda genellikle kullanılmaz.
- PNG: PNG dijital görüntüler için kayıpsız bir sıkıştırma formatıdır, yani sıkıştırma sırasında görüntü kalitesini korur. Şeffaflığı desteklediğinden logolar, simgeler ve metin içeren grafikler için uygundur. Bu, görüntüleri yazdırmak veya şık şirket web sitenize yüklemek istediğinizde PNG'yi üstün bir seçim haline getirir. Dezavantajı, JPEG'e kıyasla daha büyük dosya boyutudur, bu nedenle çok sayıda PNG depolamak sorun yaratabilir. Ayrıca yavaş ağ bağlantısı olan kişiler için işlenmeleri daha uzun sürecektir.
Akıllıca çalışın. PDF Extra'nın ücretsiz deneme sürümüne başlayın.
Bir PDF'yi PNG veya JPEG'e nasıl dönüştürebilirim?
Taşınabilir Belge Formatını görüntü dosyalarına dönüştürme sanatı söz konusu olduğunda, PDF Extra'yı kullanmak olabildiğince basittir. PDF'yi JPEG veya PNG olarak nasıl kaydedeceğiniz aşağıda açıklanmıştır:
- PDF Extra'yıindirin.
- Programı yükleyin ve çalıştırın.
- Ana ekrandan "Aç" → "Gözat"a gidin, ardından dönüştürmek istediğiniz dosyayı seçin ve tekrar " Aç "ı seçin.
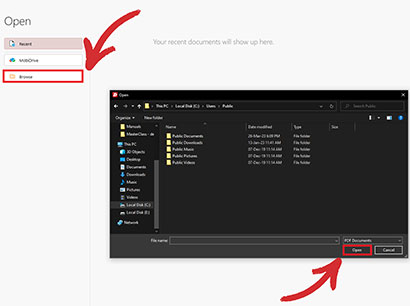
- PDF Extra'nın "Dönüştür " bölümüne gidin ve "PDF'den Görüntüye" seçeneğine tıklayın.
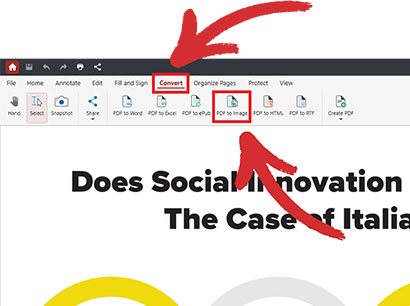
- Bir iletişim penceresi sizden görüntü formatını (JPEG veya PNG) ve sıkıştırma sonrası görüntü kalitesini (Düşük, Orta veya Yüksek) seçmenizi isteyecektir.
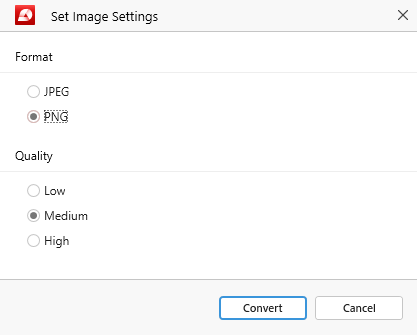
- PDF sayfalarınızı daha sonra paylaşabileceğiniz veya sunumunuza, iş raporunuza veya hatta başka bir PDF dosyasına dahil edebileceğiniz görüntülere dönüştürmek için "Dönüştür" düğmesine tıklayın.
İPUCU: Doğrudan ana menüden uygun aracı seçerek 4. adımı atlayabilirsiniz. "Daha Fazla" → "PDF'den Görüntüye " seçeneğine tıklamanız yeterlidir; PDF Extra dosyayı açtıktan sonra istediğiniz görüntü ayarlarını seçmenizi isteyecektir.
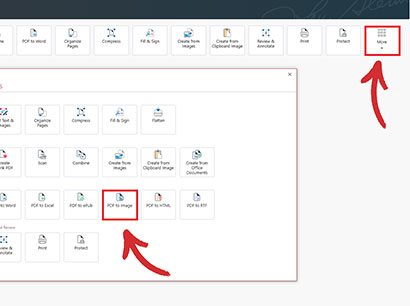
Ek öneriler ve ipuçları
Eğer buna hazırsanız, dönüştürme sonucunu iyileştirmek için dönüştürme işleminden önce PDF dosyanızı optimize etmek için bazı ince ayarlar yapabilirsiniz.
Master PDF Extra - resmi Kullanıcı Kılavuzumuzu okuyun.
Bunu yapmanın istenmeyen öğeleri kaldırmak, görüntüleri sıkıştırmak ve sayfa boyutunu ayarlamak gibi çeşitli yolları vardır.
- İstenmeyen öğeleri kaldırma. PDF dosyasını optimize etmenin bir yolu, PDF ek açıklamaları, yer imleri ve form alanları gibi istenmeyen öğeleri kaldırmaktır, çünkü bunlar dosya boyutunu şişirebilir ve PDF'den görüntüye dönüştürme kalitesini etkileyebilir.
- Uygun bir çözünürlük seçme. Genel olarak, 300 DPI (inç başına nokta) çözünürlük yüksek çözünürlüklü baskı için uygun olurken, 72 DPI web çalışmaları (bloglar, sosyal medya vb.) için yeterlidir. Daha yüksek çözünürlüklerin daha büyük dosya boyutları anlamına geldiğini unutmayın!
- PDF görüntülerini sıkıştırma. Yüksek çözünürlüklü görüntüler belgenizi hızla birkaç kilobayttan birkaç megabayta çıkarabilir. PDF sıkıştırma, görüntü kalitesini korurken dosya boyutunu azaltabilir. PDF Extra'nın sıkıştırma aracının kullanımı son derece hızlıdır ve ayrıca istediğiniz DPI değerini ve çıktı görüntülerinin genel kalitesini ayarlamanıza olanak tanır.
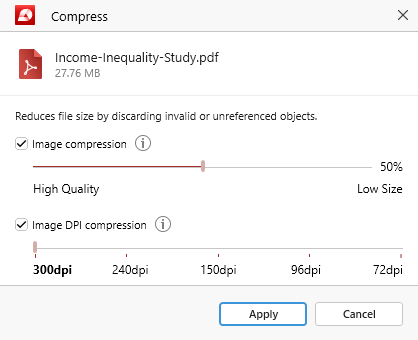
- Sayfa boyutunu ayarlama. Bazı PDF belgeleri gerekenden daha büyük bir sayfa boyutuna sahip olabilir ve bu da dosyayı şişirebilir. İçeriğe uyacak şekilde daha küçük sayfa boyutlarına sahip PDF'ler oluşturmak, görüntü kalitesini korurken genel dosya boyutunu azaltmaya yardımcı olabilir.
İlk PDF'nizi nasıl oluşturabileceğinizi öğrenin:
Son düşünceler
Gördüğünüz gibi, PDF'leri görsellere dönüştürmek içgörülerinizi başkalarıyla paylaşmanın basit ve etkili bir yolu olabilir. Ayrıca, görüntü açısından zengin PDF'ler genellikle oldukça büyük olduğundan dijital alanı korumak için de harikadır, ancak görüntüler kalite açısından neredeyse hiçbir ceza olmadan ultra sıkıştırılabilir.
PDF'leri PNG'ye dönüştürmek aynı zamanda tasarımcılar için yepyeni bir yaratıcı olasılıklar dünyasının kapılarını açıyor; artık kaputun altını kurcalayabilir ve çeşitli gelişmiş teknikler kullanarak görüntüleri geliştirebilir, hatta görünümlerini tamamen değiştirebilirler.
Son olarak, fazla ek açıklamaları kaldırmak veya sayfa boyutunuzu ayarlamak gibi yukarıda özetlediğimiz en iyi uygulamaları takip ettiğiniz sürece, PDF Extra'nın hızlı ve basit PDF'den görüntüye dönüştürme aracından büyük ölçüde yararlanma konusunda herhangi bir sorunla karşılaşmayacaksınız.