ในขณะที่คุณ ’ จะยากลำบากในการหา “ เพิ่มเติม แชร์ได้ ” รูปแบบไฟล์มากกว่า PDF ก็คือ ’ จริงอยู่ว่ามันไม่เหมาะกับทุกสถานการณ์ สมมติว่าคุณเพียงต้องการแบ่งปันบางสิ่งบนโซเชียลมีเดียอย่างรวดเร็ว – คุณน่าจะชนะ ’ ไม่สามารถทำได้เนื่องจากแพลตฟอร์มโซเชียลมีเดียส่วนใหญ่ทำไม่ได้ ’ ไม่รองรับ PDF โดยกำเนิด
โชคดีที่มีวิธีแก้ไขอยู่แล้ว และมันก็ ’ เรียกว่าตัวแปลง PDF เป็นรูปภาพ ดังนั้น ชงกาแฟอร่อย ๆ ยามเช้าของคุณ เริ่มเพลย์ลิสต์ Spotify ที่คุณชื่นชอบ และเข้าร่วมกับเราในฐานะ:
- พิจารณาเหตุผลที่น่าสนใจบางประการที่คุณควรสร้าง PDF เป็น รูปภาพ
- สำรวจรูปแบบรูปภาพต่างๆ ที่คุณสามารถแปลง PDF ของคุณเป็น
- อธิบายวิธีใช้ PDF Extra ’ ตัวแปลงในตัวทีละขั้นตอน
- แบ่งปันเคล็ดลับในการเลือกการตั้งค่าการแปลง PDF เป็นรูปภาพที่ดีที่สุด
เอาล่ะ ปล่อยให้ ’ เริ่มได้เลย!
ทำไมต้องแปลง PDF เป็นรูปภาพ
ด้วยความต้องการการนำเสนอและเอกสารที่ดึงดูดสายตาที่เพิ่มขึ้น การแปลง PDF เป็นรูปภาพจึงได้รับความนิยมมากขึ้นกว่าที่เคย ให้ ’ ตรวจสอบเหตุผลสามอันดับแรกที่คุณควรพิจารณารวมตัวแปลง PDF เป็นรูปภาพเข้ากับกิจวัตรประจำวันของคุณ ไม่ว่าคุณ ’ ใช้ Mac หรือเครื่องที่ใช้ Windows อีกครั้ง:
- การแชร์ไฟล์ที่ง่ายขึ้น ต้องการแชร์กรณีศึกษา PDF ของคุณบนโซเชียลมีเดียใช่ไหม การแปลง PDF เป็นรูปภาพจะเปลี่ยนหน้าเอกสารแต่ละหน้าให้เป็นไฟล์ JPEG หรือ PNG ที่ดูคมชัด ซึ่งคุณสามารถอัปโหลดได้ทุกที่ มันจะโหลดเร็วขึ้นสำหรับคนอื่นด้วย
- การบีบอัด PDF ที่มั่นคง ไฟล์ PDF ที่มีรูปภาพความละเอียดสูงหรือกราฟิกที่ซับซ้อนอาจทำให้ควบคุมไม่ได้อย่างรวดเร็วและส่งผลให้ไฟล์มีขนาดใหญ่ การแปลงไฟล์เหล่านี้เป็น JPEG สามารถลดขนาดไฟล์ได้อย่างมากโดยยังคงรักษาคุณภาพของภาพที่ยอมรับได้
- อิสระในการสร้างสรรค์ที่ไม่มีที่สิ้นสุด การแปลง PDF เป็นรูปแบบ PNG ที่เหมาะกับการออกแบบมากขึ้นทำให้คุณสามารถเปิดไฟล์ในซอฟต์แวร์การออกแบบภาพที่คุณเลือก และปรับแต่งลักษณะที่ปรากฏด้วยการตั้งค่าขั้นสูง เช่น ความโปร่งใส ฟิลเตอร์ การให้เกรดสี ฯลฯ
ลองใช้ตัวแปลง PDF เป็น JPEG และ PDF เป็น PNG ทางเว็บฟรีของเรา
คุณสามารถแปลงเป็นรูปแบบรูปภาพประเภทใดได้บ้าง
เมื่อพูดถึงการแปลง PDF เป็นรูปภาพ มีรูปแบบรูปภาพหลักๆ สองประเภทที่ควรพิจารณา: JPEG (Joint Photographic Experts Group) และ PNG (Portable Network Graphics) แต่ละรูปแบบมีข้อดีและข้อเสียของตัวเอง ที่นี่ ’ ส่วนสำคัญ:
- JPEG: รูปแบบ JPEG เป็นรูปแบบการบีบอัดข้อมูลแบบ lossy สำหรับภาพดิจิทัลที่ใช้กันทั่วไปสำหรับภาพถ่ายและภาพที่มี มีสีที่หลากหลายซึ่งการสูญเสียคุณภาพบางอย่างสามารถยอมรับได้เพื่อแลกกับขนาดไฟล์ที่ลดลง อย่างไรก็ตาม มัน ’ ใช้เพื่อการแบ่งปันได้ดีที่สุด และโดยทั่วไปจะหลีกเลี่ยงสำหรับงานระดับมืออาชีพ เนื่องจาก ’ ไม่เหมาะสำหรับรูปภาพที่ต้องการความโปร่งใส เช่น โลโก้ ไอคอน และกราฟิกพร้อมข้อความ
- PNG: PNG เป็นรูปแบบการบีบอัดแบบไม่สูญเสียคุณภาพสำหรับภาพดิจิทัล ซึ่งหมายความว่าจะรักษาคุณภาพของภาพในระหว่างการบีบอัด รองรับความโปร่งใส ทำให้เหมาะสำหรับโลโก้ ไอคอน และกราฟิกที่มีข้อความ สิ่งนี้ทำให้ PNG เป็นตัวเลือกที่เหนือกว่าเมื่อคุณ ’ ต้องการพิมพ์ภาพ หรืออัปโหลดไปยังเว็บไซต์บริษัทของคุณ ข้อเสียเปรียบคือขนาดไฟล์ใหญ่กว่าเมื่อเทียบกับ JPEG ดังนั้นการเก็บ PNG จำนวนมากอาจเป็นปัญหาได้ นอกจากนี้ยังจะใช้เวลานานกว่าในการแสดงผลสำหรับผู้ที่มีการเชื่อมต่อเครือข่ายช้า
ทำงานอย่างชาญฉลาด เริ่มทดลองใช้งาน PDF Extra ฟรี
จะเปลี่ยน PDF เป็น PNG หรือ JPEG ได้อย่างไร
เมื่อพูดถึงศิลปะในการเปลี่ยน Portable Document Format ให้เป็นไฟล์รูปภาพ การใช้ PDF Extra ก็ทำได้ง่ายตรงไปตรงมา ที่นี่ ’ วิธีบันทึก PDF เป็น JPEG หรือ PNG:
- ดาวน์โหลด PDF Extra
- ติดตั้งและรันโปรแกรม
- จากหน้าจอหลัก ไปที่ “ เปิด ” → “ เรียกดู ” จากนั้นเลือกไฟล์ที่คุณต้องการแปลงและเลือก “ เปิด ” อีกครั้ง
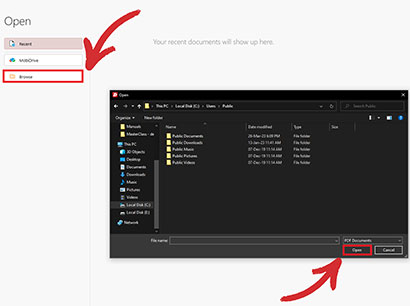
- ไปที่ “ แปลง ” ของ PDF Extra แล้วคลิก “ PDF เป็นรูปภาพ ” .
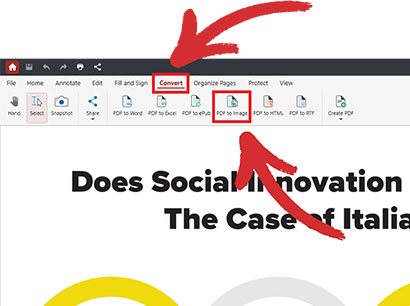
- หน้าต่างข้อความจะแจ้งให้คุณเลือกรูปแบบภาพ (JPEG หรือ PNG) และคุณภาพของภาพหลังการบีบอัด (ต่ำ ปานกลาง หรือสูง)
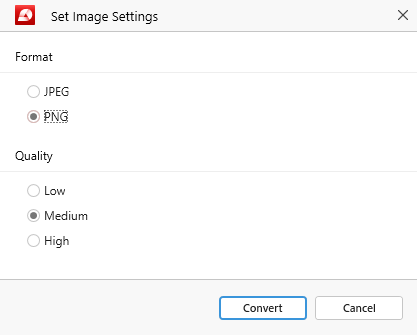
- คลิก “ แปลง ” เพื่อเปลี่ยนหน้า PDF ของคุณให้เป็นรูปภาพที่คุณสามารถแบ่งปันหรือรวมไว้ในงานนำเสนอ รายงานทางธุรกิจ หรือแม้แต่ไฟล์ PDF อื่น ๆ
เคล็ดลับ: คุณสามารถข้ามขั้นตอนที่ 4 ได้โดยเลือกเครื่องมือที่เหมาะสมจากเมนูหลักโดยตรง เพียงคลิก “ เพิ่มเติม ” → “ PDF เป็นรูปภาพ ” และ PDF Extra จะขอให้คุณเลือกการตั้งค่าภาพที่คุณต้องการเมื่อเปิดไฟล์
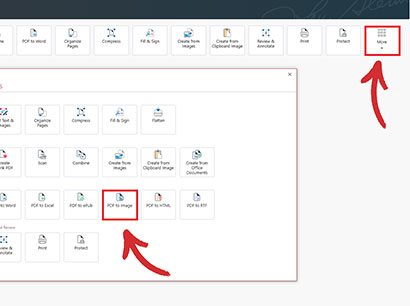
คำแนะนำและเคล็ดลับเพิ่มเติม
หากคุณ ’ คุณสามารถปรับแต่งเพิ่มเติมเพื่อเพิ่มประสิทธิภาพไฟล์ PDF ของคุณก่อนกระบวนการแปลงเพื่อปรับปรุงผลลัพธ์การแปลง
มาสเตอร์ PDF พิเศษ – อ่านคู่มือผู้ใช้อย่างเป็นทางการของเรา
มีหลายวิธีที่คุณสามารถทำได้ รวมถึงการลบองค์ประกอบที่ไม่ต้องการ การบีบอัดรูปภาพ และการปรับขนาดหน้า
- การลบองค์ประกอบที่ไม่ต้องการ วิธีหนึ่งในการเพิ่มประสิทธิภาพไฟล์ PDF คือการลบองค์ประกอบที่ไม่ต้องการ เช่น คำอธิบายประกอบ PDF บุ๊กมาร์ก และฟิลด์แบบฟอร์ม เนื่องจากสิ่งเหล่านี้อาจทำให้ขนาดไฟล์ขยายและส่งผลต่อ คุณภาพของการแปลง PDF เป็นรูปภาพ
- การเลือกความละเอียดที่เหมาะสม โดยทั่วไปแล้ว ความละเอียด 300 DPI (จุดต่อนิ้ว) จะเหมาะสำหรับการพิมพ์ที่มีความละเอียดสูง ในขณะที่ 72 DPI ก็เพียงพอสำหรับงานบนเว็บ (บล็อก โซเชียลมีเดีย ฯลฯ) โปรดทราบว่าความละเอียดสูงขึ้นหมายถึงขนาดไฟล์ที่ใหญ่ขึ้น!
- การบีบอัดรูปภาพ PDF รูปภาพที่มีความละเอียดสูงสามารถขยายเอกสารของคุณจากไม่กี่กิโลไบต์เป็นหลายเมกะไบต์ได้อย่างรวดเร็ว การบีบอัด PDF สามารถลดขนาดไฟล์ในขณะที่ยังคงคุณภาพของภาพไว้ PDF พิเศษ ’ เครื่องมือบีบอัดนั้นใช้งานได้รวดเร็วอย่างไม่น่าเชื่อและยังช่วยให้คุณตั้งค่า DPI ที่ต้องการและคุณภาพโดยรวมของภาพที่ส่งออกได้
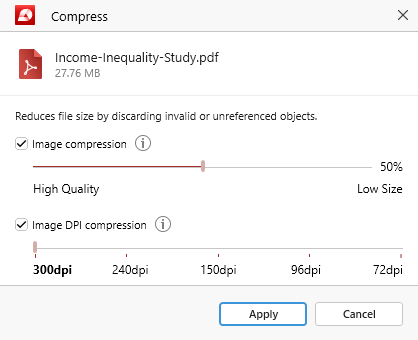
- การปรับขนาดหน้า เอกสาร PDF บางฉบับอาจมีขนาดหน้าใหญ่เกินความจำเป็น ซึ่งสามารถขยายไฟล์ได้เช่นกัน การสร้าง PDF ด้วยขนาดหน้าที่เล็กลงเพื่อให้ตรงกับเนื้อหาสามารถช่วยลดขนาดไฟล์โดยรวมในขณะที่รักษาคุณภาพของภาพไว้ได้
เรียนรู้วิธีสร้าง PDF แรกของคุณ:
สุดท้าย ความคิด
อย่างที่คุณเห็น การแปลง PDF เป็นรูปภาพอาจเป็นวิธีที่ง่ายและมีประสิทธิภาพในการแบ่งปันข้อมูลเชิงลึกของคุณกับผู้อื่น มัน ’ ยังยอดเยี่ยมสำหรับการอนุรักษ์พื้นที่ดิจิทัล เนื่องจากไฟล์ PDF ที่มีรูปภาพจำนวนมากมักจะมีขนาดค่อนข้างใหญ่ ในขณะที่รูปภาพสามารถถูกบีบอัดเป็นพิเศษโดยแทบไม่ต้องลดทอนคุณภาพเลย
การเปลี่ยน PDF ให้เป็น PNG ยังปลดล็อกโลกใหม่ของความเป็นไปได้ในการสร้างสรรค์สำหรับนักออกแบบที่ตอนนี้สามารถปรับแต่งและปรับปรุงภาพโดยใช้เทคนิคขั้นสูงต่างๆ – หรือแม้แต่เปลี่ยนรูปลักษณ์ไปเลย
สุดท้ายนี้ ตราบใดที่คุณปฏิบัติตามแนวทางปฏิบัติที่ดีที่สุด เราก็ ’ ตามที่อธิบายไว้ข้างต้น เช่น การลบคำอธิบายประกอบที่มากเกินไปหรือปรับขนาดหน้าของคุณ คุณจะชนะ ’ ไม่มีปัญหาในการใช้งาน PDF Extra ’ เครื่องมือแปลง PDF เป็นรูปภาพที่ง่ายและรวดเร็ว