PDFほど「共有しやすい」ファイル形式を見つけるのは難しいだろうが、すべての状況に適しているわけではないのも事実だ。例えば、ソーシャルメディア上で何かを素早く共有したい場合、ほとんどのソーシャルメディア・プラットフォームはPDFをネイティブサポートしていないため、共有できない可能性が高い。
幸いなことに、PDF画像変換ツールというソリューションがすでに存在している。それでは、朝の一杯のおいしいコーヒーを淹れ、お気に入りのSpotifyのプレイリストを立ち上げて、私たちと一緒に楽しみましょう:
- PDFを画像化すべきいくつかの説得力のある理由を調べてみましょう。
- PDFを画像に変換できる様々な画像形式を紹介します。
- PDF Extraの内蔵コンバータの使用方法をステップ・バイ・ステップで説明します
- 最適なPDFから画像への変換設定を選択するためのヒントを共有します。
さあ、始めましょう!
PDFを画像に変換する理由
視覚的に魅力的なプレゼンテーションや文書に対する需要の高まりに伴い、PDFを画像に変換することがこれまで以上に一般的になっています。Mac、Windowsを問わず、PDFを画像に変換するソフトを日常業務に取り入れるべき3つの理由をご紹介します:
- ファイル共有がより簡単に。PDFケーススタディをソーシャルメディアで共有したいですか?PDFを画像に変換すると、各文書ページがシャープな見た目のJPEGまたはPNGファイルになり、それをどこにでもアップロードすることができます。また、他の人の読み込みも速くなります。
- しっかりとしたPDF圧縮。高解像度の画像や複雑なグラフィックを含むPDFは、あっという間に制御不能になり、ファイルサイズが膨大になることがあります。JPEGに変換すれば、画質を維持したままファイルサイズを大幅に縮小できます。
- クリエイティブな自由が無限に広がります。PDFをよりデザインしやすいPNG形式に変換することで、お好みのビジュアルデザインソフトウェアでファイルを開き、透明度、フィルタ、カラーグレーディングなどの高度な設定で外観を微調整することができます。
無料のウェブPDF JPEG変換とPDF PNG変換をお試しください。
どのような種類の画像形式に変換できますか?
PDFから画像への変換については、主に2種類の画像形式があります:JPEG (Joint Photographic Experts Group)とPNG (Portable Network Graphics)です。それぞれのフォーマットには長所と短所があります。以下がその概要です:
- JPEG:JPEGフォーマットは、一般的に写真や幅広い色彩の画像に使用されるデジタル画像用の非可逆圧縮フォーマットで、ファイルサイズを小さくする代わりに多少の画質の低下は許容されます。ただし、ロゴ、アイコン、テキストを含むグラフィックなど、透過性が必要な画像には適していないため、一般的にプロフェッショナルな作業には避けられ、共有用に使用するのがベストです。
- PNG:PNGはデジタル画像のための可逆圧縮フォーマットです。透過性をサポートしているため、ロゴ、アイコン、テキストを含むグラフィックに適しています。このため、画像を印刷したり、洗練された会社のウェブサイトにアップロードしたりする場合は、PNGが最適です。欠点はJPEGに比べてファイルサイズが大きいことで、PNGを大量に保存すると問題が生じる可能性があります。また、ネットワーク接続が遅い場合、レンダリングに時間がかかります。
スマートに作業しましょう。PDF Extraの無料トライアルを開始します。
PDFをPNGまたはJPEGに変換する方法
Portable Document Formatを画像ファイルに変換する技術に関しては、PDF Extraを使用するのが最も簡単です。ここでは、PDFをJPEGまたはPNGとして保存する方法を紹介します:
- PDF Extraをダウンロードします。
- プログラムをインストールし、実行します。
- ホーム画面から "開く"→"参照 "と進み、変換したいファイルを選択して再度 "開く "を選択します。
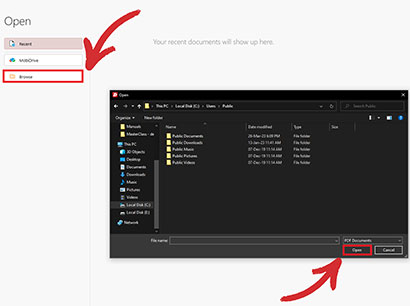
- PDF Extraの「変換」セクションに移動し、「PDFから画像へ」をクリックします。
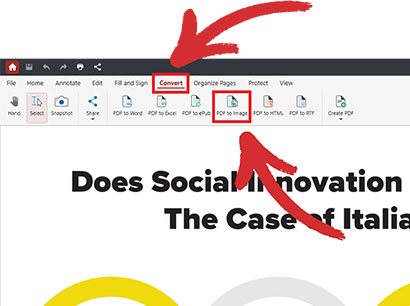
- ダイアログ・ウィンドウが表示され、画像形式(JPEGまたはPNG)と圧縮後の画質(低、中、高)を選択します。
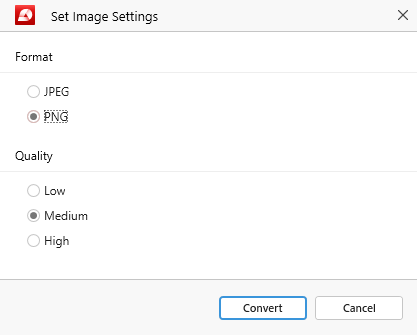
- 変換」をクリックすると、PDFページが画像に変換され、共有したり、プレゼンテーションやビジネスレポート、あるいは別のPDFファイルに組み込むことができます。
ヒント:ホームメニューから適切なツールを選択すれば、ステップ4をスキップできます。 その他]→[PDFから画像へ]をクリックするだけで、PDF Extraはファイルを開く際に希望の画像設定を選択するよう指示します。
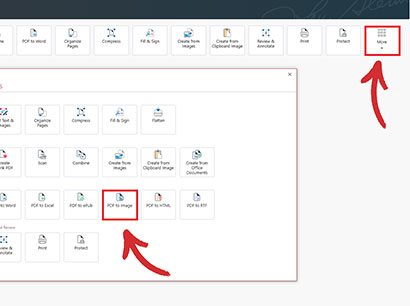
その他の推奨事項とヒント
変換結果を改善するために、変換プロセスの前にPDFファイルを最適化するための微調整を行うことができます。
Master PDF Extra - 公式ユーザーガイドをお読みください。
これには、不要な要素の削除、画像の圧縮、ページサイズの調整など、いくつかの方法があります。
- 不要な要素の削除PDFファイルを最適化する1つの方法として、PDFの注釈、しおり、フォームフィールドなどの不要な要素はファイルサイズを肥大化させ、PDFから画像への変換の品質に影響を与える可能性があるため、削除することが挙げられます。
- 適切な解像度を選択します。一般的に、高解像度の印刷には300DPI(ドット/インチ)の解像度が適しており、ウェブ作業(ブログ、ソーシャルメディアなど)には72DPIで十分です。解像度が高いほどファイルサイズが大きくなることを覚えておいてください!
- PDF画像を圧縮する。高解像度の画像は、数キロバイトから数メガバイトへと、あっという間にドキュメントを大きくしてしまいます。PDFを圧縮すると、画質を維持したままファイルサイズを小さくすることができます。PDF Extraの圧縮ツールは驚くほど素早く使用でき、希望のDPIと出力画像全体の品質を設定することもできます。
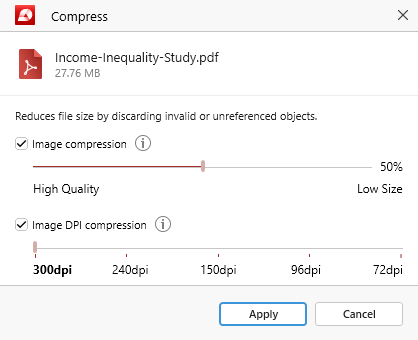
- ページ・サイズの調整PDF文書の中には、ページサイズが必要以上に大きく、ファイルが肥大化するものもあります。内容に合わせてページサイズを小さくしたPDFを作成すれば、画質を維持したままファイルサイズ全体を小さくすることができます。
最初のPDFを作成する方法をご覧ください:
最後に
このように、PDFを画像に変換することは、あなたの洞察を他の人と共有するためのシンプルで効果的な方法です。また、画像が豊富なPDFはかなりの容量になることが多い一方、画像は超圧縮しても画質面でのペナルティがほとんどないため、デジタルスペースの節約にも最適です。
また、PDFをPNGに変換することで、デザイナーにとっては、クリエイティブな可能性が広がります。
最後に、余分な注釈の削除やページ・サイズの調整など、上記で説明したベスト・プラクティスに従う限り、PDF Extraの高速でシンプルなPDFから画像への変換ツールから大きなマイレージを得ることに苦労することはありません。