Stellen Sie sich vor, Sie bewerben sich für einen Job, Ihren Traumjob, und Ihr zukünftiger Arbeitgeber schickt Ihnen ein PDF-Dokument, das Sie unterschreiben müssen. Vor ein paar Jahren hätten die meisten von uns das Dokument ausgedruckt, von Hand unterschrieben, dann eingescannt, auf ein digitales Gerät hochgeladen und dann an den zukünftigen Arbeitgeber zurückgeschickt.
Wir geben alle zu, dass dies nach einer tagelangen Angelegenheit klingt, da Sie wahrscheinlich keinen Scanner zu Hause haben und auch kein Druckgerät. Deshalb ist die Möglichkeit, ein PDF digital zu signieren, mehr als willkommen!
Mit PDF Extra können Sie ganz einfach Ihre persönlichen Dateisignaturen erstellen und diese zum Signieren aller Arten von PDF-Dokumenten verwenden, ohne dass Sie irgendwelche physischen Geräte benötigen. Nicht einmal einen Stift. Lassen Sie uns gleich loslegen, ja?
So fügen Sie eine schnelle Signatur zu Ihrem PDF-Dokument hinzu
Das Signieren eines beliebigen Dokuments in PDF Extra ist ganz einfach, da alles direkt vor Ihnen liegt, ohne dass Sie sich durch lästige Dropdown-Menüs klicken müssen. Folgendes müssen Sie tun:
1. Öffnen Sie die Datei in der PDF-Software, indem Sie sie mit der rechten Maustaste anklicken und "Mit PDF Extra öffnen" wählen. Wenn Sie ein Konto eingerichtet haben, können Sie die Datei auch direkt von Ihrem kostenlosen MobiDrive-Speicher hochladen.
2. Suchen Sie die Schaltfläche "Signieren" in der Hauptleiste der App und klicken Sie auf das entsprechende Symbol.
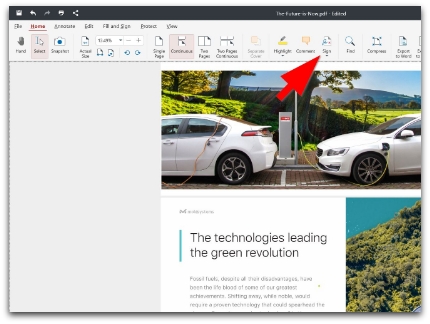
3. Wenn Sie noch keine Gelegenheit hatten, Signaturen zu erstellen und zu speichern, können Sie auf "Signatur hinzufügen" klicken, um zu beginnen.
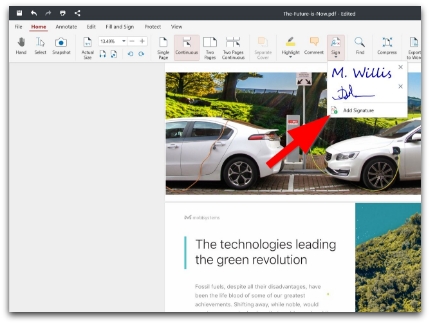
4. Falls Sie bereits eine Signatur gespeichert haben, wird diese im Dropdown-Menü angezeigt, nachdem Sie auf die Schaltfläche "Unterschreiben" geklickt haben.
5. Wenn Sie auf "Unterschrift hinzufügen" klicken, können Sie eine beliebige Unterschrift frei zeichnen. Die Optionen sind:
- Zeichnen: Sie können Ihre Unterschrift frei zeichnen, indem Sie den Mauszeiger ziehen.
- Tippen: Mit dieser Funktion können Sie Ihre Unterschrift in einer Reihe von Schriftarten schreiben.
- Bild: Mit dieser Funktion können Sie ein Bild für Ihre Unterschrift hinzufügen.
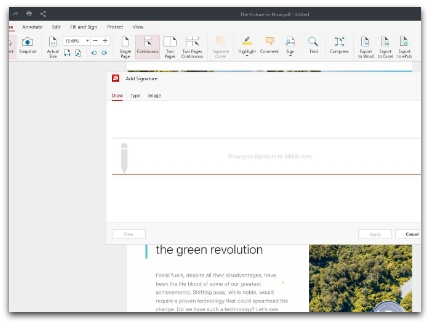
6. Bestätigen Sie Ihre Wahl mit einem Klick auf "Übernehmen" und klicken Sie mit der linken Maustaste auf die Stelle, an der Sie Ihre Unterschrift platzieren möchten.
Das war jetzt ziemlich einfach, oder? Es gibt nur eine Sache - vorhin sprachen wir über das digitale Signieren eines Dokuments im Gegensatz zum Anbringen einer schnellen PDF-Signatur, die PDF Extra ebenfalls unterstützt. Das führt uns zu der nächsten entscheidenden Frage...
Schnelles Signieren vs. digitales Signieren - was ist der Unterschied?
Wir könnten tagelang über dieses Thema schreiben, aber hier ist das Wesentliche. Mit einer schnellen Signatur fügen Sie Ihrem Dokument einfach eine Anmerkung hinzu. Wenn Sie PDF-Dokumente mit einer digitalen Signatur versehen, wird die Signatur mit Ihrem digitalen Zertifikat als Benutzer verknüpft. Letztere Art der Signatur stellt sicher, dass niemand an Ihrem Dokument herumgepfuscht hat, nachdem Sie es digital signiert haben, da sonst die Signatur ungültig wird.
So signieren Sie eine PDF-Datei unter Windows digital
Wenn Sie bei der Verwendung und dem Versand signierter Dokumente einen höheren Grad an Dateischutz benötigen, sind digital signierte PDFs die richtige Wahl. Signaturen, die auf einem Zertifikat basieren, sind mehr oder weniger wie normale PDF-Signaturen. Eine digitale Signatur mit einem Zertifikat ist jedoch unglaublich schwer zu fälschen, da sie aus zusätzlichen verschlüsselten Informationen besteht, die nur dem Eigentümer/Signierer bekannt sind.
Der Ablauf einer digitalen Signatur in PDF Extra ist denkbar einfach:
1. Öffnen Sie das Dokument.
2. Klicken Sie auf "Schützen".
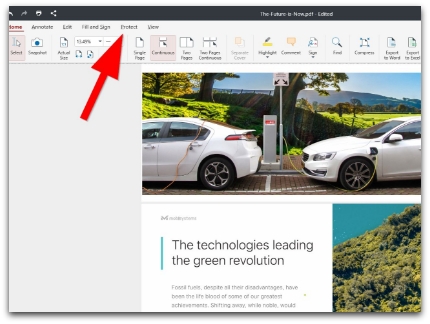
3. Klicken Sie auf die Schaltfläche "Digitales Signieren".
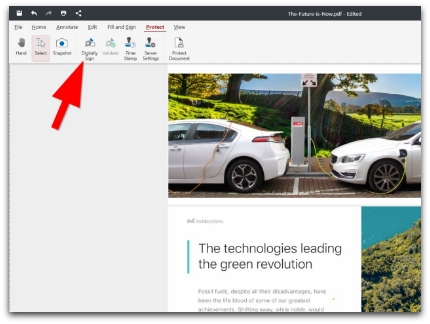
4. Klicken Sie mit der linken Maustaste auf eine beliebige Stelle im Dokument, an der Sie die digitale Signatur anbringen möchten.
5. PDF Extra öffnet einen Dialog, aus dem Sie auswählen können:
- Ihre digitale Signatur (automatisch von der Softwareorganisation ausgestellt oder persönlich von Ihrem Gerät hochgeladen)
- Signaturtext, den Sie Ihrer digitalen Signatur hinzufügen möchten
6. Sobald Sie Ihre digitale PDF-Signatur angepasst haben, bestätigen Sie sie mit der Schaltfläche "Signieren".
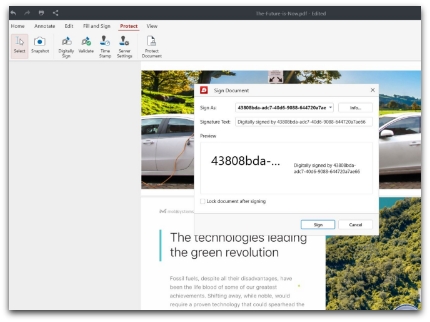
Wie man ein PDF in Android digital signiert
Neben der schnellen PDF-Signierung bietet PDF Extra auch eine andere Möglichkeit, Ihr Dokument zu schützen. Die Software unterstützt Dateien mit CA-Zertifikaten (ein von einer Zertifizierungsstelle ausgestelltes digitales Zertifikat) und selbstsignierten Zertifikaten. Um Ihre PDF-Datei digital zu signieren, müssen Sie zunächst Ihr Zertifikat auf dem Gerät installieren. Dies können Sie ganz einfach über die Geräteeinstellungen vornehmen.
Im Folgenden erfahren Sie, wie Sie eine PDF-Datei unter Android digital signieren können:
1. Öffnen Sie PDF Extra.
2. Wählen Sie die Schaltfläche "Ausfüllen & Signieren" aus dem Hauptmenüband.
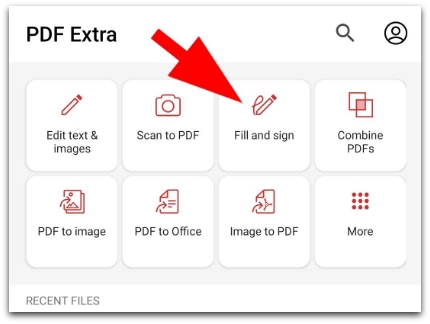
3. Wählen Sie ein Dateiverzeichnis und eine Datei aus.
4. Streichen Sie nach links, um die Option "Signieren" anzuzeigen, und tippen Sie darauf.
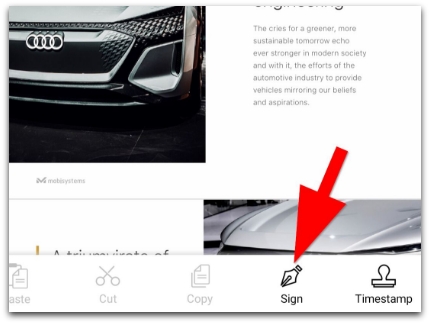
5. Tippen Sie auf "Zertifikat auswählen".
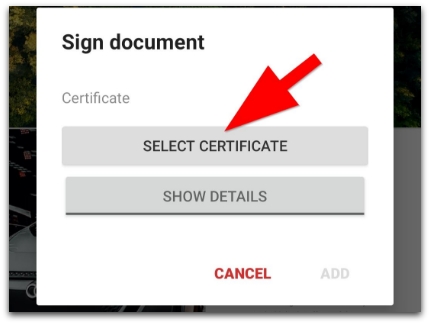
6. Wählen Sie Ihr Zertifikat auf der nächsten Seite aus und bestätigen Sie Ihre Wahl mit "Auswählen".
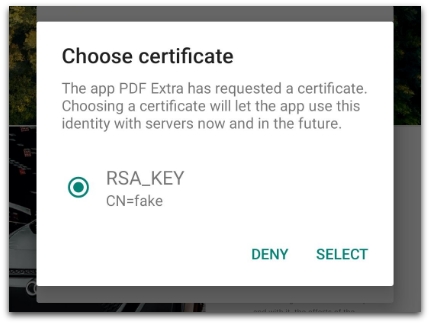
Nachdem Sie die erforderlichen Änderungen an Ihrer PDF-Datei vorgenommen haben, tippen Sie auf "Speichern".
Abschließende Überlegungen
Die Möglichkeit, Dokumente digital zu signieren, ist vielleicht nicht das, wonach Sie im Alltag sofort greifen. Wenn Sie jedoch in einem schnelllebigen Geschäftsumfeld arbeiten und mit Dutzenden von streng vertraulichen Dokumenten jonglieren, sollten digitale Signaturen zur zweiten Natur werden. Glücklicherweise können Sie mit PDF Extra sowohl schnelle Signaturen als auch digitale Signaturen auf jedem Gerät, das Sie verwenden, mühelos hinzufügen: Windows, iOS oder Android. Auf diese Weise können Sie immer sicherstellen, dass Ihre Dateien geschützt sind und dass niemand etwas ändert, ohne dass Sie es merken - egal, wo Sie sich gerade befinden: zu Hause, bei der Arbeit oder in der U-Bahn auf dem Heimweg.