合并 PDF 是整理数字工作空间的最佳方法之一,在此过程中还能节省一些宝贵的存储空间。话不多说,让我们来深入了解 PDF 编辑领域中一个经常被忽视的功能。
合并 PDF 文件是什么意思?
顾名思义,合并 PDF 文件就是将多个 PDF 文件合并为一个文档的过程。 虽然这听起来不言自明,但围绕这一主题还有许多细微差别需要我们研究。首先,我们必须注意到,将多个文件合并为一个 PDF 的功能在互联网上被频繁使用和搜索。
因此,合并 PDF 已被证明是一项有用的技能,不仅适用于处理 PDF 文件,还适用于处理其他办公和基于文本的文档格式,例如 Word、Excel 和 Powerpoint 文件。由于 PDF 文件通常包含图像,或者甚至是通过将图像转换为 PDF 而创建的,因此组合 PDF 文件对于任何希望处理图像的人来说也非常重要。
此外,需要注意的是,在如何合并文件的问题上存在细微但关键的差别。例如,将 2 个文件合并为 1 个文件是可以的,但将 3 个、5 个、10 个或更多文件合并为一个文件呢?你能重新排列输入文件和驻留输出文件中的页面吗?您是否可以在输入文件中使用任何类型的 PDF 文件,甚至是非 PDF 文件,但仍能收到合并后的文件?
你明白了吧--所有这些看似微小但却相当重要的区别,都是让合并成为一个复杂话题的原因。上面的例子甚至还没有触及它的表面。与文件相关的技术问题还有很多--有时, PDF 文件受密码保护或已用数字签名签名,这就给任何试图合并它们的软件带来了挑战。页面的方向甚至元数据也会对结果产生影响。
所有这些微妙之处正是为什么多家供应商都在宣传可以组合、合并、混合、排列等。PDF 文件,但只有少数厂商能成功提供满足所有可能用例的完美解决方案。幸运的是,PDF Extra 在其网站上提供了所有这些功能!不过,在深入了解我们的 PDF 组合器之前,让我们先回答一个更实际的问题。
为什么合并 PDF 文件有用?
那么,为什么有人会首先想要合并他们的文件并最终得到一个单一的 PDF 文件呢?很明显,人们想到的是只有一个文件的便利性,以及随之而来的杂乱性。虽然这是一个巨大的好处,但远非唯一的好处,在其他情况下,只有一个文件是最好的。例如,在 任何编辑、文件、文本或图像处理软件中打开一个文件都要容易得多。
不仅如此,对于某些软件(尤其是旧版本软件)来说,这往往是唯一的选择,因为这些软件并不一定喜欢同时打开多个文件。合并 PDF 文件的另一个实际原因是,如果你打算在任何类型的商业软件中使用输出的 PDF 文件,而这些软件在使用时是要收费的。 一个很好的例子就是通过付费的 SaaS 服务(如 DocuSign、IronClad 或类似服务)对 PDF 进行数字签名。这类服务对单个合同签名的收费往往比对两个或更多合同签名的收费要低得多,让你花更多的钱得到更多的实惠。
合并 PDF 有哪些不同方法?
既然您已经了解了合并 PDF 文件的一些好处,那么您可能已经注意到,如何才能真正做到合并 PDF 文件并不是一目了然的。是的,网络上有很多广告选项,但其中大多数都是针对特定平台或文件的,对用户根本不友好,而且有一些严重的缺点。
首先,我们有各种所谓的在线工具,这些工具虽然快捷,但实际功能往往非常非常少,而且可能危及你的安全。如果把文件上传到网络服务,你的数据就有可能被提取出来,并在网络上的某个地方被永久收集。 你也有可能直接拿不回你的文件。甚至还有一些不正当的服务,看似免费提供合并 PDF 服务,但当你已经在这一过程中投入了资金后,却把输出文件放在一个巨大的付费墙后面。
还有一些深奥、难用、复杂的工具,其中最著名的是 CLI(命令行界面)和 SDK 工具。这些工具本质上是专为程序员设计的软件包,需要掌握相当高级的使用和导航知识才能完成任何工作。程序员和非常高级的用户经常使用这些工具,但我们不会向普通用户、高于平均水平的用户,甚至是高级用户推荐这些工具,因为这些工具通常都有小众的授权方案,你永远不知道自己是否在使用这些工具。
这就给我们留下了组合工具的面包和黄油--商业桌面应用程序。它们有专门的 GUI(图形用户界面)、工具提示,甚至通常还有在线帮助指南和视频,可以帮助你快速高效地完成工作。 在这里,你会发现我们之前讨论过的所有功能都很方便地摆在你面前,比如:
- 多个输入文件
- 不同的输入格式
- 重新排列页面
- 处理受保护的文件
这些功能以及其他许多功能都是商业桌面应用程序所独有的,当然也包括 PDF Extra。这就引出了...
如何在 Windows 中合并 PDF?
在 Windows 上处理 PDF 文件需要大量技巧和精力的时代已经一去不复返了。如今,您只需按照以下步骤操作即可:
1.访问我们的网站并安装应用程序。
2. 打开应用程序后,您将看到"主屏幕"。点击"创建"。
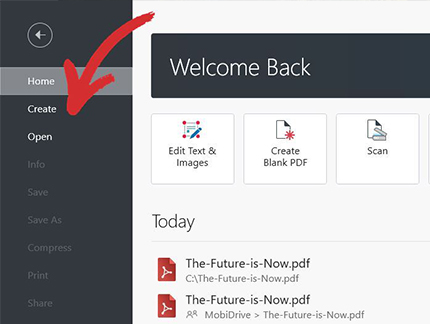
点击"合并文件"。在这里,您可以添加或拖放任意数量的文件,如果您愿意,甚至可以拖放整个文件夹进行合并。
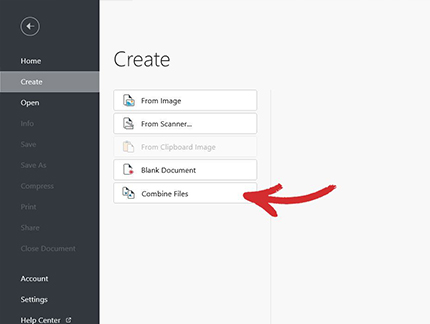
提示:我们还支持从图像、扫描副本或我们支持的 Office 文档中创建 PDF 文件的选项:Word、Excel 或 Powerpoint,但您必须提前这样做。
4.4. 使用我们的拖放用户界面,按您想要的方式重新排列页面(或直接点击"添加文件 "从您的设备手动添加文件)。您还可以删除页面,展开或折叠任何文件中的所有页面。
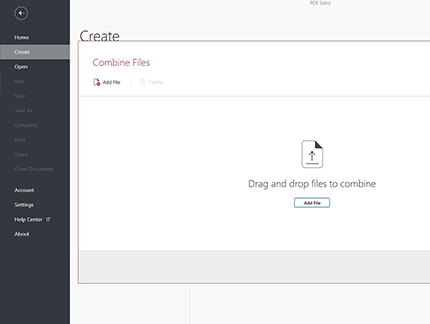
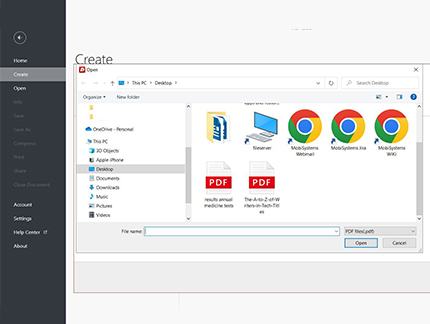
5.完成后,您就可以整理出完美的 PDF 文件了,只需点击"Combine(合并)"即可。
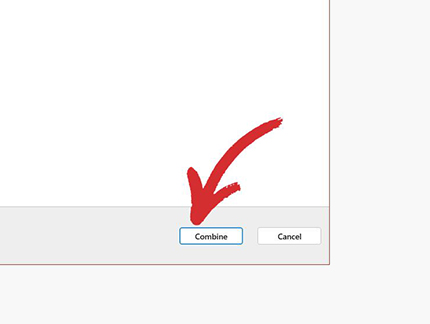
6.6. 生成的文件将立即在 PDF Extra 中打开,并可随时签名、共享或保存(注册用户可在 MobiDrive 中获得 5GB 的免费云存储空间)。
如何在 Mac 上合并 PDF?
如果您是 Mac 用户,您仍然可以通过下载 Wine 来使用 PDF Extra,Wine是一款免费工具,可以让专为 Windows 设计的应用程序在 Mac 或 Macbook 上运行!另外,你也可以使用 Virtualbox 来访问整个 Windows 体验(不过是虚拟的),同时还能享受 PDF Extra 的组合器。
如果你手头拮据,需要最基本的功能,较新版本的 macOS(从 2019 年的 Catalina 开始)提供了一些内置功能,可以在 Finder 和预览 macOS 应用程序中进行组合,你可能会发现这些功能很有用。
如何在 macOS 上用预览应用程序合并 PDF 文件
- 复制您打算用作输入的单个文件--这一点很重要,因为预览会在您移动时保存文件,并可能在您未注意到的情况下覆盖您的输入文件!
- 在预览中打开副本。
- 将所有其他 PDF 文件拖入预览侧边栏。您还可以选择重新排列文件,或从侧边栏中删除部分文件。
- 对结果满意后,点击"文件"→"导出为 PDF"。
更多 PDF 合并技巧
合并与合并
这两个词经常互换使用。不过,所有软件供应商对它们的解释都不同,因此应将其视为两个独立的功能。长话短说,合并通常是指将一个 PDF 粘合到另一个 PDF 的末尾,而合并工具还应允许您重新排列页面。PDF Extra 提供了一个功能齐全的PDF 合页器,可以有选择性地在文件中添加或删除页面。
合并前预览
这是一个毋庸置疑的功能,但除了 PDF Extra 之外,能做到这一点的合并工具少之又少,这一点会让你大吃一惊。预览意味着你可以在将文档合并之前看到每个文档中的内容。这意味着你可以看到页面的缩略图,也可以对将要合并的文档中的部分或全部页面进行全屏预览,甚至可以当场重新排列、添加或删除页面。
避免副作用
合并 PDF 功能的一些用户通常不知道的副作用可能发生在输出阶段,即即将获得合并文件时。例如,如果在将任何文件与其他文件合并后对其进行了数字签名,那么最终结果将不会被签名。这是数字签名过程不可避免的后果,数字签名本质上是保证文件内容在签名时没有被篡改。 这意味着一旦内容或格式发生变化,数字签名就不再有效。
最后, 在合并之前备份输入文件是个好习惯。为了让你的生活更轻松,PDF Extra 总是保持输入文件的完整性,绝不会覆盖它们。不过,正如我们在 macOS 示例中看到的那样,我们不能说所有其他软件都是如此,所以一定要非常小心!
觉得自己已经准备好开始合并 PDF 文件了吗?只需免费下载我们的应用程序,即可开始工作。如果你需要更多信息,请随时访问我们的官方页面,了解这项超级实用的功能,并获得一些常见问题的答案。