Att kombinera PDF-filer är en av de bästa metoderna för att organisera din digitala arbetsyta och samtidigt spara värdefullt lagringsutrymme. Utan vidare dröjsmål tar vi en djupdykning i en ofta förbisedd funktion i PDF-redigeringsvärlden.
Vad innebär det att kombinera PDF-filer?
Som namnet antyder är att kombinera PDF-filer processen att föra flera PDF-filer till ett enda dokument. Och även om det låter ganska självförklarande på egen hand, finns det många nyanser kring detta ämne som vi borde undersöka. För att börja med saker måste vi notera att möjligheten att kombinera flera filer till en enda PDF är något som ofta används och söks efter på internet.
Därför har sammanslagning av PDF-filer visat sig vara en användbar färdighet att ha för alla som inte bara arbetar med PDF-filer utan också med andra kontors- och textbaserade dokumentformat - till exempel Word-, Excel- och Powerpoint-filer. Att kombinera PDF-filer är också mycket relevant för den som vill arbeta med bilder eftersom PDF-filer ofta innehåller bilder eller till och med har skapats genom att konvertera en bild till en PDF.
Observera också att det finns subtila men viktiga skillnader i exakt hur man går tillväga för att kombinera filen. Att kombinera 2 filer till 1 fil är till exempel en sak, men hur är det med att kombinera 3, 5, 10 eller fler filer till en enda fil? Kan du ordna om sidorna i inmatningsfilerna och de residerande utdatafilerna? Kan du använda vilken PDF-fil som helst eller till och med en icke-PDF-fil i indatafilerna och ändå få den kombinerade filen?
Du fattar - alla dessa till synes små men ganska viktiga distinktioner är vad som gör kombinering till ett komplext ämne. Och exemplen ovan skrapar inte ens på ytan av det. Det finns också en rad mer tekniska problem relaterade till filerna - ibland är PDF-filer lösenordsskyddade eller har signerats med en digital signatur, så detta är en utmaning för all programvara som försöker kombinera dem. Sidornas orientering och till och med metadata kan också spela en roll för dina resultat.
Alla dessa finesser är exakt varför flera leverantörer kan annonsera om att kombinera, slå samman, blanda, arrangera osv. PDF-filer, men bara ett fåtal lyckas tillhandahålla en polerad lösning som uppfyller alla möjliga användningsfall. Lyckligtvis har PDF Extra alla dessa och mer på sin webbplats! Men innan vi går in på detaljerna i vår PDF combiner, låt oss först besvara en mycket mer praktisk fråga.
Varför är det användbart att kombinera PDF-filer?
Så varför skulle någon vilja kombinera sina filer och sluta med en enda PDF i första hand? Det uppenbara är att det är bekvämt att bara ha en fil och att det därmed blir mindre rörigt. Även om detta är en stor fördel är det långt ifrån den enda, och det finns andra scenarier där det är bäst att bara ha en fil. Det är till exempel mycket enklare att bara öppna en enda fil i alla typer av redigerings-, fil-, text- eller bildmanipuleringsprogram.
Dessutom är det ofta det enda alternativet för vissa programvaror, särskilt äldre versioner, som inte nödvändigtvis vill ha flera filer öppna samtidigt. En annan praktisk anledning att kombinera PDF-filer är om du planerar att använda din PDF-fil i någon form av kommersiell programvara som tar betalt för användningen. Ett bra exempel här är att digitalt signera en PDF via en betald SaaS-tjänst som DocuSign, IronClad eller liknande. Den typen av tjänster tenderar att ta mycket mindre betalt för en enda kontraktssignering än för två eller fler, vilket ger dig mer valuta för pengarna.
Vilka är de olika sätten att kombinera PDF-filer?
Nu när du känner till några av fördelarna med att kombinera PDF-filer har du förmodligen märkt att det inte är helt uppenbart hur man faktiskt gör det. Ja, det finns många alternativ på nätet, men de flesta av dem är mycket plattforms- eller filspecifika och inte alls användarvänliga, och har några allvarliga nackdelar.
Först och främst har vi alla de så kallade onlineverktygen, som visserligen är snabba men har väldigt, väldigt få faktiska funktioner och kan äventyra din säkerhet. Genom att ladda upp din fil till en webbtjänst är du alltid öppen för möjligheten att dina data extraheras och skördas någonstans på webben för evigt. Du kan också helt enkelt inte få tillbaka din fil. Det finns även en del skumma tjänster som till synes gör PDF-kombinationen gratis, men som sedan lägger utdatafilen bakom en gigantisk betalvägg när du redan har investerat i processen.
Sedan har vi en uppsättning esoteriska och svåranvända och komplexa verktyg, framför allt CLI (kommandoradsgränssnitt) och SDK-verktyg. Dessa är i huvudsak programvarupaket som är avsedda för programmerare och kräver ganska avancerad kunskap om hur man använder och navigerar dem för att få något gjort. De används ofta av programmerare och otroligt avancerade användare, men det är inte något vi någonsin skulle rekommendera till den genomsnittliga, över genomsnittliga eller till och med kraftanvändaren eftersom sådana verktyg ofta har nischade licenssystem där du aldrig vet om du är i grönt eller inte.
Detta lämnar oss med bröd och smör av kombinerande verktyg - kommersiella skrivbordsapplikationer. De har dedikerade GUI (grafiskt användargränssnitt), verktygstips och ofta även online-hjälpguider och videor som hjälper dig att göra jobbet snabbt och effektivt. Det är här du hittar alla funktioner som vi tidigare har diskuterat bekvämt framför dig, till exempel:
- flera inmatningsfiler
- olika format för inmatning
- omarrangera sidor
- arbeta med skyddade dokument
Dessa och många andra funktioner finns uteslutande i kommersiella skrivbordsappar, inklusive naturligtvis PDF Extra. Detta leder oss till...
Hur kombinerar man PDF-filer i Windows?
Borta är de dagar då det krävdes mycket skicklighet och ansträngning för att arbeta med PDF-filer i Windows. Idag är allt du behöver göra att följa dessa steg:
1. Besök vår webbplats och installera appen.
2. När du öppnar appen kommer du till "Startskärmen". Väl där klickar du på "Skapa".
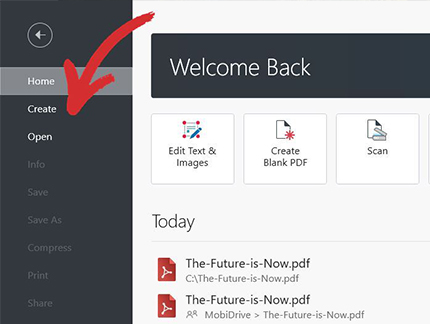
3. Klicka på "Kombinera filer". Här kan du lägga till eller dra och släppa valfritt antal filer eller till och med en hel mapp för att kombinera om du är så benägen.
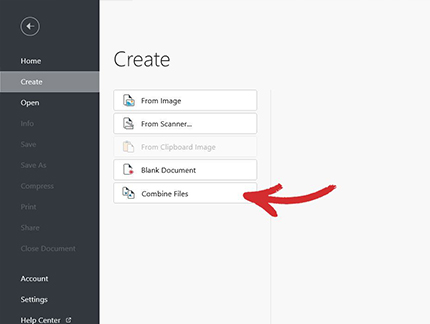
Tips: Vi stöder även möjligheten att skapa PDF-filer från en bild, skannad kopia eller från ett av våra stödda Office-dokument: Word, Excel eller Powerpoint, men då måste du göra det i förväg.
4. Använd vårt Drag & Drop-gränssnitt för att ordna om sidorna så som du vill ha dem (eller klicka på "Lägg till fil" för att lägga till filer manuellt från din enhet). Du kan också ta bort sidor och expandera eller kollapsa alla sidor i alla filer.
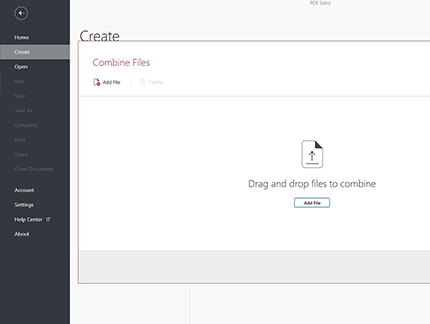
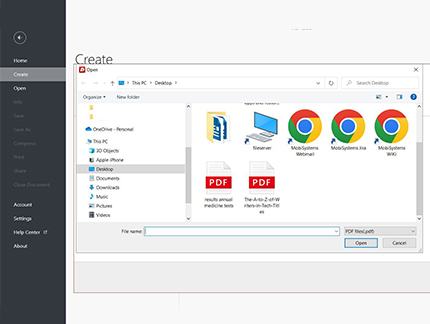
5. När du är klar och har ordnat din perfekta PDF-fil klickar du bara på "Kombinera".
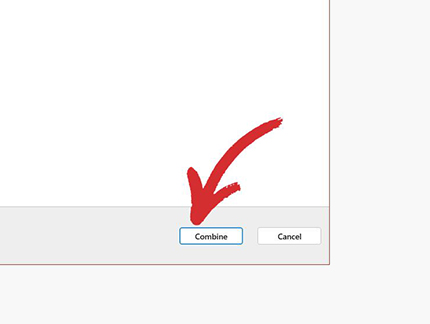
6. Den resulterande filen öppnas omedelbart i PDF Extra och är redo att signeras, delas eller sparas (registrerade användare får 5 GB gratis molnlagring i MobiDrive).
Hur kombinerar man PDF-filer på en Mac?
Om du använder Mac kan du fortfarande använda PDF Extra genom att ladda ner Wine, som är ett gratisverktyg som låter appar som är utformade för Windows fungera på din Mac eller Macbook! Alternativt kan du skaffa Virtualbox för att få tillgång till hela Windows-upplevelsen (men virtualiserad) och fortfarande njuta av PDF Extras combiner.
Om du är i knipa och behöver minimal funktionalitet erbjuder nyare versioner av macOS (från 2019 med Catalina) några inbyggda funktioner för att kombinera i både Finder och Preview macOS-applikationer som du kanske tycker är användbara.
Så här kombinerar du en PDF-fil med appen Förhandsgranska på macOS
- Duplicera en enskild fil som du tänker använda som indata - detta är viktigt eftersom Förhandsgranska sparar filerna efter hand och kan åsidosätta dina indatafiler utan att du märker det!
- Öppna duplikatet i Förhandsgranska.
- Dra alla ytterligare PDF-filer du vill ha till sidofältet i Förhandsgranska. Du bör även kunna ordna om filerna eller ta bort några av dem från sidofältet.
- När du är nöjd med resultatet klickar du på "Arkiv" → "Exportera till PDF".
Fler tips för att kombinera PDF-filer
Kombinera vs Sammanfoga
Dessa två begrepp används ofta synonymt. Alla programvaruleverantörer tolkar dem dock på olika sätt och de bör därför behandlas som två separata funktioner. För att göra en lång historia kort kan sammanslagning vanligtvis innebära att du bara limmar en PDF till slutet av en annan, medan ett kombinationsverktyg också bör tillåta dig att ordna om sidorna. PDF Extra erbjuder en fullfjädrad PDF comb iner där sidor selektivt kan läggas till eller tas bort från filen.
Förhandsgranskning före sammanslagning
Det är en självklar funktion, men du skulle bli förvånad över hur få kombinatorer som har detta förutom PDF Extra. Förhandsgranskning innebär att du kan se vad som finns i varje dokument innan du bestämmer dig för att sammanföra dem. Detta kan innebära att du antingen ser miniatyrbilder för sidorna eller kan få tillgång till en mer fullskärms förhandsvisning för vissa eller alla sidor i dina dokument som ska sammanfogas eller till och med omorganisera, lägga till eller ta bort sidor direkt där på plats.
Undvika biverkningar
Vissa bieffekter av combine PDF-funktionen som användare vanligtvis inte känner till kan inträffa i utmatningsfasen, dvs. när du är på väg att få din kombinerade fil. Om någon av filerna är digitalt signerad efter att du har kombinerat dem med en annan fil, kommer slutresultatet INTE att vara signerat. Detta är en oundviklig konsekvens av den digitala signaturprocessen, som i huvudsak är en garanti för att filens innehåll inte har manipulerats vid tidpunkten för signeringen. Detta innebär att när innehållet eller dess formatering ändras, är den digitala signaturen inte längre giltig.
Avslutningsvis är det en god vana att säkerhetskopiera dina inmatningsfiler innan du kombinerar dem. För att göra det enklare för dig behåller PDF Extra alltid indatafilerna intakta och skriver aldrig över dem. Men som vi såg i macOS-exemplet kan vi inte säga detsamma för all annan programvara, så var mycket försiktig!
Känner du att du är redo att börja kombinera PDF-filer? Ladda bara ner vår app gratis och sätt igång. Och om du någonsin behöver mer information är du välkommen att besöka vår officiella sida för att lära dig mer om denna superanvändbara funktion och få svar på några vanliga frågor.