With hackers running rampant these days, it's more important than ever to know how to properly secure your files before you send them launching into the organized chaos of the Internet. This became especially evident after researchers at the University of Grenoble Alpes published a paper stating that, out of the 40,000 analyzed PDFs, only 24% were sanitized. In other words, 76% of these documents contained unprotected metadata that could be exploited to steal confidential information. This includes file attachments, scripts, comments, hidden layers, and other elements contained within the PDF.
So, what can you do to protect your work when you save it as one of the most convenient (and hence most popular) file formats known to man? To answer this, we would first have to ask another question, which is...
Can you password-protect your PDF files?
The answer is a resounding "YES!". However, you need to have the right PDF protection software to reap the full benefits of the file format's built-in security features. That being said, there are some factors that you should consider when choosing the best PDF editor for you that could also remove passwords from a PDF. Among all of the standard features that a good PDF editor can offer should be the option that allows you to password-protect the file. This feature is especially vital when you are working in a business setting and are sharing confidential documents daily.
With that out of the way, let's dig a bit deeper.
What are the pros and cons of password-protecting a PDF?
As we already mentioned, one of the main advantages of password-protecting a PDF is to prevent intruders from scraping metadata that could potentially compromise your company's trade secrets. It also ensures that only the right people can access confidential business data, preventing potential leaks by rogue employees in your organization. However, this method is a double-edged sword, because you can very easily forget the password that protects your PDF file, especially if you have to remember several different passwords to access different files.
Another thing you need to keep in mind is your password's strength. If you set a weak password, such as your birthdate, “batman”, “12345...”, or use the actual word "password", then it's very likely that whatever it is you're trying to protect will soon come to light. A strong password, on the other hand, uses at least eight characters, a mix of upper and lower cases, and features at least a single digit or a special symbol (for example "@" or "!"). In case you can't think of a strong enough password, you can always use one of the many online password generators out there – just make sure not to accidentally share the password with anyone else!
As for finding a cure to your forgetfulness, the best way to avoid headaches down the road is to write down your passwords in a dedicated notebook which you can then keep under lock and key, just in case. Another good practice is to regularly change your passwords to ensure that your PDFs remain untouchable.
How to remove password protection from a PDF
While you can't bypass the security of your file or edit your PDF if you don't know the password beforehand, you can change it as many times as you need to ensure that nobody will take advantage of your file, even if you've accidentally spilled the beans. Changing the password is also useful when you can't easily recall your old one and want something simpler that you can memorize, but which is also secure enough to keep intruders at bay. We'll first look at how to create or change a password for your PDF and then we'll show you how to remove it once you no longer need it.
Putting a password-protection on a PDF file with PDF Extra is simple. Here is what you need to do:
1. Open your PDF document.
2. In the main ribbon, click "Protect".
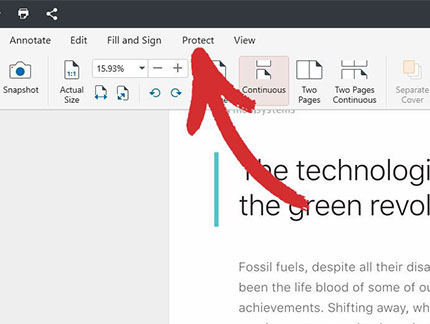
3. Click "Protect Document".
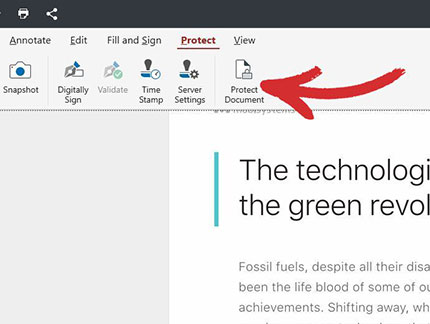
4. Confirm the message by clicking "OK".
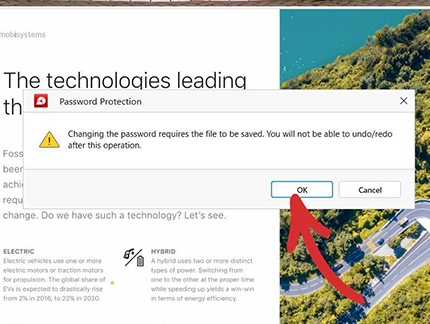
5. Select "Require a password to open the document" to start typing the password you want.
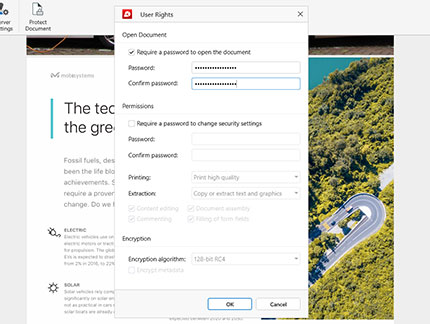
To confirm the password settings, click "OK".
6. Save the document and choose a storage location.
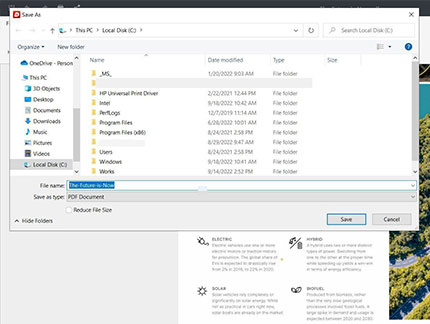
After protecting the PDF file, you can share it without worries between business partners, organizations, colleagues, etc.
So, the next logical step is to learn how to remove password protection from a PDF file. This process is equally simple. All you have to do is:
1. Open the PDF document you need with PDF Extra.
2. You will be asked to enter the password for this document. After entering it, confirm your choice with "OK".
3. Click "Protect".
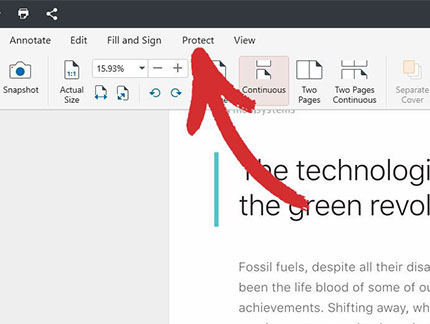
4. Click "Protect Document".
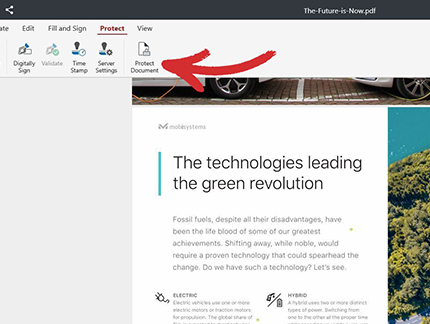
5. In the "User Rights" panel, disable the previously set passwords.
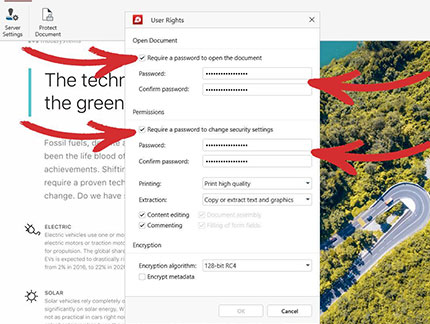
6. Confirm your choice with "OK".
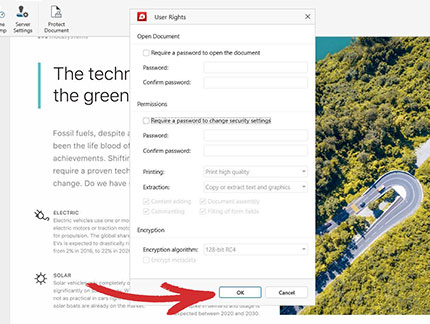
7. Click "OK" again to complete the password removal process.
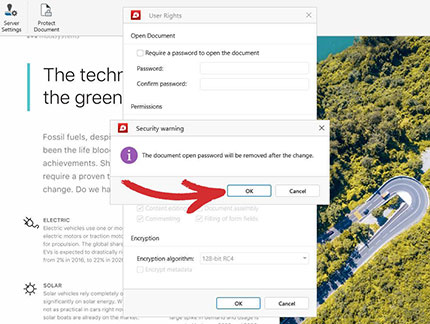
8. That's it – the next time you decide to open up your document, PDF Extra will no longer require you to type in a password!
Final thoughts
In the 21st century, you really can't get by with unprotected documents anymore, unless you plan to stay off the internet and never share them with anyone. Luckily, adding a password to a PDF is a relatively simple task, but you have to follow a few steps to ensure that your effort will be worth it. Among the things you need to consider are:
- Your password's strength. The weaker it is, the easier it will be for malicious actors to steal your data.
- Your password's complexity. Hard passwords are also hard to crack, but make sure to write them down first as forgetting them might result in your PDF staying locked forever.
- Your password's age. Even the best passwords can become vulnerable to attacks if they remain unchanged, which is why it's a good idea to switch up your passwords every few months or so to stay on the safe side.
Of course, before doing anything at all, it's good to consider if you need a password at all, as in most cases, you probably won't. Try to identify the level of security each of your work files needs as you go about your day to save precious time while also ensuring that what needs to be protected, stays protected.
Learn more about what PDF Extra can do to protect your files or take matters into your hands with our free 14-day trial.